Obszar drukowania obejmuje domyślnie w Excelu zakres od początku arkusza (od komórki A1), aż do miejsca gdzie znajduje się ostatnia nie pusta komórka. Ustawienia początkowe powodują również, że nie są drukowane linie siatki oraz nagłówki wierszy i kolumn widoczne na ekranie. Aby zobaczyć w jaki sposób będzie wyglądał arkusz po wydruku musimy przejść do podglądu wydruku, który jest dostępny po kliknięciu opcji Plik/Drukuj lub po rozwinięciu sekcji Ustawienia strony na karcie Układ strony. Należy pamiętać, że nie zawsze wydruk jest wierną kopią tego co widzimy w arkuszu (np. różnica może wystąpić przy drukowaniu błędów i komentarzy; na wydruku nie są również uwzględniane zablokowane wiersze i kolumny arkusza).
Excel dzieli arkusz na strony w taki sam sposób jak przypadku innych programów, tzn. że umieszcza na jednej kartce tyle komórek na ile wystarcza miejsca pomiędzy marginesami. W widoku normalnym, w którym pracujemy na co dzień, nie widzimy w jaki sposób Excel podzieli arkusz (chyba, że posłużymy się opcją Podgląd wydruku). Aby przygotować arkusz do wydruku musimy posłużyć się różnymi sposobami wyświetlania dokumentu (dostępnymi na karcie Widok lub w dolnej części okna Excela – na pasku statusu, przy suwaku umożliwiającym skalowanie arkusza):
Po powrocie do widoku normalnego w arkuszu mogą być widoczne przerywane linie oznaczające granice podziału stron. Linie te, nie poza wskazywaniem podziału stron nie pełnią żadnej dodatkowej funkcji w arkuszu i zostaną one usunięte po ponownym otwarciu pliku. Wyłączenie widoczności linii możliwe jest również poprzez opcje programu. Należy wybrać Plik/Opcje/Zaawansowane i w grupie Opcje wyświetlania dla tego arkusza: odznaczyć Pokaż podziały stron (wyłączenie opcji Pokaż podziały stron jest niemożliwe jeżeli znajdujemy się w widoku Podgląd podziału stron lub Układ strony).
W sekcji Ustawienia strony, na karcie Układ strony mamy możliwość następujących ustawień:
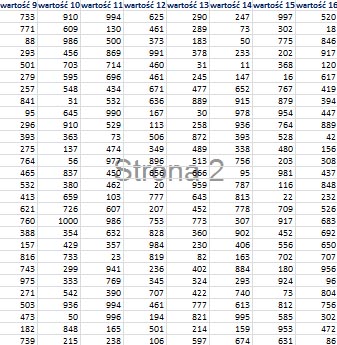
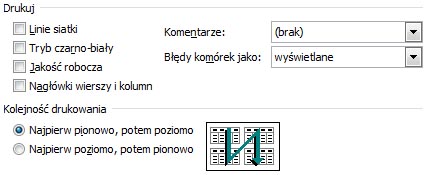
Po wybraniu opcji Tytuły wydruku otwiera się karta Arkusz okna Ustawienia strony, gdzie możemy również ręcznie wpisać drukowany zakres, wybrać które elementy mają być drukowane (Linie siatki, Nagłówki wierszy i kolumn) oraz w jaki sposób mają być drukowane komentarze (brak na wydruku, druk w miejscu występowania oraz zbiorczy wydruk komentarzy na końcu arkusza) oraz błędy w komórkach (brak na wydruku, jako #N/D, w postaci kresek lub w postaci widocznej na arkuszu). W dolnej części okna istniej również możliwość określenia kolejności drukowania.
Sam proces drukowania możemy uruchomić przechodząc do grupy Drukuj dostępnejpod zielonym przyciskiem Plik. Kliknięcie w kontrolkę Drukuj na liście po lewej stronie nie powoduje rozpoczęcia drukowania, a otwiera cały szereg narzędzi przy pomocy, których możemy wprowadzić ostatnie poprawki przed drukowaniem.
W górnej części okna możemy rozpocząć drukowanie, ustalić ilość kopii oraz wybrać drukarkę. Poniżej na kolejnych rozwijanych listach ustawiamy:
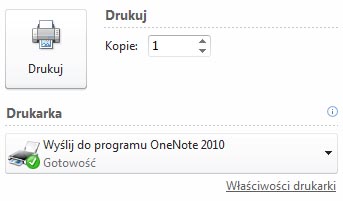
Dodatkowo mamy możliwość otworzenia okienka Ustawienia strony i dokonania tam ustawień niestandardowych.
Po kliknięciu Plik/Drukuj w prawej części okna widzimy zawsze podgląd drukowanych stron (oczywiście widzimy go pod warunkiem, że arkusz nie jest pusty). W prawym dolnym rogu pod podglądem strony znajdują się dwa przyciski: Pokaż marginesy (mamy możliwość ręcznej modyfikacji rozmiarów marginesów, nagłówków i stopek oraz szerokości kolumn poprzez przesuwanie kwadratowych znaczników), Powiększ do strony (strona jest powiększana dzięki czemu, mamy możliwość zwrócenia większej uwagi na szczegóły).
Szukasz szkoleń z obsługi Excela? Sprawdź nasze kursy informatyczne – wśród nich kursy Microsoft i kursy Excel!
