Microsoft Teams jest rozbudowaną platformą, dzięki której można połączyć takie zadania jak:
Również możesz przekazywać do niej dokumenty z takich programów jak na przykład Excel, PowerPoint, Word, a także wielu innych, dzielić się dostępem do aplikacji, linkami oraz udostępnianiem baz danych. Innymi słowy jest to platforma do komunikowania się. MS Teams jest jednocześnie połączeniem czatu i miejscem gdzie można zapisywać dokumenty.
Aplikacja jest częścią Office 365, a służy do utrzymywania kontaktu z innymi pracownikami konkretnej instytucji, z możliwością konwersacji zarówno pisemnej jak i wideo rozmowy. MS Teams to również miejsce do samodzielnej lub zespołowej pracy, a także koordynowania organizacji pracy zespołu. Wersja finalna została opublikowana w marcu 2017 roku.
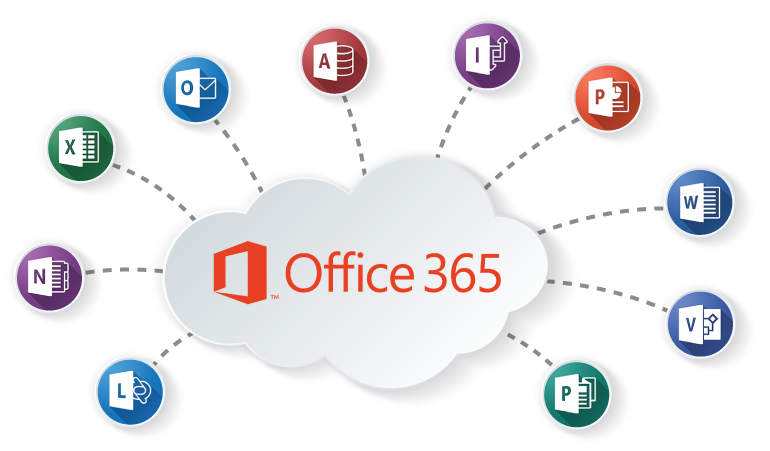
MS Teams możemy pobrać na komputer lub urządzenie mobilne pod kontrolą Androida czy iOS. Korzystać możemy również bez pobierania, logując się za pomocą przeglądarki internetowej (MS Teams działa na przeglądarkach Internet Explorer 11, Microsoft Edge, Chrome i Firefox). Aby skorzystać z MS Teams należy pamiętać o posiadaniu konta Microsoft.
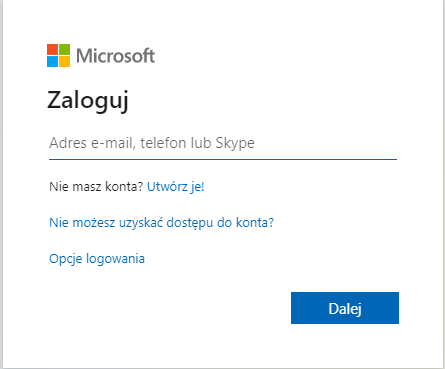
MS Teams nie jest darmowym programem, choć są pewne wyjątki. Placówki edukacyjne takie jak szkoły licealne, technika, a także – przede wszystkim – uczelnie wyższe, mają możliwość korzystania z platformy za darmo. Można również wykorzystać bezpłatną, półroczną wersje próbną dla firm. W tym celu należy odwiedzić stronę Microsoftu (https://www.microsoft.com/pl-pl/microsoft-365/try).
Zdarzają się sytuacje, w których można korzystać z MS Teams bez konieczności instalacji Office 365, ponieważ program jest dostępny dla placówek edukacyjnych oraz firm – zarówno nowych – jak i tych, które do tej pory nie miały licencji obejmującej platformę. Microsoft Teams nie jest na razie dostępny do użytku osobistego – dla osób indywidualnych potrzebujących komunikatora do prywatnych celów Microsoft udostępnia aplikację Skype.
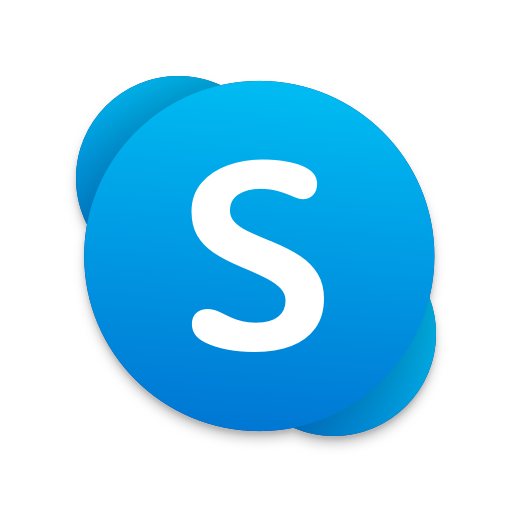
Producenci firmy Microsoft stworzyli kilka opcji licencji dla MS Teams w zależności od rodzaju działalności instytucji i planu.
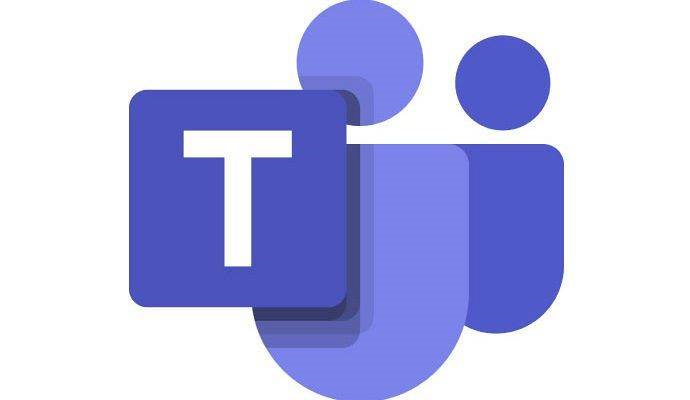
Wygląd wersji internetowej jest bardzo podobny do wersji desktopowej, przy tym jest on łatwy do przyswojenia nawet przez laików. Po lewej stronie platformy w oknie głównym widzimy pionowy szablon ikon funkcyjnych, dalej listę dostępnych kanałów i zespołów roboczych. Aktualne pokoje konwersacji na platformie są zaznaczone paskiem. Po prawej stronie widzimy obszar o nazwie Konwersacje, w którym dostępne są rozmowy z użytkownikami wchodzącymi w skład konkretnego zespołu, a same rozmowy są podzielone na indywidualne wątki. Wpisując wiadomość w miejscu „Odpowiedz” bierzemy udział w istniejącej rozmowie, natomiast tworząc nową konwersację w polu Rozpocznij… tworzymy nowy temat rozmowy.
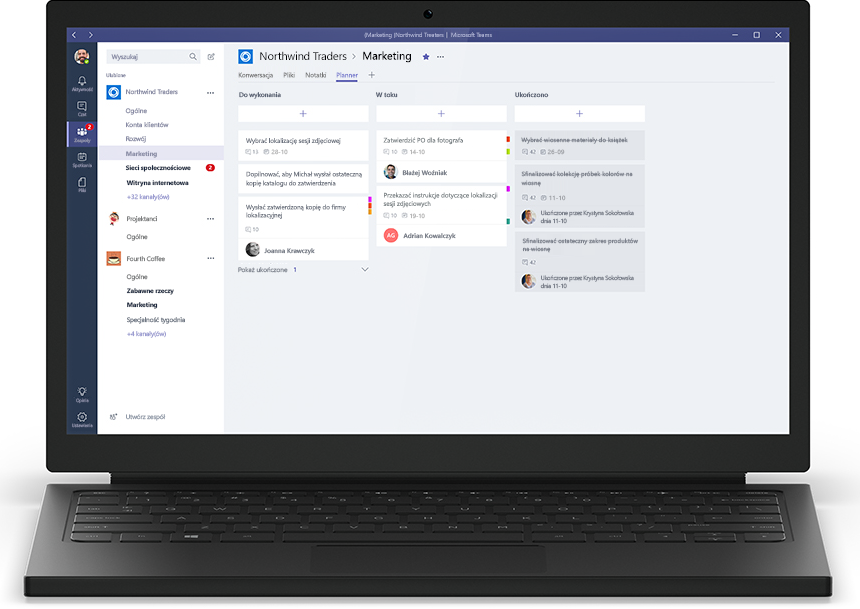
Posiadanie kamery podczas spotkań w MS Teams nie jest konieczne, jeśli nie chcemy przesyłać obrazu podczas spotkań wideo. Można być użytkownikiem w konwersacji używając tylko funkcji głosowych. Podobnie jak w przypadku innych komunikatorów rozmawiając mamy możliwość korzystania z kilku funkcji formatowania tekstu. Np. jego wielkość, styl, listy numerowane, punktowane itp. Znajdziemy również ciekawy zestaw emotikonek, gifów lub tak zwanych naklejek. Platforma bez problemu przetwarza różnego rodzaju linki prawidłowo ukazując np. fragmenty stron internetowych.
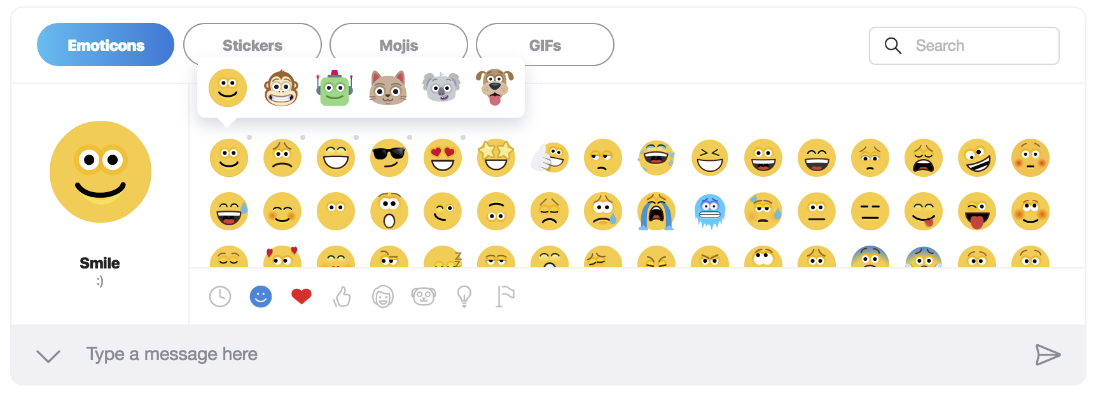
MS Teams to nie tylko komunikator do prowadzenia konwersacji. Pole rozmowy opisane wyżej to tylko jedno z wielu dostępnych przycisków, które są widoczne na kanale Platformy. W polu Pliki mamy możliwość przejrzenia wszystkich udostępnionych plików, które były załadowane przez innych uczestników w danej rozmowie, na konkretnym kanale. Tym sposobem tworzona jest biblioteka danych. Nowymi dokumentami można dzielić się z pozostałym użytkownikami poprzez widoczne na karcie Pliki polecenie. Wystarczy przeciągnąć dokument z jednego pola Eksploratora i upuścić go na okno rozmowy w Teams.
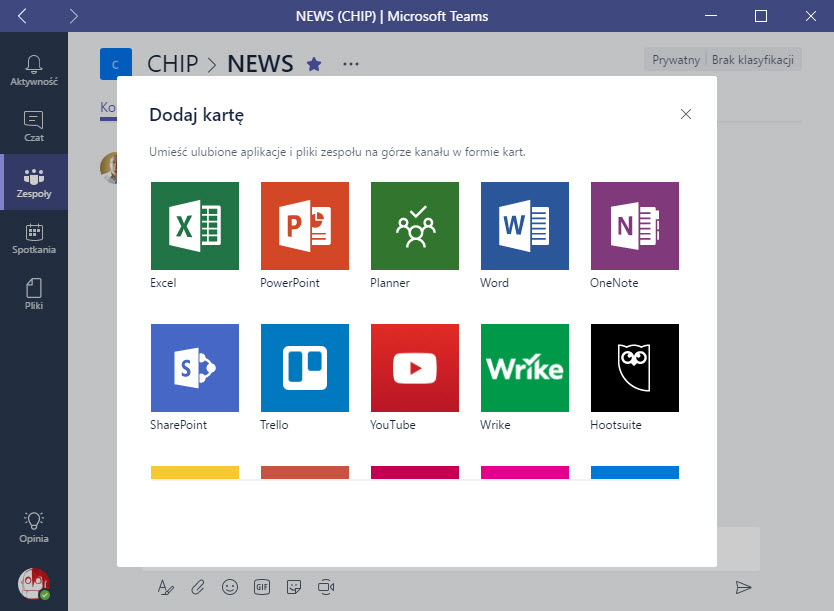
Ponadto za pomocą narzędzia, w szkołach, nauczyciele będą mogli zadawać uczniom różnego rodzaju ćwiczenia do wykonania. Tworząc nowe zadanie wychowawca w klasie będzie mógł stworzyć temat zadania w MS Teams,
a także opisy, wyjaśnienia, podpowiedzi czy odpowiedzi. Dodatkowo może ustalić czas na zrobienia zadania, a na końcu wystawić ocenę. Istnieje również możliwość przesłania linku czy dokumentu w One Note lub Wordzie dla całej klasy. Taki plik, uczeń może pobrać na urządzenie (również na telefon), następnie uzupełnić zadania i przesłać z powrotem nauczycielowi.
W celu automatyzacji takiego systemu, istnieje również opcja przesłania przez ucznia filmu video, gdzie odpowiada na zagadnienia w zadaniach.
Platforma umożliwia dostęp do wielu narzędzi w trybie online, które jesteśmy w stanie przyczepić do okna kanału jako nową kartę. Przy czym, należy pamiętać, że mogą być to nie tylko programy Microsoftu, jak na przykład Excel lub PowerPoint. Microsoft stworzył to tak, aby w MS Teams można było dodawać aplikacje utworzone przez inne firmy – może być to YouTube jak i wiele innych. Po wpisaniu poprawnego adresu strony internetowej istnieje możliwość dodawania kolejnych kart.
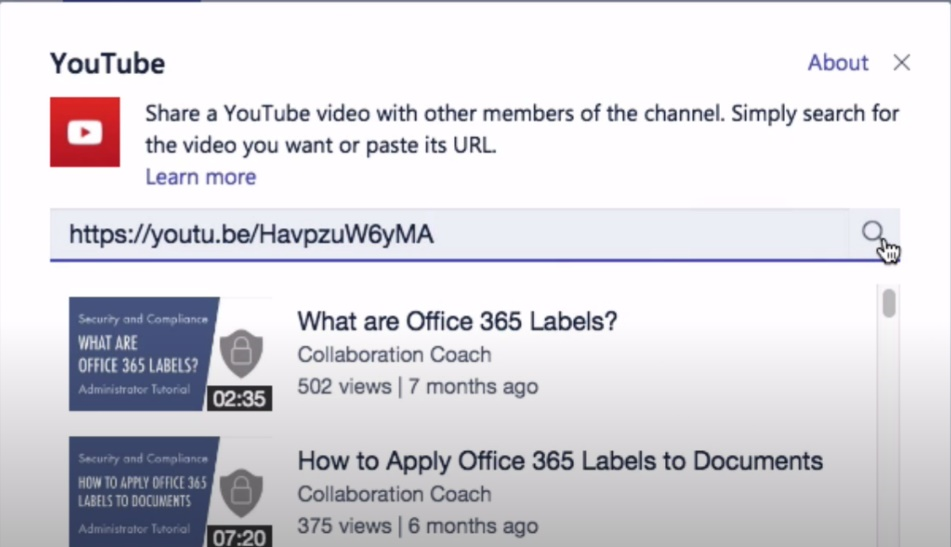
Symbol, czy też przycisk aktywności jest tak skonstruowany, że ciężko jest przegapić nowe zdarzenie. Po włączeniu platformy MS Teams, symbol Aktywność sygnalizuje liczbę wszystkich wiadomości w jakich konkretny odbiorca został oznaczony lub jeśli w którejś konwersacji ukazały się nieodczytane rozmowy. Gdy komunikacja w naszym teamie staje się nieprzejrzysta, istnieje możliwość filtrowania aktywności. Klikając na dzwonek Aktywność, wyświetlimy nowe wiadomości. Aby posortować konkretne tematy ze zbioru, klikamy prawym przyciskiem myszy na symbol filtra i sortujemy według kryteriów które nas interesują, przykładowo Nieprzeczytane.
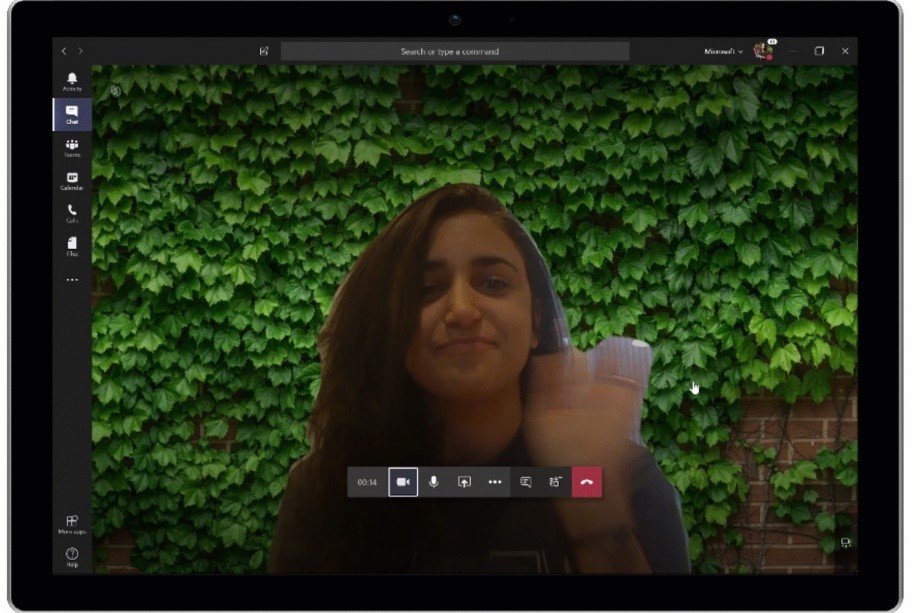
Wideo rozmowy można wzbogacić o tło, które będzie widoczne za naszymi plecami. Możliwości jest bardzo dużo, od bujnej roślinności, przez kreskówkowy pokój z serialu The Simpsons, kończąc na realnych biurach lub pokoju z widokiem na ocean. Jeśli chcemy dodać tapetę to w oknie rozmowy wideo wybieramy Więcej działań i klikamy Pokaż efekty tła.
W podglądzie mamy możliwość sprawdzenia jak dany obraz się prezentuje i zaakceptować go lub poszukać innego.
Jeśli chcemy użyć własnej tapety to musimy umieścić ją w folderze ręcznie. W Eksploratorze Windows otwieramy folder %AppData%\Microsoft\Teams\Backgrounds\Uploads i zapisujemy tam wybrane przez nas tapety. Natomiast pracując na urządzeniu firmy Apple tej samej czynności dokonamy przez otwarcie Findera. W górnym pasku należy wcisnąć przycisk Alt na klawiaturze, pojawi się Biblioteka – wybieramy ją – następnie klikamy na Application/Support/Microsoft/Teams/Backgrounds/Uploads i zapisujemy tam wybrane grafiki.
Aby stworzyć zespół wybieramy zakładkę Zespoły następnie klikamy na Dołącz do zespołu lub Utwórz zespół i klikamy Utwórz nowy zespół, dalej należy kliknąć na Zbuduj zespół od podstaw, ewentualnie Utwórz z… celem stworzenia nowej konwersacji. Należy wybrać Prywatne, jeśli chcemy, aby każdy użytkownik przed dołączeniem do grupy musiał zostać zaakceptowany lub Publiczne, jeżeli chcemy dopuścić do rozmowy każdego użytkownika.
Aby dołączyć do zespołu należy wybrać Dołącz do zespołu. W polu wystarczy wpisać nazwę zespołu i kliknąć Dołącz do zespołu.
Aby opuścić zespół wybieramy symbol Zespoły, wpisujemy nazwę zespołu, wybieramy Więcej opcji i klikamy na Opuść zespół.
Cała platforma jest stworzona w sposób innowacyjny. Użytkownicy nie korzystający wcześniej z biznesowych platform z obszarem roboczym i kontaktem z innymi pracownikami, tutaj w przystępny i szybki sposób będą mogli pojąć całe działanie mechanizmu MS Teams. W placówkach edukacyjnych takich jak szkoła, platforma ta, może zrewolucjonizować cały system nauczania zdalnego, który w naszych czasach staje się coraz bardziej popularny.
Jeśli chcesz dowiedzieć się więcej o programie MS Teams zapraszamy na nasze szkolenia.
https://expose.pl/szkolenia/kurs-microsoft-teams/
