W programie Excel możemy nadawać dodatkowe nazwy istniejącym już elementom, dzięki czemu formuły w Excelu wykorzystujące je mogą być bardzie przejrzyste i czytelne. Elementy, które mogą zawierać własne unikalne nazwy to:
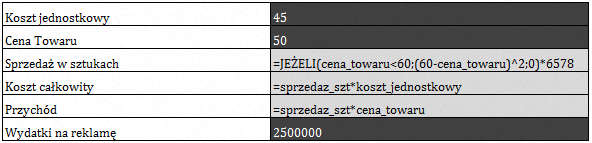
Nazwy dla zakresów możemy definiować za pomocą Pola nazwy (białego paska znajdującego się po lewej stronie paska formuły), poprzez kartę Formuły lub poprzez menu kontekstowe. W przypadku Pola nazwy najpierw zaznaczamy komórki, którym nadajemy nazwy a następnie wpisujemy w pole własną nazwę; ważne aby po wpisaniu nazwy zatwierdzić ją klawiszem ENTER, w innym przypadku wpisana nazwa nie zostanie zapamiętana. Definiowanie nazw w Excelu w dwóch pozostałych przypadkach przebiega w taki sam sposób, tzn. po kliknięciu Definiuj nazwę w menu kontekstowym komórki (lub na karcie Formuły, w sekcji Nazwy zdefiniowane) otwarte zostaje okno Nowa nazwa, które zawiera cztery pola:
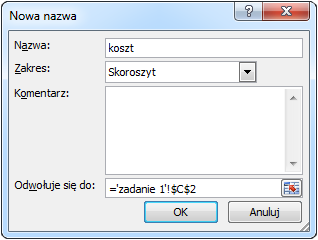
Definiowanie nazw w Excelu wiąże się z tym iż musimy pamiętać, że podlegają one pewnym ograniczeniom:
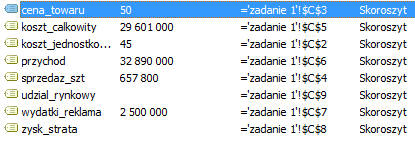
Utworzonymi nazwami możemy zarządzać poprzez Menadżera nazw dostępnego na karcie Formuły w Excel. W oknie menadżera mamy podgląd na listę wszystkich utworzonych już nazw (to właśnie tutaj wyświetlane są dodane do nich komentarze), możemy je edytować oraz dodawać nowe. Dodatkowym ułatwieniem, szczególnie w przypadku gdy mamy do czynienia w bardzo długą listą nazw, jest możliwość ich filtrowania wg specjalnych kryteriów (nazwy z całego skoroszytu, z arkusza, nazwy poprawne oraz błędne a także możliwość wyświetlenia tylko nazw tabel).
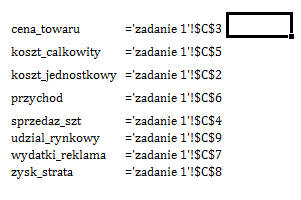
W przypadku gdy chcielibyśmy wydrukować listę dostępnych w Excelu nazw musimy wkleić ją najpierw do arkusza, gdyż program nie pozwala na bezpośrednie drukowanie z Menadżera nazw. W tym celu musimy posłużyć się narzędziem Wklej nazwy, które dostępne jest po rozwinięciu listy przyciskiem Użyj w formule (okno Wklej nazwy możemy również wywołać skrótem klawiaturowym F3). Dzięki niemu mamy możliwość umieszczenia listy nazw w arkuszu (lista jest umieszczana na podstawie aktualnie utworzonych nazw i nie jest aktualizowana po dodaniu kolejnych; aby lista zawierała aktualne nazwy musimy po prostu wygenerować nową).
W sekcji Nazwy zdefiniowane znajduje się jeszcze kilka narzędzi ułatwiających użytkownikowi pracę na nazwach. Opcja Zastosuj nazwy dostępna pod przyciskiem Definiuj nazwy pozwala na zamianę zwykłych zakresów w formułach, na nazwy zdefiniowane już po utworzeniu funkcji, tzn. jeżeli w funkcji użyliśmy zakresu A1:A4, a następnie nazwaliśmy ten zakres w określony sposób to za pomocą Zastosuj nazwy możemy dokonać automatycznej zmiany w funkcji. Przycisk Użyj w formule wyświetla listę nazw, która możemy wstawić do komórki bezpośrednio po kliknięciu.
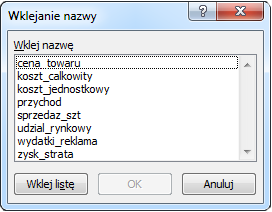
Za pomocą narzędzia Utwórz z zaznaczenia mamy możliwość definiować nazwy komórek w sposób automatyczny, tzn. poprzez nazwy użyte już w arkuszu w miejscu, które bezpośrednio przylega do definiowanego zakresu, np. mając tabelkę, która posiada nagłówki, chcemy zdefiniować nazwę każdej kolumny z danymi zgodnie z nagłówkiem – w tym celu zaznaczamy wszystkie kolumny wraz z nagłówkami a następnie wybieramy Utwórz z zaznaczenia, zaznaczamy opcję Górny wiersz (jako Utwórz nazwy na podstawie wartości z ).
Dana komórka/komórki może należeć do wielu zdefiniowanych zakresów, podobnie jak nic nie stoi na przeszkodzie, aby temu samemu zakresowi przypisać więcej niż jedna nazwę.
Jeśli chcesz dowiedzieć się więcej na temat tego, jakie możliwości posiada Excel warto zapoznać się z naszym kursem podstawowym, średniozaawansowanym lub zaawansowanym. Kurs Excel podstawowy obejmuje tworzenie wykresów graficznych, przygotowanie czytelnych prezentacji z zestawieniem danych, a także podczas kursu dowiesz się na czym polega tworzenie formuł w Excelu. Kurs Excel średniozaawansowany koncentruje się na: pracy z funkcjami, sortowaniu i filtrowaniu, formatowaniu warunkowym wprowadzonych danych. Natomiast Kurs Excel zaawansowany skupia się na m.in. zagnieżdżaniu funkcji, dynamizowaniu arkuszy, formatowaniu komórek z warunkami wskazanymi przez użytkownika. Jeśli chcesz, żeby nauka Excela bardziej efektywna, przeprowadzana na wielu przykładach omawianych przez trenera, sprawdź też inne kursy informatyczne i rozwijaj swoje kompetencje na każdym stanowisku.
