Filtrowanie zaawansowane, podobnie jak standardowe, polega na przeanalizowaniu danych pod kątem kryteriów i wyświetleniu tylko tych, które są z nimi zgodne. Różnica w stosunku do filtrowania standardowego polega przede wszystkim na możliwości stosowania większej liczby kryteriów jednocześnie oraz umieszczeniu wyników w nowym miejscu (dzięki czemu dane użyte do filtrowania pozostają w niezmienionej postaci).
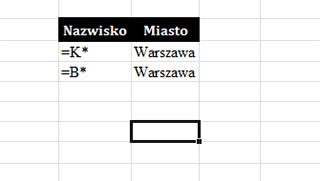
Aby przystąpić do filtrowania musimy przygotować kryteria, które będą określały jakie dane chcemy otrzymać. Kryteria zapisujemy w dowolnym miejscu arkusza, tworząc tabelkę o nagłówkach zgodnych z tabelą filtrowaną (w kryteriach nie muszą być uwzględnione wszystkie kolumny z filtrowanej tabeli, a jedynie te które są potrzebne do określenia warunków; odpowiadające sobie nagłówki musza być zapisane w sposób identyczny w obu tabelach, dlatego najlepiej posłużyć się tu kopiowaniem). Poniżej nagłówków wpisujemy kryteria:
Podczas wpisywania kryteriów może zachodzić potrzeba zdublowania jakiejś kolumny, np. aby zapisać warunek wyszukiwania liczby z danego przedziału musimy w jednej kolumnie wpisać jedną granicę przedziału, a w drugiej drugą (nie zapominajmy, ze obie kolumny musza mieć identyczne nagłówki). Aby zapisać kryteria wyszukiwania testów często posługujemy się dwoma symbolami zastępującymi litery:
Po przygotowaniu kryteriów możemy przejść do filtrowania. Klikamy na ikonę Zaawansowane, w sekcji Sortowanie i filtrowanie i w otwartym oknie wskazujemy odpowiednie zakresy:

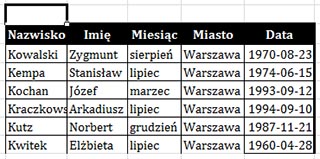
W wyniku filtrowania zaawansowanego otrzymujemy rekordy z filtrowanej tabeli, które spełniają kryteria. Jeżeli w wyniku filtrowania chcemy otrzymać tylko niektóre kolumny z filtrowanej tabeli, musimy wcześniej przygotować (przekopiować) nagłówki kolumn w docelowe miejsce i wskazać je jako zakres w polu Kopiuj do. Zaznaczenie opcji Tylko unikatowe rekordy powoduje, że w wyniku nie są wyświetlane ewentualne duplikaty.

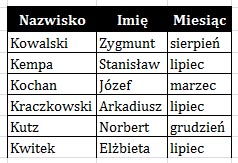
Filtrowanie zaawansowane uruchamiamy zawsze z arkusza, w którym chcemy otrzymać wynik, a nie z arkusza, w którym znajdują się filtrowane dane (w przypadku gdy są to różne arkusze).
Szukasz innych praktycznych porad i rozwiązań? W naszej ofercie posiadamy liczne kursy informatyczne – znajdziesz wśród nich kursy Microsoft i kursy Excel.
