Tak jak w przypadku innych obiektów wstawianych do arkusza, każdy nowo wstawiony wykres posiada własna grupę kart kontekstowych – Narzędzia wykresów. W przypadku każdego z typów wykresów grupa ta składa się z trzech kart: Projektowanie, Układ i Formatowanie, na których możemy dokonać praktycznie wszystkich możliwych modyfikacji dostępnych dla wykresów. Wszystkie karty, niezależnie od typu wykresu, posiadają takie same kontrolki, jednak w zależności od typu niektóre z nich mogą być nieaktywne (np. ustawienia dotyczące wykresów 3-W będą nieaktywne dla wykresów dwuwymiarowych) lub ich działanie może się nieco różnić.
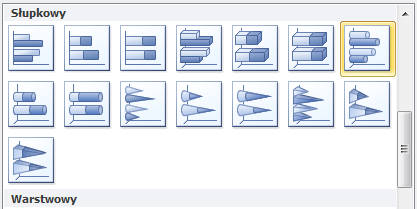
Na karcie Projektowanie mamy możliwość zmian układu, położenia, typu i zawartości wykresów. W sekcji Typ znajdują się przyciski umożliwiające zamianę typu wykresu oraz zapisanie gotowego wykresu jako szablon. W przypadku kontrolki Zmień typ wykresu mamy możliwość zmiany już utworzonego wykresu na jeden z pozostałych dostępnych typów – zmiana typu ogranicz się do kliknięcia w interesujący nas typ wykresu. Przycisk Zapisz jako szablon zapisujegotowy już wykres do folderu z szablonami programu Excel, dzięki czemu, będziemy mogli go potem wykorzystywać przy tworzeniu kolejnych (zapisany zostaje sposób formatowania wykresu, a nie wartości jakie przedstawia). Przy zapisywaniu szablonu warto nadać mu identyfikującą go nazwę, ponieważ później możemy mieć problem z jego odnalezieniem. Oprócz tego jedyną lokalizacją jaką obsługuje Excel przy otwieraniu szablonów wykresów, jest domyślna lokalizacja jaka proponuje przy zapisie więc jeśli zapiszemy szablon we własnej lokalizacji to przed jego załadowaniem i tak musimy umieścić go w folderze domyślnym.
Sekcje Układy wykresu i Style wykresu pozwalają na zmianę odpowiednio układu elementów na wykresie oraz jego kolorystyki. Zarówno w przypadku układów jak i stylów mamy do wyboru tylko gotowe ustawienia.
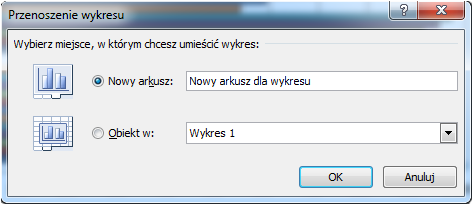
W sekcji Lokalizacja mamy tylko jedną kontrolkę – Przenieś wykres. Przy jej pomocy możemy przenosić wykresy pomiędzy gotowymi arkuszami, jak i umieścić je w specjalnie do tego celu przygotowanym arkuszu.
Na karcie Układ możemy dodawać do wykresu różnego typu elementy, które znacznie ułatwiają czytanie danych znajdujących się na nim. Na początek musimy sobie zdać sprawę z faktu, ze każdy wykres składa się z wielu elementów, które możemy modyfikować indywidualnie (cały element jaki pojawia się w arkuszu po umieszczeniu wykresu to Obszar wykresu, na znajduje się Obszar kreślenia, czyli zasadnicza część wykresu prezentująca dane; oprócz tego mogą się tam znajdować, np. osie, legenda, tytuły etykiety itd.). Za każdym razem modyfikujemy element, który oznaczymy jako aktywny – jest on wyróżniony za pomocą obramowania ze znacznikami znajdującymi się w jego narożnikach. Trzeba o tym pamiętać, ponieważ bardzo często przez nieuwagę możemy dokonać zmian elementu, który wcale ich nie potrzebuje. Tak samo wygląda to w przypadku przesuwania wykresu po arkuszu, tzn. jeżeli chcemy przesunąć cały wykres powinniśmy chwycić za obramowanie zewnętrzne całego obszaru wykresu; w przeciwnym razie przesuniemy tylko element znajdujący się wewnątrz obszaru, co może być problemem podczas wykonywania innych operacji.
W sekcji Bieżące zaznaczenie (która występuje tez na karcie Formatowanie) mamy możliwość zaznaczenia dowolnego elementu wykresu, poprzez jego wybór z listy rozwijanej, co znacznie ułatwia wybór elementu, który chcemy edytować. Poniżej listy znajduje się przycisk Formatu zaznaczenie, który otwiera okienko formatowania, dla elementu zaznaczonego na wykresie (w zależności od elementu okienka mogą się różnić) oraz przycisk Resetuj, aby dopasować do stylu, który przywraca ustawienia domyślne dla zaznaczonego elementu wykresu.
Wstawianie dodatkowych obiektów, niezwiązanych z wykresem, umożliwia sekcja Wstawianie (mamy do wyboru Obrazy, Kształty i Pole tekstowe); taki sam efekt otrzymamy korzystając ze standardowej karty Wstawianie. Elementy związane z wykresem możemy modyfikować w trzech kolejnych sekcjach: Etykiety, Osie, Tło. W sekcji Etykiety dodajemy elementy wykresu , które są zależne od wartości na nim przedstawianych:

W sekcji Osie ustawiamy elementy pomocnicze wykresu, a więc Osie oraz Linie siatki. Mamy możliwość indywidualnych ustawień dla każdej z osi (widoczność siatki oraz skale – dla osi pionowej oraz widoczność i kierunek dla osi poziomej) oraz dla linii siatki pionowych i poziomych (linie siatki główne oraz pomocnicze). Tło wykresu modyfikujemy w kolejnej sekcji, możemy włączyć lub wyłączyć widoczność elementów tła. Obszar kreślenia to tło dostępne na wykresach 2-W; Ściana wykresu i Podłoże wykresu to elementy, które są aktywne tylko po wstawieniu wykresów trójwymiarowych. Obrót 3-W pozwala na dokonywanie obrotów Obszarem kreślenia wykresu – możemy obracać wykres wokół każdej z osi oraz sterować perspektywą (aby można było ustawiać perspektywę trzeba odznaczyć opcję Osie pod kątem prostym).
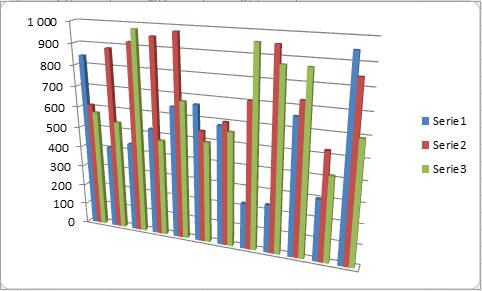
Potrzebujesz szkolenia z zakresu obsługi MS Excel? Sprawdź nasze kursy informatyczne – oferujemy m.in. kursy Microsoft i kursy Excel.
