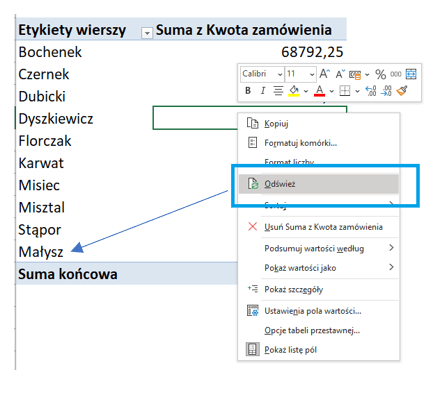Na początku warto nadmienić, że Tabela to nie to samo co Tabela przestawna, jest to zupełnie inne narzędzie, które służy do innej analizy danych w arkuszu kalkulacyjnym. Narzędzie tabela włączamy, gdy chcemy zautomatyzować pracę na całym zakresie danych jednocześnie.
Na zdjęciu poniżej wielu użytkowników Excela nazwało by te komórki Tabelą. To nie jest tabela, a Zbiór danych, czyli najpowszechniejsza forma zapisu danych w Excelu, razem tworząca pewną konkretną całość.
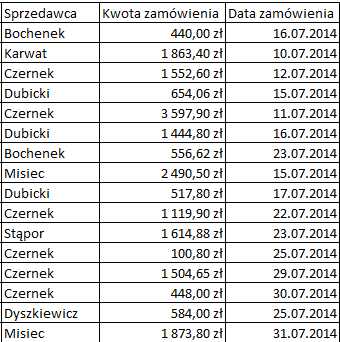
Tutaj z kolei na zdjęciu poniżej widzimy Tabelę, która została przetransformowana ze Zbioru danych. Na pierwszy rzut oka charakteryzuje się filtrami w nagłówkach i wierszami pomalowanymi naprzemiennie.
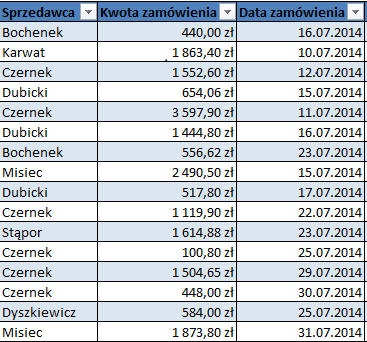
Aby zamienić zwykły zakres komórek (Zbiór danych) na Tabelę, należy kliknąć na pojedynczą komórkę w zakresie (nie trzeba zaznaczać całego zbioru), przejść na kartę Wstawianie i w sekcji Tabele wybrać narzędzie Tabela.
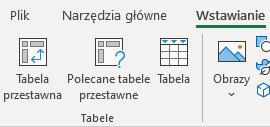
Charakterystyczną rzeczą dla powstałej tabeli w arkuszu kalkulacyjnym jest nowa karta o nazwie Projektowanie lub Projekt tabeli (w zależności od wersji Excela) – tę kartę możemy zobaczyć dopiero jeśli klikniemy na komórkę w Tabeli.

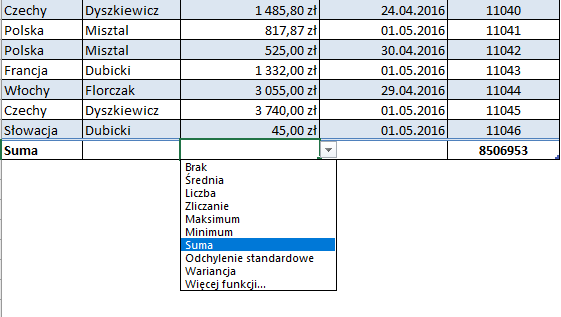
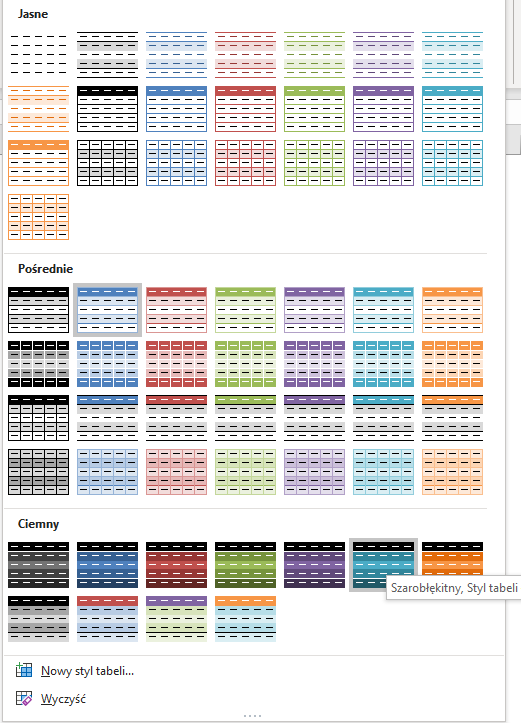
Dane w Tabeli charakteryzują się tym, że na końcu, w prawym, dolnym rogu, w ostatniej komórce widzimy charakterystyczny niebieski trójkąt, który oznacza granice naszej tabeli.
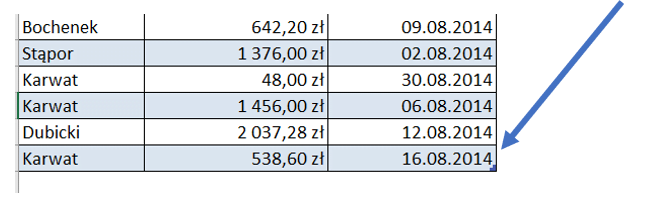
Aby dodać nowy rekord wystarczy ustawić się kursorem myszy pod spodem w kolumnie A i dopisać nowe nazwisko. Nowy rekord stanie się częścią naszej tabeli, nic nie stoi na przeszkodzie, żeby teraz dopisać pozostałe dane.
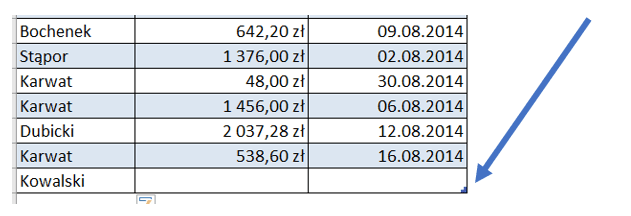
Jeżeli chcemy dodać nową kolumnę z danymi używając jakiegoś wzoru, możemy ją wprowadzić do jednej komórki, wówczas Excel wypełni kolumnę automatycznie. Chcielibyśmy stworzyć nową kolumnę o nazwie Premia, gdzie owa premia będzie wynosić 5% z kwoty zamówienia. W komórce D2 tworzymy nagłówek „Premia”. Nowa kolumna została dodana automatycznie do naszej tabeli. Pod spodem w komórce wpisujemy znak = i klikamy na komórkę B3. Pomimo, że zaadresowaliśmy komórkę, to Excel zwrócił w pasku formuły całą nazwę kolumny w nawiasie kwadratowym. To jest kolejna charakterystyczna rzecz dla tabeli. Nie odnosimy się tutaj do poszczególnej komórki, a do całej kolumny. Następnie dopisujemy w pasku formuły *5% tak jak na zdjęciu poniżej, a po zatwierdzeniu enterem cała kolumna zostanie uzupełniona.
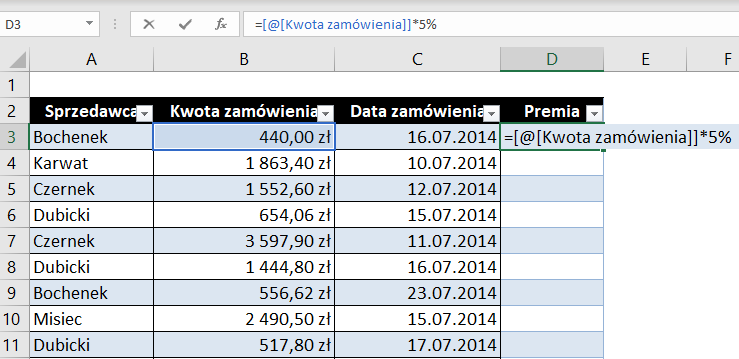
Tworząc tabelę przestawną z zakresu danych możemy najpierw ten zakres zamienić na Tabelę. Zmieni się wtedy kilka charakterystycznych cech dla naszej Tabeli. Aby zamienić zakres danych na Tabelę klikamy w komórkę, która jest częścią zakresu, wybieramy kartę Wstawianie i narzędzie Tabela.
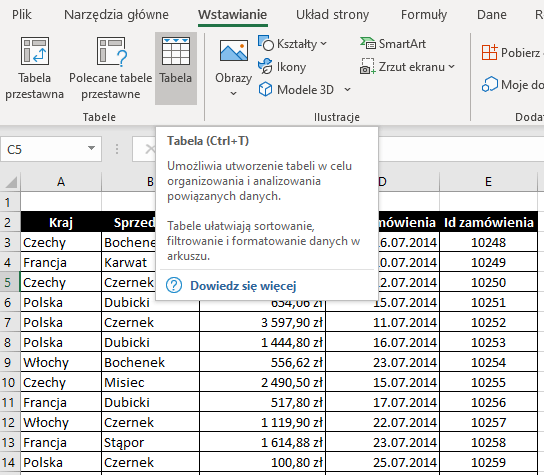
Teraz mamy widoczną nową kartę o nazwie Projekt tabeli lub Projektowanie. Ta karta jest widoczna tylko wtedy, gdy mamy zaznaczoną komórkę, która jest częścią naszej nowej tabeli. Klikamy na tą kartę i po prawej stronie, w sekcji właściwości klikamy na nazwę tabeli i zmieniamy ją na Sprzedawcy.
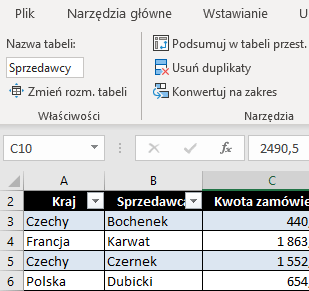
Kolejną rzeczą jest przygotowanie Tabeli przestawnej. Klikamy na którąkolwiek z komórek w Tabeli, wybieramy kartę Wstawianie i po lewej stronie klikamy na narzędzie Tabela Przestawna. Otworzy nam się takie okno jak poniżej.
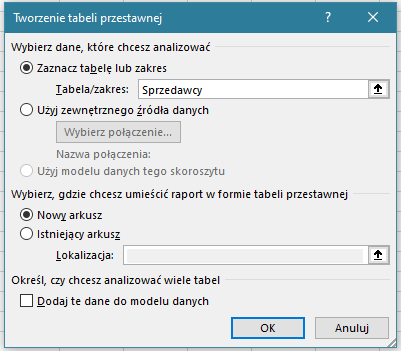
Warto zauważyć, że jeśli najpierw kliknęliśmy na komórkę w Tabeli, a następnie włączyliśmy narzędzie Tabela przestawna, to w polu Tabela/zakres nie widzimy zakresu komórek, przykładowo (A2:E125), tylko widoczna jest nazwa tabeli jaką wpisaliśmy wcześniej, czyli w tym wypadku Sprzedawcy. Wybieramy nowy lub istniejący arkusz i tworzymy Tabelę przestawną.
Tworzymy łatwą tabelę przestawną wrzucając pole Sprzedawca do wierszy i Kwotę zamówienia do Wartości (po prawej). Efekt tabeli przestawnej widoczny poniżej.
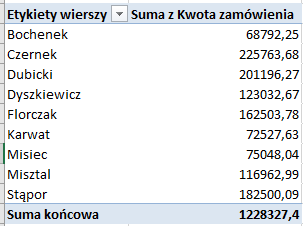
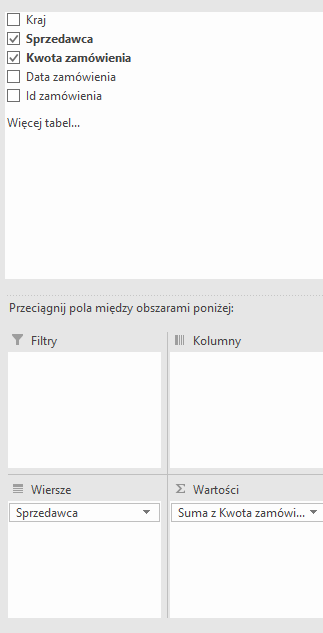
Teraz do naszej Tabeli (skąd zaciągaliśmy dane wejściowe) dodamy nowy rekord z zupełnie nowym nazwiskiem na samym dole Tabeli. Tak jak poniżej.
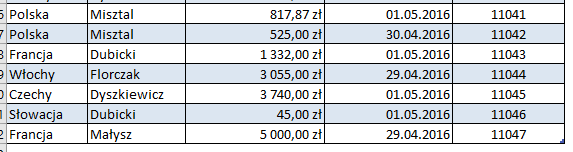
Mamy Małysza jako nowego Sprzedawcę. Wracamy do naszej tabeli przestawnej, klikamy na nią prawym przyciskiem myszy i wybieramy Odśwież. Małysz został dodany do Tabeli przestawnej. Przy zwykłym zakresie danych takie działanie było by niemożliwe, gdyż musielibyśmy zmienić zakres danych w Tabeli przestawnej. Narzędzie Tabela powoduje, że nowo dodane rekordy od razu stają się częścią tabeli przestawnej. Jest to o tyle wygodne, że gdy musimy regularnie dorzucać nowe wiersze do Tabeli, to oszczędzamy sobie czas, nie musząc ciągle zmieniać źródła danych w Tabeli przestawnej.