X.WYSZUKAJ została wprowadzona w jednej z aktualizacji Excela w modelu subskrypcyjnym Office 365. Jest to ulepszona, czy wręcz zrewolucjonizowana wersja WYSZUKAJ.PIONOWO, czyli jednej z najbardziej popularnych funkcji w Excelu. Należy pamiętać, że gdy otworzymy plik zawierający X.WYSZUKAJ w wersji Excela 2019 lub wcześniejszej, funkcja ta zamieni się na błąd, ponieważ nie jest obsługiwana w innych wersjach niż 365. W angielskiej wersji Excela ta funkcja nosi nazwę XLOOKUP.
Jest to funkcja z kategorii wyszukiwania i adresu, a używamy jej wtedy, gdy chcemy znaleźć elementy w tabeli lub zakresie według wiersza. Np. sprawdź cenę produktu posługując się numerem ID lub znajdź imię i nazwisko pracownika na podstawie numeru PESEL.
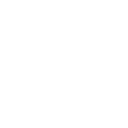
Składnia funkcji WYSZUKAJ.PIONOWO jest następująca:
W poniższym przykładzie należy odszukać producenta gry z tabelki po prawej stronie.
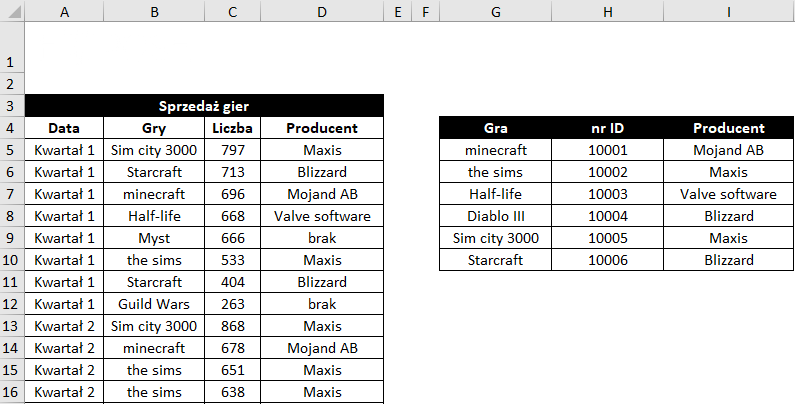
Formuła w kolumnie D (Producent) wygląda następująco:

W funkcji WYSZUKAJ.PIONOWO kolumna, w której szukamy danych (Kolumna G – Gra) musi znajdować się na lewo od danych wynikowych – w przeciwnym razie funkcja nie zadziała. Alternatywą dla wersji Excela 2019 i wcześniejszych są funkcje INDEKS i PODAJ.POZYCJĘ, natomiast w wersji 365 wszystko można zastąpić funkcją X.WYSZUKAJ.
Funkcja ta przeszukuje zakres lub tablicę pod kątem dopasowania i zwraca odpowiedni element z drugiego zakresu lub tablicy. Co ważne, domyślnie funkcja używa dokładnego dopasowania, czyli działa odwrotnie do funkcji WYSZUKAJ.PIONOWO, gdzie domyślną opcją jest dopasowanie przybliżone. Warto zwrócić uwagę na to, że w X.WYSZUKAJ do określenia tablicy wymagane są dwa argumenty. Pierwszy z nich wskazuje, w której kolumnie funkcja szuka odpowiedniej danej, a drugi wskazuje kolumnę, która ma zostać zwrócona. Składnia funkcji X.WYSZUKAJ jest następująca:
Na podstawie naszego przykładu funkcja X.WYSZUKAJ będzie działać następująco.

Jak widać, wystarczy tylko wskazać komórkę z szukaną wartością, następnie gdzie ma być szukana i na końcu kolumnę z wartościami wynikowymi.
Odwróćmy tę sytuację. Teraz na podstawie producenta chcielibyśmy wyszukać gry.
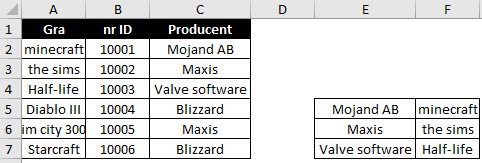
Formuła w Kolumnie F wygląda następująco:

Warto tutaj nadmienić, że przy użyciu funkcji WYSZUKAJ.PIONOWO nie udałoby nam się znaleźć wyniku, dlatego że kolumna C – Producent znajduję się na prawo od danych wynikowych – kolumna A.
Tym razem chcielibyśmy znaleźć wartość z kolumny „Liczba”, określającą liczbę sprzedanych sztuk gry dla Sim City 3000, ale ostatniej wartości. Innymi słowy, szukamy wartości dla gry w jak najpóźniejszym okresie.
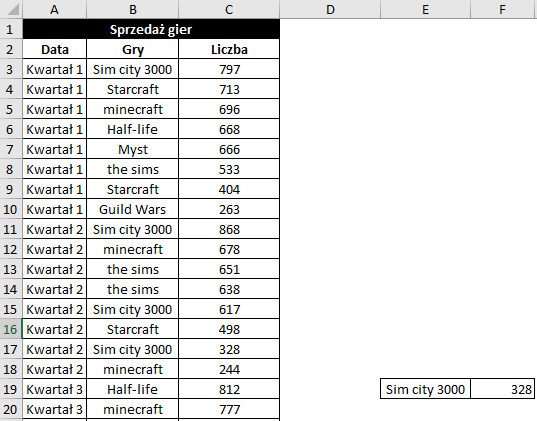
Formuła w komórce F19 wygląda następująco:

Czwarty argument jeżeli_nie_znaleziono pozostaje pusty. Wpisujemy go tylko, gdy chcemy uniknąć błędu #N/D. Piąty argument to FAŁSZ lub 0, czyli dokładne dopasowanie, a ostatni argument to -1, gdzie wskazujemy Excelowi, że interesuje nas ostatnia wartość dla Sim City 3000. Wynik taki byłby niemożliwy do osiągnięcia przy użyciu WYSZUKAJ.PIONOWO ze względu na to, że Sim City 3000 pojawia się w kolumnie kilka razy.
