W Excelu, od wersji 2010, zmianie uległo menu kontekstowe odpowiedzialne za wstawianie skopiowanych elementów. Zniknęła dobrze znana opcja Wklej, co dla niektórych osób jest w pierwszej chwili sporym zaskoczeniem. Zamiast opcji Wklej mamy do dyspozycji Opcje wklejania – Excel, dostępne w postaci obrazków.
Po skopiowaniu danego zakresu danych, obszar zostaje obramowany migającą ramką. Wklejenie tych danych w dowolne miejsce nie powoduje, że zakres zostaje odznaczony. Zaznaczanie możemy skasować za pomocą klawisza ESC, jednak dopóki tego nie zrobimy, element możemy wklejać dowolną ilość razy. Inną możliwością wklejenia skopiowanej wartości i jednocześnie pozbycia się obramowania jest użycie klawisza ENTER – dane zostają wstawione we wskazane miejsce a zaznaczenie jest usuwane (opcja szczególnie wygodna przy jednokrotnym kopiowaniu elementu).
Opcje wklejania w Ms Excel są dostępne dopiero po skopiowaniu komórki (zakresu komórek); ich niewątpliwą zaleta jest podgląd możliwości jakie oferują – po wskazaniu danego obrazka myszką, mamy symulację tego co stanie się po kliknięciu w grafikę (dopóki nie klikniemy możemy spokojnie oglądać rezultaty jakie daje dana opcja).
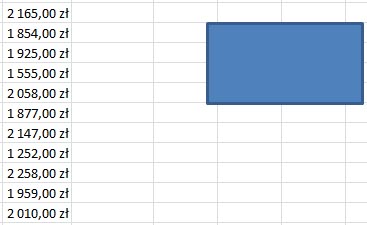
Domyślnie Excel nie przetrzymuje elementów w schowku, jednak po włączeniu schowka, możemy tak przechowywać do 24 skopiowanych elementów. Zaletą takiego rozwiązania jest szybki dostęp do ostatnio skopiowanych elementów szczególnie w przypadku kiedy musimy co jakiś czas wklejać takie same dane. Aby włączyć schowek klikamy na przycisk ze strzałką w prawym dolnym roku sekcji Schowek – z lewej strony okna wyświetla się schowek; dopóki schowek będzie wyświetlony, wszystkie elementy będą do niego kopiowane i przechowywane, aż do momentu zapełnienia go w całości; potem możemy wybrać dowolny z elementów zawartych w schowku i wkleić go w żądane miejsce. Jeżeli chcielibyśmy, aby do schowka trafiały również elementy gdy jest on niewidoczny, musimy w Opcjach schowka (dostępnych w jego dolnej części) zaznaczyć opcję Zbieraj bez pokazywania schowka pakietu Office. Warto nadmienić, że schowek ten jest wspólny dla wszystkich programów pakietu. Pod przyciskiem Opcje kryją się tez inne ciekawe funkcje ułatwiające korzystanie z niego: Pokaż automatycznie schowek pakietu Office (otwiera schowek po skopiowaniu do niego elementów) oraz Pokaż schowek pakietu Office po dwukrotnym naciśnięciu klawiszy CTRL+C (tworzy skrót klawiszowy uruchamiający schowek) i Pokaż stan w pobliżu paska zadań podczas kopiowania (wyświetla poziom zapełnienia schowka w prawym dolnym rogu okna programu).
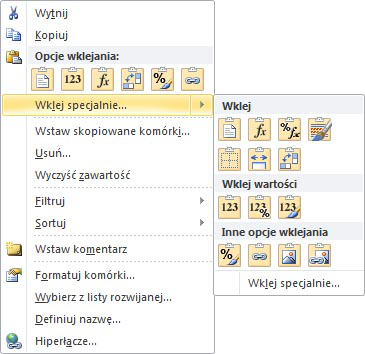
Oprócz wklejania standardowego istnieje również możliwość wklejania specjalnego, dostępnego również w menu kontekstowym. Część opcji wklejania specjalnego jest również dostępna w postaci obrazków i również mamy możliwość poglądu ich działania po wskazaniu grafiki myszką.
Domyślnie mamy do dyspozycji czternaście opcji wklejania specjalnego ukrytych pod obrazkami oraz opcję Wklej specjalnie otwierającą okienko umożliwiające nadanie dodatkowych opcji wklejanym elementom. Kolejne sposoby wklejania specjalnego ukryte pod obrazkami to:
Dodatkowo jeśli w arkuszu występuje formatowanie warunkowe, dostępna jest opcja Scal formatowanie warunkowe, która pozwala na połączenie formatowania warunkowe z komórki źródłowej z formatowanie w komórce wynikowej.
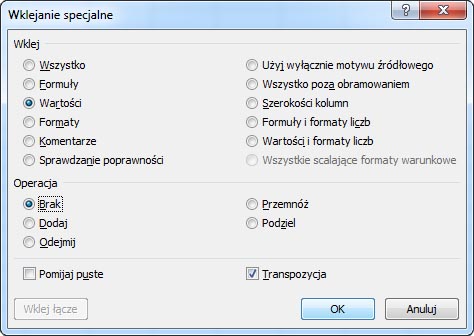
W oknie Wklej specjalnie dostępnych jest również kilkanaście opcji, z których możemy wybrać jaką cześć skopiowanych elementów możemy wkleić. Część jest identyczna, jak te przedstawione za pomocą grafik, jednak są również elementy nowe:
W oknie Wklej specjalnie, oprócz wskazania elementu, który ma zostać wklejony możemy również ustawić operację, która mają się wykonać na komórkach. Ustawienie to pozwala na wykonywanie działań wklejając wartość do komórki, która nie jest pusta, np. wklejając specjalnie, poprzez operacje dodaj, wartość 10 do komórki która zawiera wartość 5 otrzymujemy 15; w ten sam sposób możemy wykonywać działania na dużych zakresach danych, tzn. do wszystkich wkleimy ta samą wartość wybierając określone działanie. Do wyboru mamy operacje: dodawania, odejmowania, dzielenia i mnożenia W dolnej części okna możemy dodatkowo ustawić opcję Pomijaj puste oraz Transpozycja. Pierwsza z nich nie wykona wklejania specjalnego do komórek bez zawartości, natomiast druga zamieni miejscami wiersze i kolumny tabeli. Warto zauważyć, że obie te opcje możemy stosować niezależnie od operacji i elementu jaki zostaje wklejony. Czasami zdążają się sytuacje, które wymagają dwukrotnego wklejenia elementów do komórek, aby uzyskać określony efekt, np. aby wkleić tylko komentarze i sprawdzanie poprawności, musimy wykonać wklejanie specjalne dwukrotnie, za pierwszym razem wklejając jeden element, a za drugim kolejny.
Jeśli chcesz dowiedzieć się jakie możliwości posiada Ms Excel warto zapoznać się z naszą ofertą kursów. Kurs Excel podstawowy obejmuje tworzenie wykresów graficznych, przygotowanie czytelnych prezentacji z zestawieniem danych, a także podczas kursu dowiesz się na czym polega tworzenie formuł w Excelu. Kurs Excel średniozaawansowany koncentruje na: pracy z funkcjami, sortowaniu i filtrowaniu, formatowaniu warunkowym wprowadzonych danych. Natomiast Kurs Excel zaawansowany skupia się na m.in. zagnieżdżaniu funkcji, dynamizowaniu arkuszy, formatowaniu komórek z warunkami wskazanymi przez użytkownika. Nauka Excela może być bardziej efektywna, i przeprowadzana na wielu przykładach omawianych przez trenera. Sprawdź też inne kursy informatyczne i rozwijaj swoje kompetencje na każdym stanowisku.
