Czy kiedykolwiek musiałeś poprawiać duży dokument w Wordzie, ale ręczne wyszukiwanie i zamiana tekstu zajmowały wieczność? Na szczęście Word oferuje potężne narzędzie Znajdowanie i zamienianie w Wordzie, które pozwala błyskawicznie edytować tekst, a przy wykorzystaniu symboli wieloznacznych i znaków specjalnych można tym narzędziem zdziałać cuda!😊. W tym artykule pokażemy, jak w pełni wykorzystać to narzędzie, by oszczędzić czas i uniknąć żmudnej pracy!
Narzędzie „Znajdź i zamień” w Microsoft Word to jedno z najprostszych, a zarazem najpotężniejszych narzędzi do edycji tekstu. Pozwala ono na szybkie wyszukiwanie konkretnych słów, fraz czy znaków specjalnych oraz ich automatyczną zamianę na inne. Dzięki temu można błyskawicznie poprawiać błędy, zmieniać formatowanie lub dostosowywać dokument do określonych standardów.
Jeśli chcielibyśmy wykorzystać narzędzie w swojej pracy to przede wszystkim musimy wiedzieć jak je uruchomić. Istnieją dwa sposoby:
Sposób uruchomienia nie ma większego znaczenia, jest to raczej kwestia naszego przyzwyczajenia. Gdy narzędzie już włączymy ukaże nam się okno, w którym zobaczymy dwa główne pola:
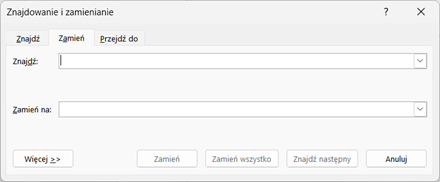
Podstawowe opcje jakich możemy użyć to:
✅ Znajdź następny – przechodzi do kolejnego wystąpienia danego wyrażenia.
✅ Zamień – zamienia tylko jedno znalezione wystąpienie.
✅ Zamień wszystko – dokonuje zamiany w wszystkich znalezionych wystąpień.
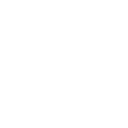
Klikając Więcej w oknie narzędzia, uzyskujemy dostęp do dodatkowych funkcji. Dzięki nim można dopasować wyszukiwanie do swoich potrzeb – np. odróżniać wielkie i małe litery, znajdować tylko całe wyrazy czy korzystać z symboli wieloznacznych do bardziej zaawansowanych operacji. Te opcje szczególnie przydają się w dużych dokumentach, gdzie ręczna edycja byłaby czasochłonna i podatna na błędy.
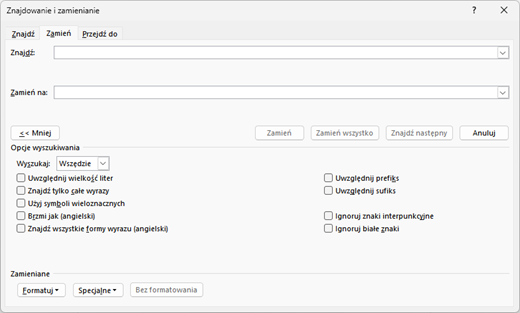
Z ciekawszych opcji mamy takie jak:
✅ Uwzględnianie wielkości liter – znajdzie tylko te słowa, które dokładnie pasują do wpisanej wielkości liter (np. „Kot” nie zostanie znaleziony, jeśli wpiszesz „kot”).
✅ Tylko całe wyrazy – Word wyszuka jedynie pełne słowa, unikając fragmentów w innych wyrazach (np. wpisanie „kot” nie znajdzie słowa „kotlet”).
✅ Użyj symboli wieloznacznych – pozwala na wyszukiwanie z użyciem specjalnych symboli, które omówimy w dalszej części artykułu.
✅ Uwzględnij prefiksy/sufiksy – umożliwia wyszukiwanie słów zaczynających się lub kończących na określone znaki.
✅ Znajdź wszystkie formy wyrazu (angielski) – pozwala wyszukiwać różne odmiany danego słowa – (np. wyszukanie słowa „go” znajdzie także „went” oraz „gone”) – opcja działa tylko jeśli mamy w Office zainstalowany język angielski!
Pod tymi opcjami kryją się jeszcze dwa przyciski: Formatuj oraz Specjalne.
Jeśli mowa o pierwszym to tutaj mamy po prostu możliwość wyszukiwania i zamiany tekstu nie tylko na podstawie treści, ale także jego formatowania. Dzięki temu możemy łatwo znaleźć wszystkie fragmenty tekstu napisane określoną czcionką, stylem, kolorem czy efektami specjalnymi. Na przykład można wyszukać wszystkie słowa pogrubione i zamienić je na kursywę albo znaleźć tekst napisany konkretną czcionką (np. Arial) i zmienić go na Times New Roman.
Jeśli po pracy z wyszukiwaniem formatowania zechcemy ponownie nie zwracać uwagi na formatowanie to przyda nam się przycisk Bez formatowania, którego użycie wyczyści nam szukanie formatów – znowu narzędzie będzie reagować jedynie na fizyczne znaki wprowadzone w polach Znajdź lub Zamień na.
Natomiast jeśli chodzi o przycisk Specjalne to musimy poświęcić mu trochę więcej uwagi…
Opcja Specjalne w narzędziu Znajdowanie i zamienianie umożliwia wyszukiwanie i zamianę znaków, które nie są standardowymi literami czy cyframi. Obejmuje to m.in. znaki końca akapitu, tabulatory, podziały wiersza, czyli tak zwane znaki niedrukowalne oraz inne znaki takie jak myślniki, pauzy, półpauzy czy znaki niestandardowe. Wszystkie opcje wyświetlamy na pobliskiej grafice.
Szczególnie problematyczne wydają się znaki niedrukowalne, ponieważ normalnie nie są one widoczne w dokumencie; są białe, przezroczyste, po prostu niedrukowalne. 😀 Standardowo wyświetlane są jako odstępy, jeśli chcielibyśmy je zobaczyć musielibyśmy skorzystać z opcji Pokaż wszystko, dzięki której Word zacznie nam wyświetlać wszystkie znaki niedrukowalne w postaci symboli np. spacja ma postać kropki w połowie wysokości litery, a tabulator to strzałka. ![]()
Świetnie, jeśli te symbole widać, natomiast jak je wpisać do pola Znajdź? Przecież nie damy rady tam wprowadzić strzałki czy kropki w połowie wysokości. Tutaj z pomocą przychodzą wspomniane symbole specjalne. Do każdego z nich przypisany jest jakiś symbol zastępczy składający się z symbolu daszka (^) i innego, dodatkowego znaku np. znak akapitu, czyli potocznie mówiąc Enter będzie miał symbol ^p.
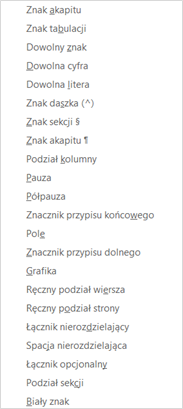
Oto tabela niektórych znaków niedrukowalnych wraz z ich symbolem zastępczym oraz przykładowym zastosowaniem.
| Opis | Kod | Przykładowe zastosowanie |
| Znak końca akapitu | ^p | Usuwanie pustych akapitów lub łączenie linii tekstu |
| Tabulator | ^t | Zamiana tabulatorów na spacje lub inne znaki |
| Dowolna cyfra | ^# | Znalezienie wszystkich cyfr w dokumencie |
| Ręczny podział wiersza | ^l | Usunięcie podziałów wiersza, np. w skopiowanym tekście |
| Ręczny podział strony | ^m | Szybkie usuwanie ręcznych podziałów stron |
| Twarda spacja | ^s | Zamiana twardych spacji na zwykłe spacje |
| Znak łącznika opcjonalnego | ^+ | Usunięcie niewidocznych łączników w tekście |
Dzięki znakom specjalnym już naprawdę dużo można zdziałać, ale prawdziwe cuda dzieją się, gdy zaznaczymy opcję Użyj symboli wieloznacznych. Wtedy lista znaków specjalnych zmienia się. Połowa listy jest zupełnie inna, połowa teoretycznie taka sama, a praktycznie nie do końca, ponieważ jak wcześniej Podział strony i Podział sekcji były osobnymi przyciskami, teraz mamy jeden o nazwie Podział strony/sekcji, a symbol zastępczy jest taki jaki wcześniej miał wyłącznie podział strony. 🙃
Tak czy inaczej, jest tu trochę zamieszania, ale powiadam Ci, jest ono tego warte!
Symbole wieloznaczne (wildcards) pozwalają na bardziej zaawansowane wyszukiwanie wzorców tekstu, zamiast dokładnych słów czy fraz. Dzięki nim można znaleźć np. wszystkie liczby, różne odmiany wyrazu czy tekst w określonym formacie zapisu. Symbole te działają podobnie do wyrażeń regularnych (regex) i są niezwykle przydatne w pracy z dużymi dokumentami.
Jeśli chciał/abyś zgłębić temat wyrażeń regularnych i zobaczyć jakie zastosowanie ma w Excelu to koniecznie sprawdź ten wpis!
Poniżej tabela prezentująca symbole wieloznaczne wraz z ich opisem i przykładem zastosowania.
| Symbol | Działanie | Przykład wyszukiwania | Znajdzie m.in. |
| ? | Dowolny pojedynczy znak | k?t | kot, kit, kat |
| * | Dowolna liczba znaków | ko*t | kot, kompot, koncert |
| [ ] | Dowolny jeden znak z podanego zakresu | k[oa]t | kot, kat (ale nie kit) |
| [! ] | Dowolny znak poza podanym zakresem | k[!o]t | kat, kit (ale nie kot) |
| [a-z] | Określa zakres znaków (np. od a do z) | b[a-d]r | bar, bbr, bcr i bdr (ale nie bfr) |
| {n} | Dokładnie n powtórzeń znaku | [0-9]{3} | 123, 456, 789 (trzycyfrowe liczby) |
| {n,} | Co najmniej n powtórzeń znaku | [0-9]{2,} | 12, 123, 4567 (co najmniej dwie cyfry) |
| {n,m} | Od n do m powtórzeń znaku | [A-Z]{2,4} | AB, ABC, ABCD (ale nie ABCDE) |
| @ | Jeden lub więcej powtórzeń poprzedniego znaku | A@B | AAB, AAAB |
| <> | Granice wyrazu | <Test> | Test, ale nie Testowy |
| \ | Ucieczka znaków specjalnych | \? | dosłowny znak „?” zamiast traktowania go jako symbol wieloznaczny |
| ( ) | Grupuje elementy do użycia w zamianie tekstu. Wyszukany fragment może być odwołany jako \1, \2 itd. | Znajdź: (Jan) (Kowalski) Zamień na: \2 \1 | sprawi, że „Jan Kowalski” zmieni się na „Kowalski Jan” |
Teorię mamy za sobą, teraz czas na wypróbowanie wiedzy w praktyce! Przed nami cztery przykłady, od łatwych po te trochę trudniejsze. 😉
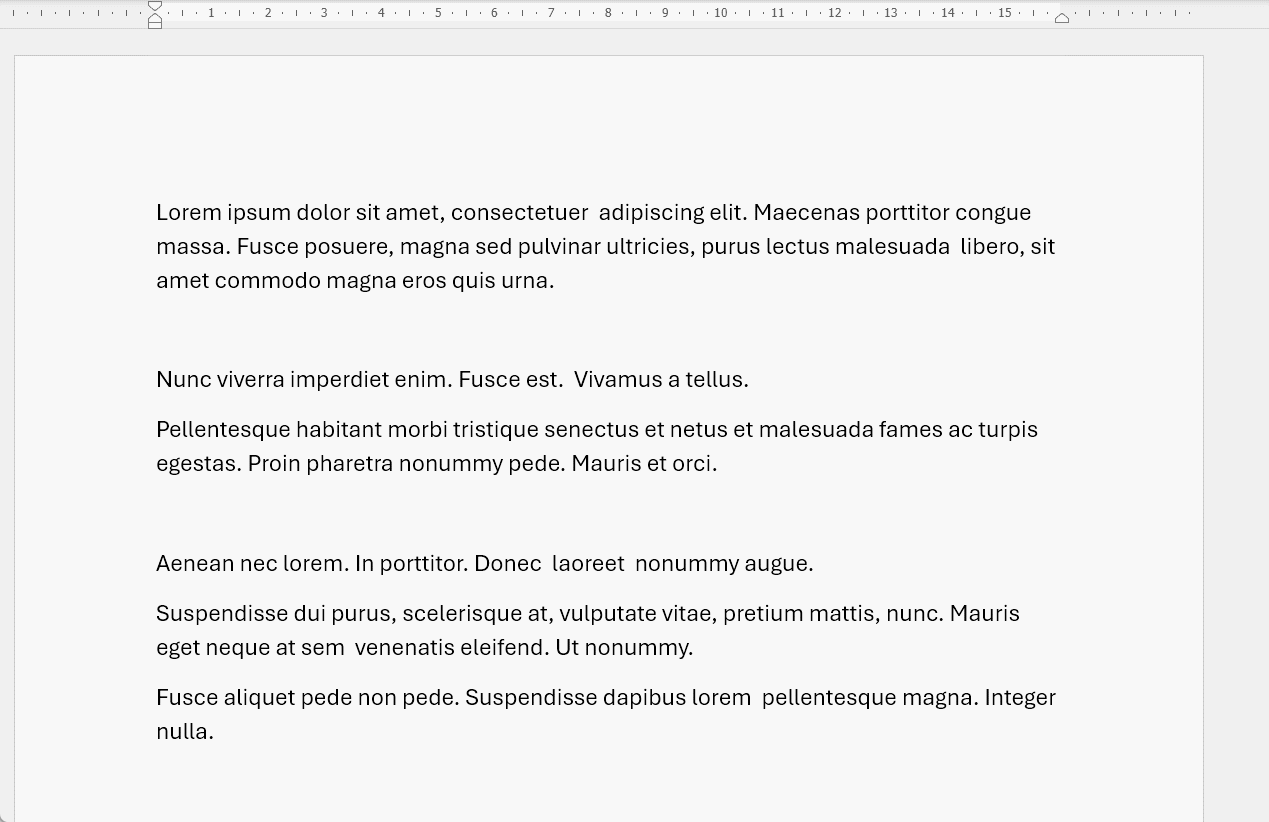
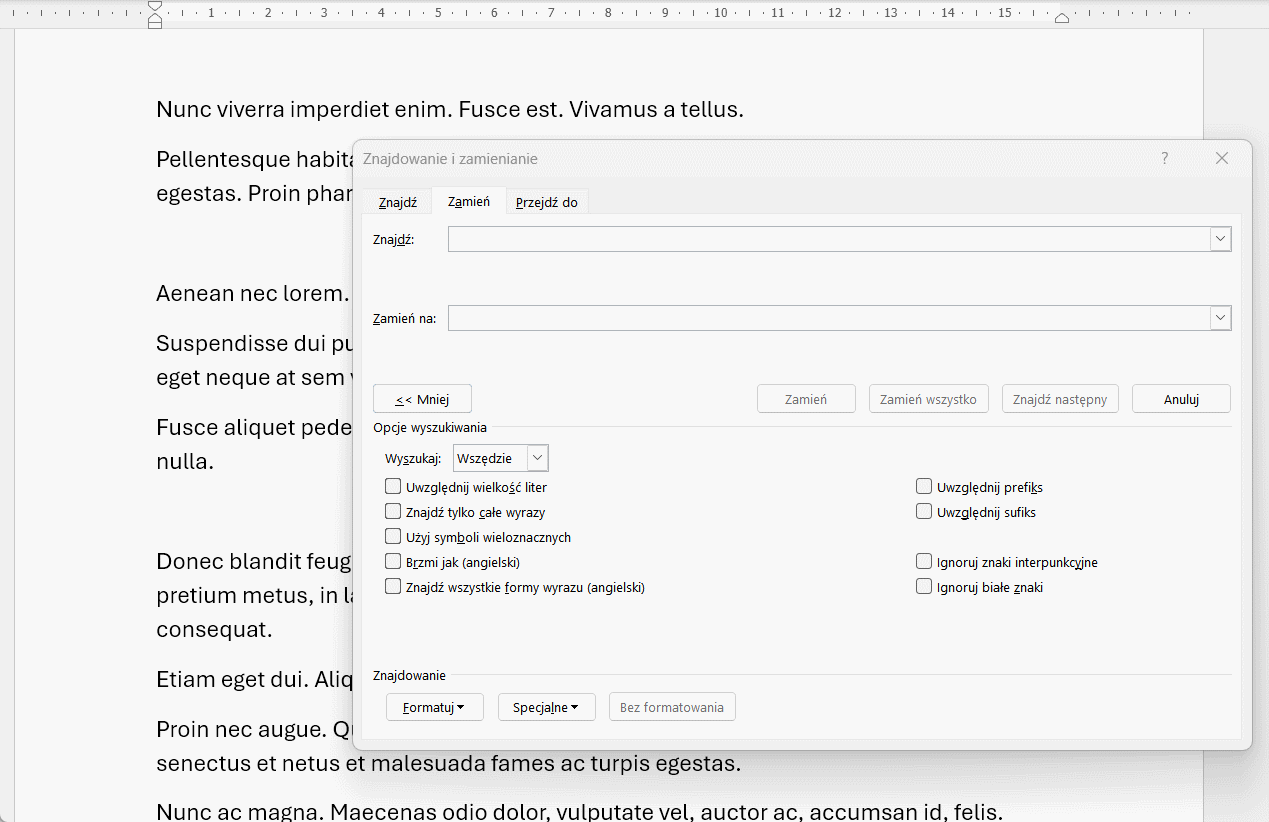
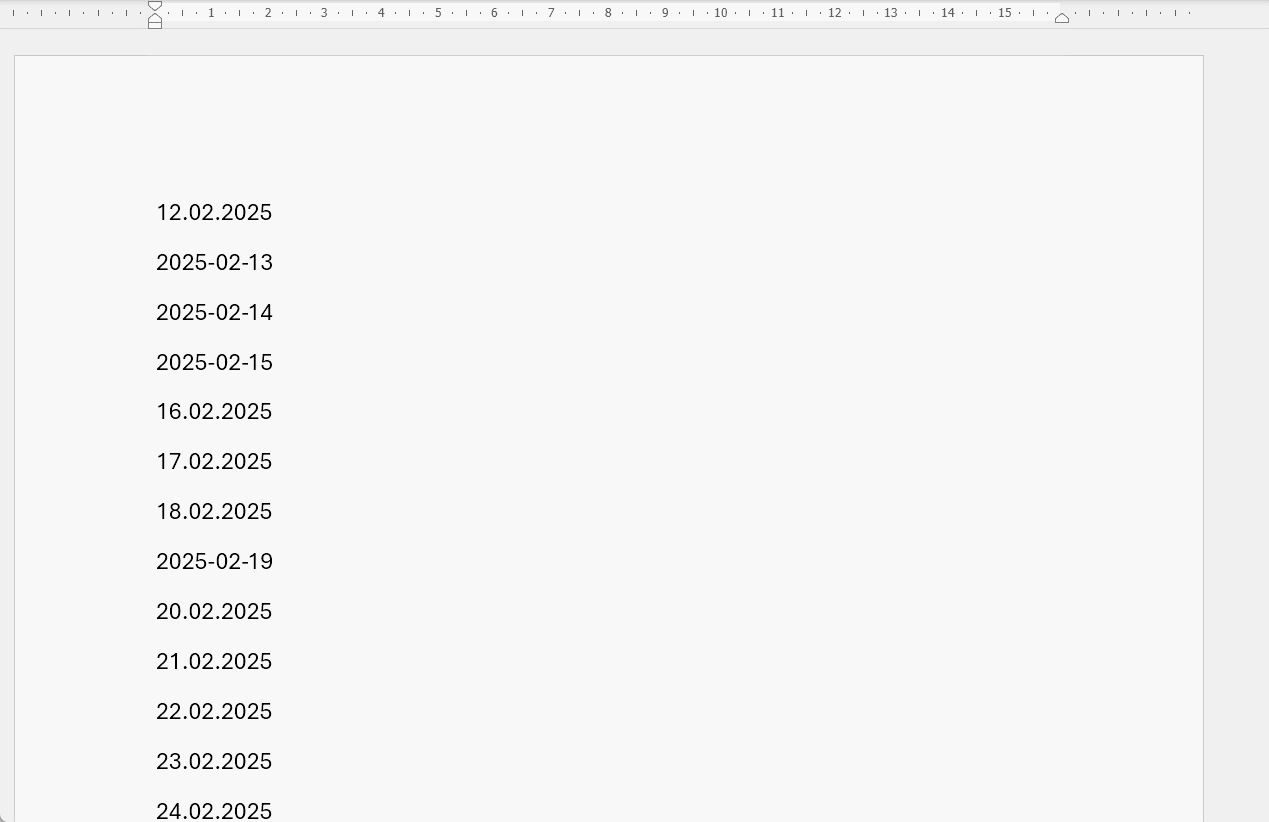
UWAGA! W rozwiązaniu został zastosowany symbol „?”, który oznacza dowolny znak. W przykładzie to zadziałało, ponieważ w dokumencie były wypisane wyłącznie daty, natomiast pod taki wzorzec ????-??-?? pasowałby również zapis jak np. ABCD-EF-GH. Jeśli chcielibyśmy wyszukać wyłącznie same daty składające się z cyfr to wzorzec musiałby wyglądać następująco [0-9]{4}-[0-9]{2}-[0-9]{2}.
Na koniec dodatkowo możemy pozbyć się wyróżnień.
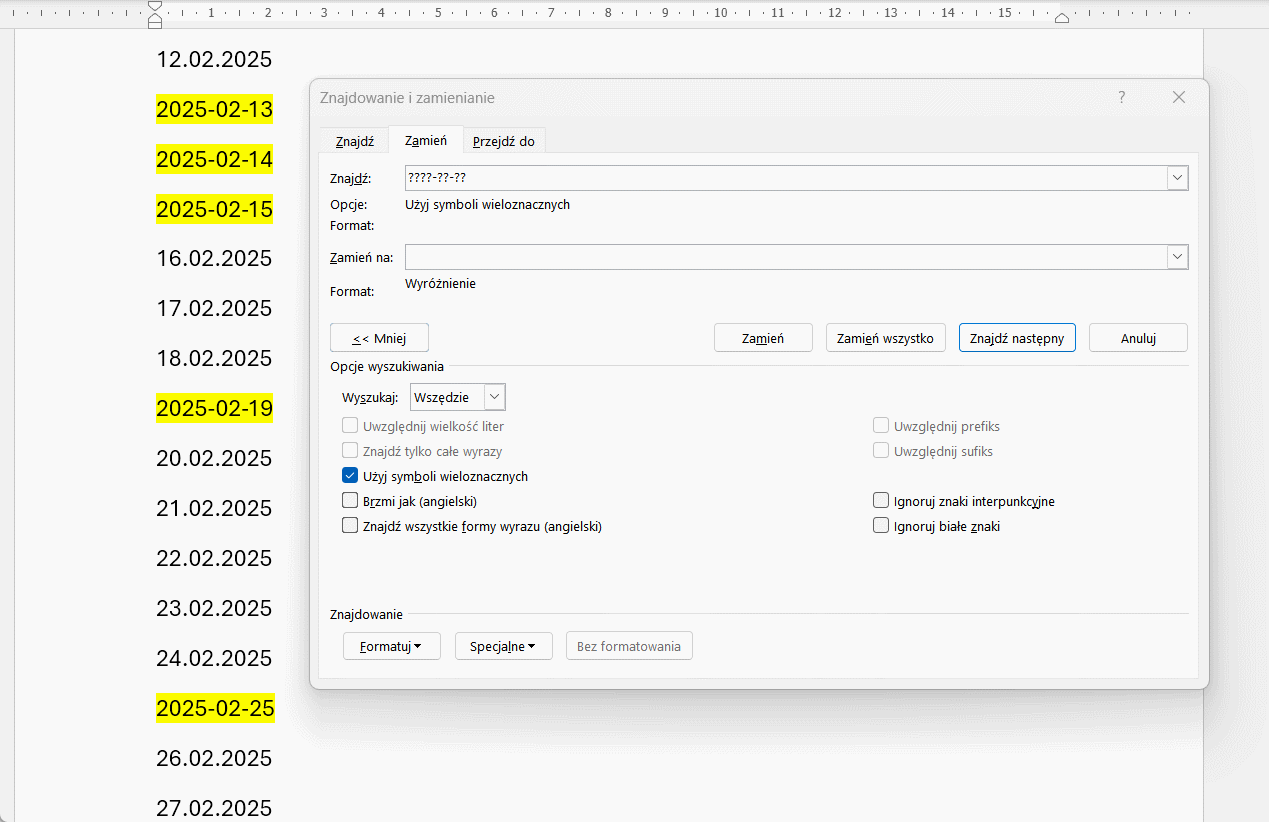
W artykule omówiliśmy kluczowe funkcje narzędzia Znajdowanie i zamienianie – od podstawowej zamiany tekstu po bardziej zaawansowane operacje, takie jak wyszukiwanie wzorców, grupowanie wyrażeń czy automatyczna edycja formatowania. Pokazaliśmy, jak w prosty sposób można zmieniać kolejność tekstów, usuwać zbędne spacje, eliminować puste akapity oraz wyróżniać ważne elementy w tekście. To tylko kilka przykładów zastosowania – możliwości są niemal nieograniczone!
Korzystanie z funkcji wyszukiwania z opcją Formatuj lub Specjalne pozwala na jeszcze bardziej precyzyjne zarządzanie tekstem. Możemy np. znajdować i zamieniać tylko te wyrazy, które mają konkretny styl, czcionkę czy format. Dzięki temu praca nad dokumentami staje się bardziej intuicyjna i profesjonalna, a my unikamy żmudnej edycji ręcznej.
Jeśli chcesz w pełni wykorzystać potencjał programu Microsoft Word i nauczyć się jeszcze więcej trików, które przyspieszą Twoją pracę, warto zapoznać się z naszą ofertą kursów z pakietu Office. Tam odkryjesz, jak optymalizować duże dokumenty, automatyzować korekty oraz stosować jeszcze bardziej zaawansowane wyrażenia regularne. Nie pozwól, by Word miał przed Tobą tajemnice – poznaj jego pełne możliwości i zwiększ swoją efektywność!
