Podczas pracy z dużymi zakresami danych często pojawia się problem braku widoczności nagłówków dla danych znajdujących się w pewnej odległości od początku tabeli. Takim przypadku możemy skorzystać z blokowania komórek w Excelu, które sprawi, że pewna część arkusza będzie zawsze widoczna, mimo iż będziemy przewijać arkusz.
Narzędzie Zablokuj okienka znajdziemy w Excelu na karcie Widok, w sekcji Okno. Do wyboru mamy trzy możliwości blokowania komórek:
Blokowanie okienek na podstawie zaznaczenia lub wskazania może obywać się na trzy sposoby:
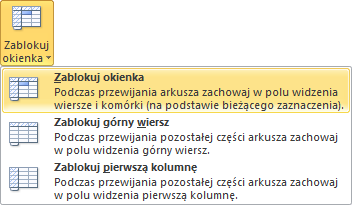
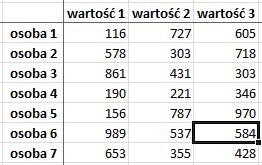
Należy pamiętać, że jednocześnie możemy włączyć tylko jedno blokowanie komórek. Aby zmienić dany typ blokady na inny musimy najpierw pozbyć się jednej blokady, a następnie włączyć drugą. Polecenie Odblokuj okienka zajmuje miejsce opcji Zablokuj okienka po włączeniu blokady. Blokowanie komórek w Excelu wykonane w arkuszu nie zostaje przeniesione na wydruk. Do tego celu służy opcja Tytuły wydruku dostępna na karcie Układ strony.
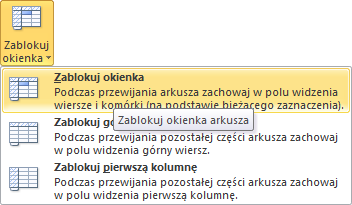
Ms Excel posiada wiele możliwości dlatego warto zapoznać się z naszym kursem podstawowym, średniozaawansowanym lub zaawansowanym. Kurs Excel podstawowy obejmuje tworzenie wykresów graficznych, przygotowanie czytelnych prezentacji z zestawieniem danych, a także podczas kursu dowiesz się na czym polega tworzenie formuł w Excelu. Kurs Excel średniozaawansowany koncentruje się na: pracy z funkcjami, sortowaniu i filtrowaniu, formatowaniu warunkowym wprowadzonych danych. Natomiast Kurs Excel zaawansowany skupia się na m.in. zagnieżdżaniu funkcji, dynamizowaniu arkuszy, formatowaniu komórek z warunkami wskazanymi przez użytkownika. Jeśli chcesz, żeby nauka Excela bardziej efektywna, przeprowadzana na wielu przykładach omawianych przez trenera. Sprawdź też inne kursy informatyczne i rozwijaj swoje kompetencje na każdym stanowisku.
