W dzisiejszych czasach, gdzie efektywność przetwarzania danych stanowi o przewadze konkurencyjnej, Excel nieustannie ewoluuje, oferując narzędzia ułatwiające współpracę i analizę. Jednym z takich narzędzi jest Widok arkusza, który zrewolucjonizował sposób, w jaki można pracować na współdzielonych danych bez zakłócania pracy innych. To, co kiedyś było frustrujące, teraz staje się intuicyjne i płynne, dzięki możliwości tworzenia niestandardowych widoków.
W tym rozdziale przyjrzymy się bliżej opcjom, które znacząco ułatwiają współpracę i indywidualną analizę danych. Narzędzie Widok arkusza umożliwia użytkownikom tworzenie niestandardowych widoków arkusza (nie mylić z widokami skoroszytu!), które mogą być niezależnie modyfikowane i zapisywane, bez wpływu na widok ogólny lub pracę innych użytkowników. Dzięki opcjom takim jak „Zachowaj”, „Zamknij”, „Nowy” oraz dodatkowym ustawieniom w „Opcjach”, użytkownicy mogą łatwo zarządzać wieloma widokami, dostosowując arkusz do swoich aktualnych potrzeb analitycznych.
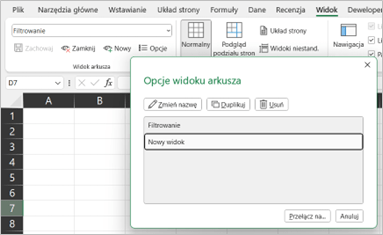
Możliwość zmiany nazwy, duplikowania, usuwania widoków oraz szybkiego przełączania między nimi zapewnia elastyczność oraz efektywność pracy, a synchronizacja zmian w czasie rzeczywistym ułatwia współpracę zespołową na współdzielonych dokumentach w chmurze.
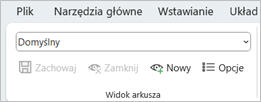
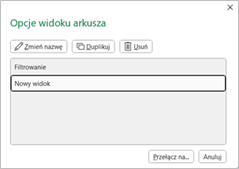
Warto wiedzieć:
Dlaczego sekcja Widok Arkusza jest nieaktywna?
Aby korzystać z Widoku Arkusza, skoroszyt musi być zapisany w chmurze, np. na OneDrive lub SharePoint.
Czy autozapis współdzielonych skoroszytów ma znaczenie?
Autozapis ułatwia współpracę, synchronizując zmiany między użytkownikami.

Co się dzieje z wprowadzonymi zmianami po utworzeniu nowego widoku w arkuszu?
Każda zmiana w nowym widoku jest zapisywana automatycznie, co pozwala na personalizację bez wpływu na innych użytkowników.
Jaka jest różnica między 'Widokiem niestandardowym’ a 'Widokiem arkusza’?
Istnieje zasadnicza różnica między 'Widokiem niestandardowym’ dostępnym w sekcji 'Widoki skoroszytu’, a 'Widokiem arkusza’. Pierwszy z nich służy do zapisywania określonych ustawień wyświetlania lub drukowania, natomiast drugi pozwala na tworzenie dynamicznych, dostosowanych widoków danych w arkuszu.
Czym jest Widok tymczasowy?
Przy tworzeniu nowego widoku arkusza, Excel automatycznie proponuje tymczasową nazwę „Widok tymczasowy”, którą można niezwłocznie zmodyfikować, aby lepiej odzwierciedlić charakter danych lub cel analizy.
Jak wprowadzenie filtrów w nowym widoku wpływa na widok domyślny i inne niestandardowe widoki?
Wprowadzenie filtrów w nowym widoku nie wpłynie na widok domyślny ani na żadne inne niestandardowe widoki. Pozwala to na eksplorację danych pod różnymi kątami bez trwałej modyfikacji głównego zestawu danych.
Czy wprowadzone zmiany w aktywnym widoku arkusza są zapisywane na bieżąco?
Każda modyfikacja dokonana w aktywnym niestandardowym widoku jest automatycznie zapisywana, co zapewnia ciągłość pracy i bezpieczeństwo danych. Zmiany są przypisane do konkretnego widoku, umożliwiając łatwe przełączanie między różnymi perspektywami analizy.
Jak działają zmiany wprowadzone w widoku na jednym komputerze, jeśli ten widok został utworzony na innym urządzeniu?
Zmiany wprowadzone w widoku na jednym komputerze, nawet jeśli ten widok został pierwotnie utworzony na innym urządzeniu, będą synchronizowane i widoczne dla wszystkich użytkowników współdzielących ten skoroszyt. Jeśli na innym komputerze ktoś zmieni wspólny widok to ta zmiana będzie widoczna znowu na wszystkich komputerach.
Czy można w jakiś sposób zobaczyć, czy widok jest aktywny?
Tak, na karcie arkusza jest widoczna dodatkowa ikonka.
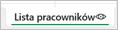
Rozumienie powyższych elementów jest kluczowe dla efektywnego wykorzystania możliwości Widoku arkusza w Excelu, zarówno w kontekście indywidualnej pracy z danymi, jak i zaawansowanej współpracy zespołowej.
Jak stworzyć widok ukazujący tylko wybrane dane?
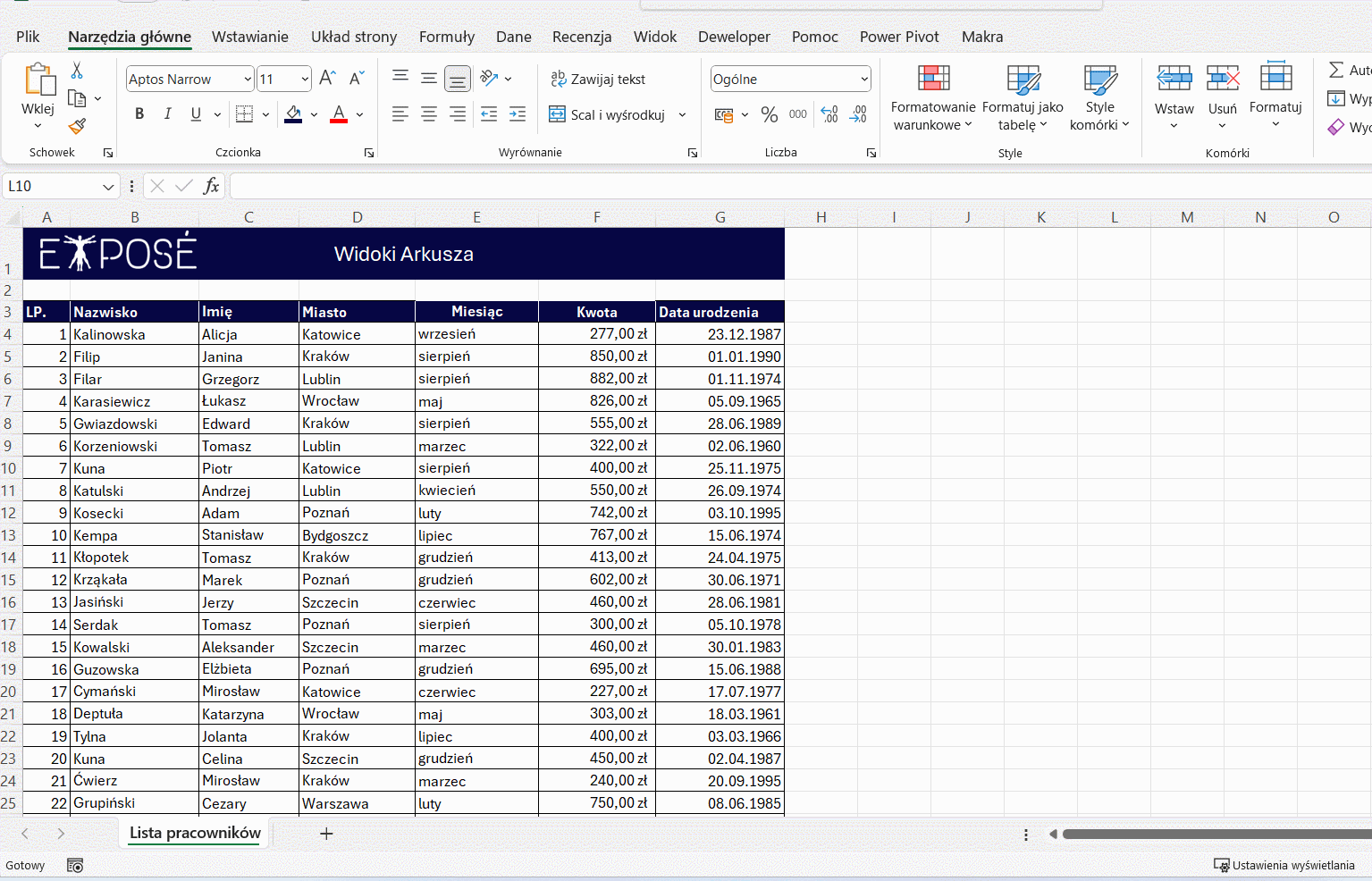
Jak stworzyć kolejny widok ukazujący inne wybrane dane?
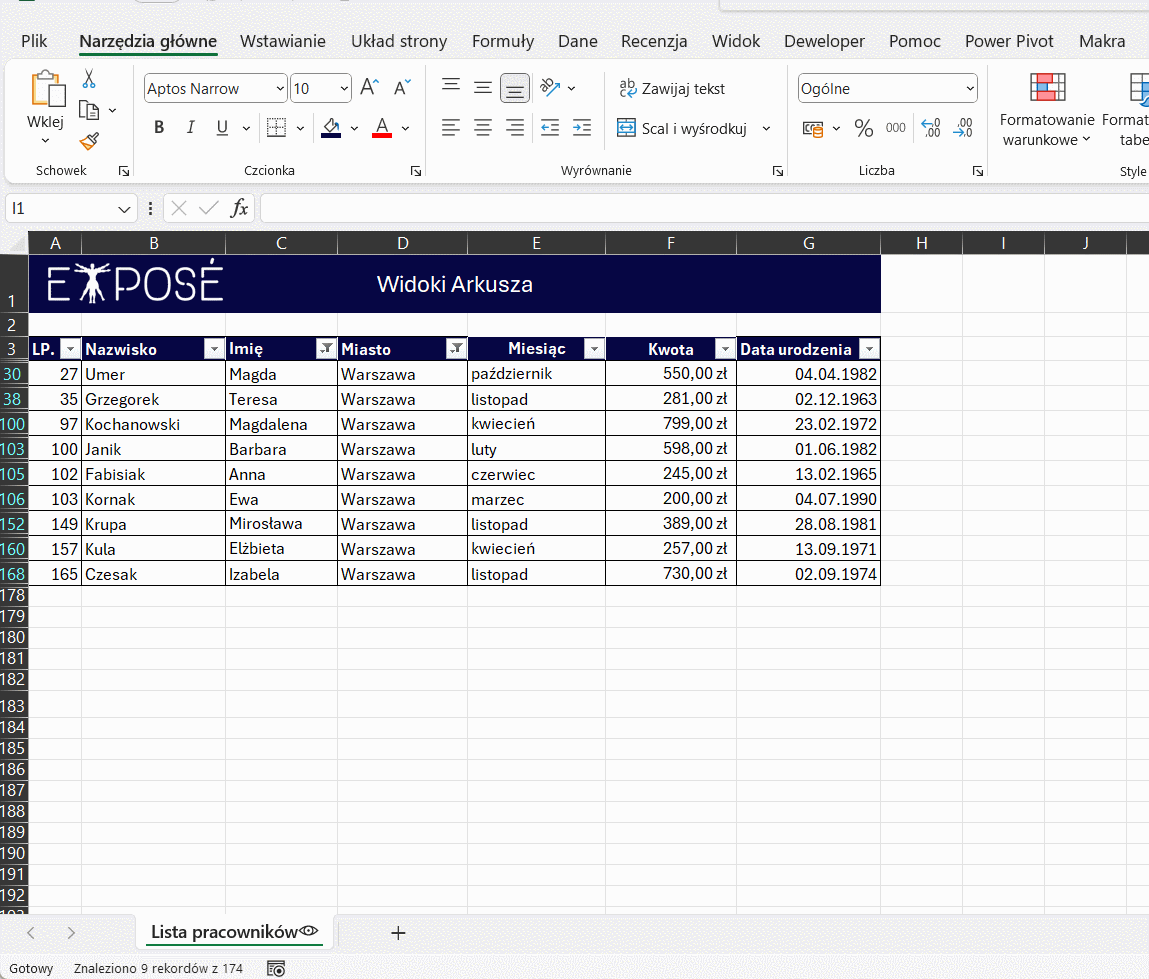
Jak dodać kolejny widok z podobnymi ustawieniami dla różnych analiz?
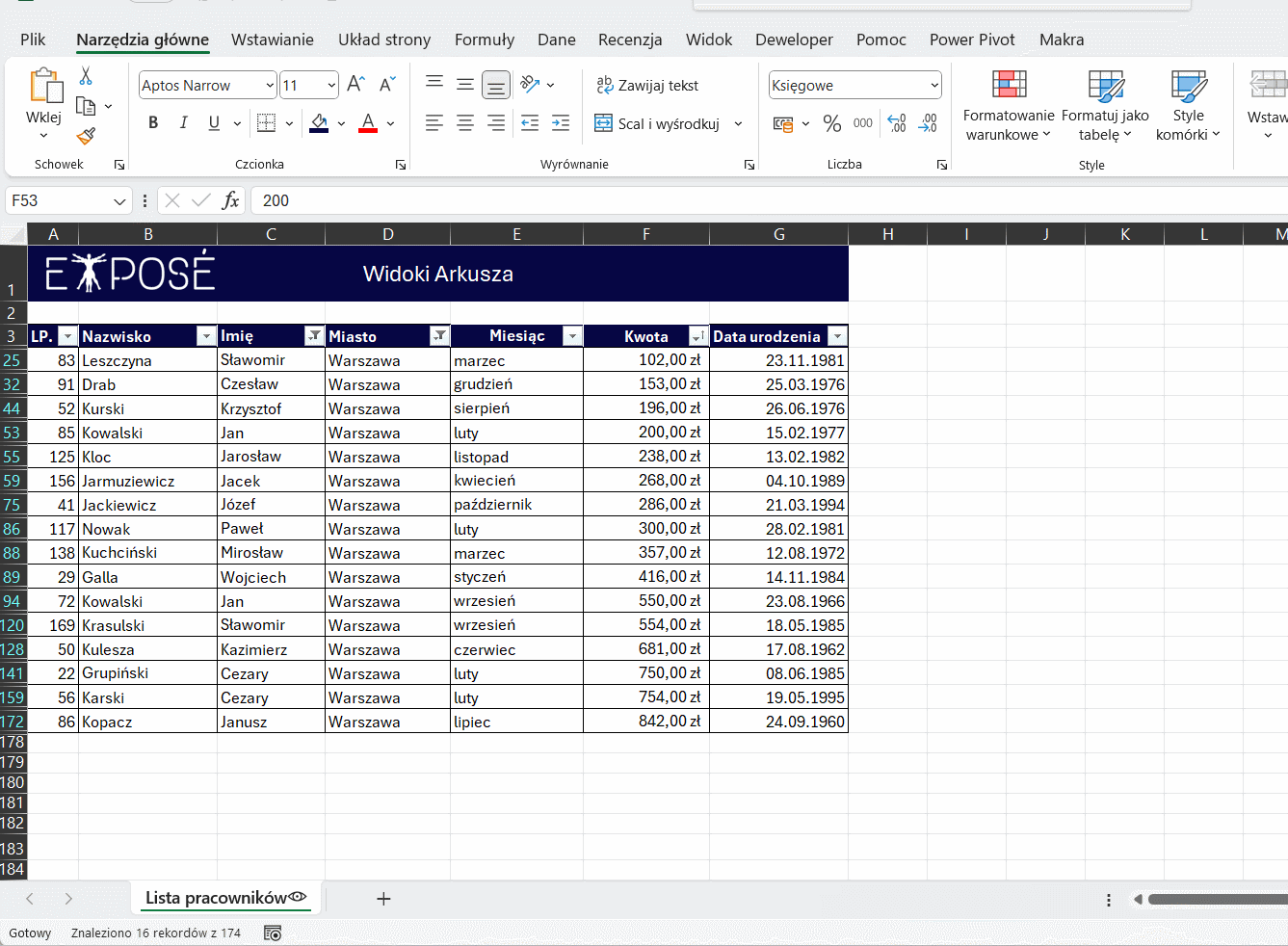
Jak zarządzać utworzonymi widokami?
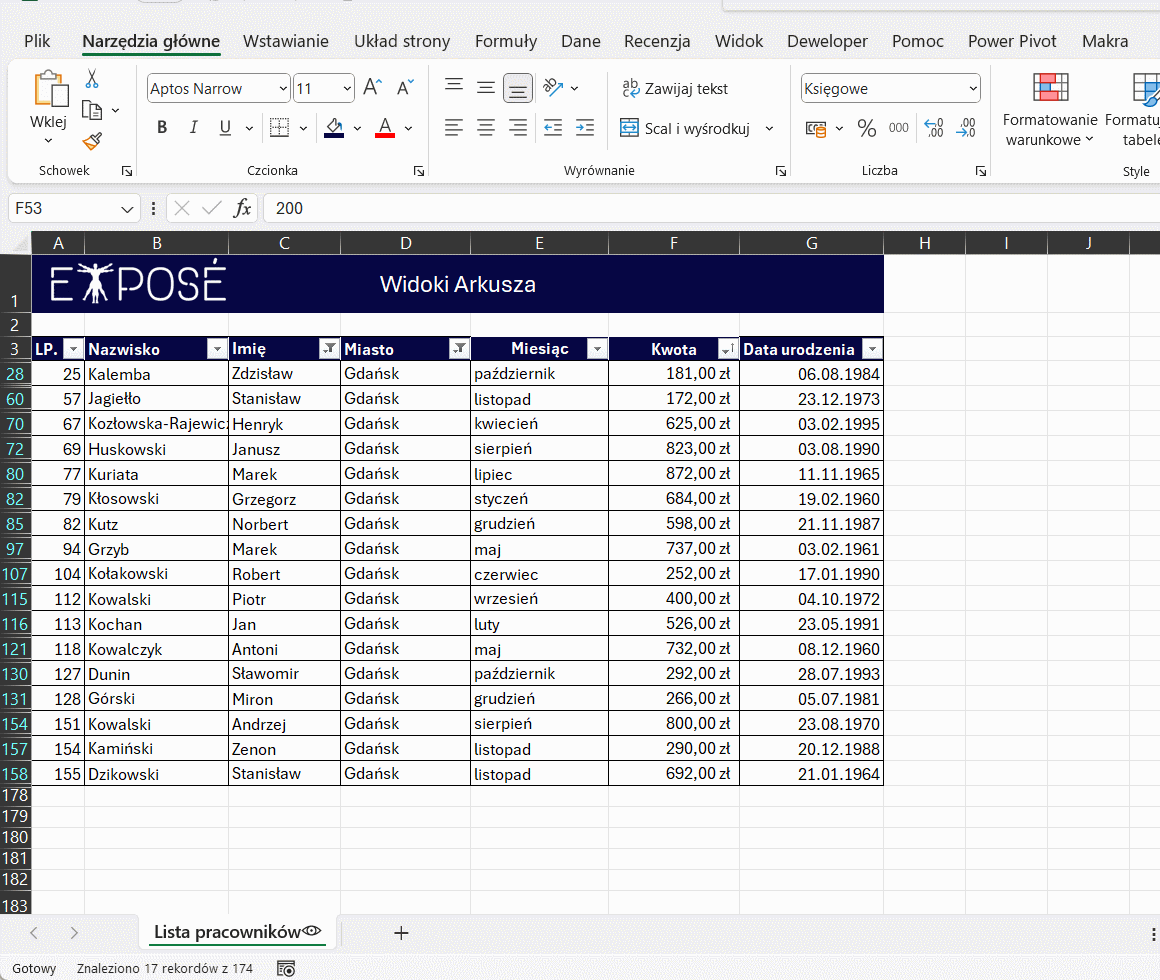
Widoki arkusza w Excelu otwierają nowe możliwości dla efektywnej współpracy i indywidualnej analizy danych bez konieczności tworzenia wielu kopii arkusza. Dzięki prostym w użyciu narzędziom możemy łatwo tworzyć, modyfikować i zarządzać niestandardowymi widokami, maksymalizując produktywność pracy zespołowej i indywidualnej.
Wykorzystanie tego narzędzia ułatwia pracę na wspólnych danych, minimalizując ryzyko niechcianych zmian i uciążliwości związanych z wieloosobową edycją dokumentu. Jest to kolejny krok w kierunku bardziej intuicyjnego i elastycznego zarządzania danymi w Excelu.
