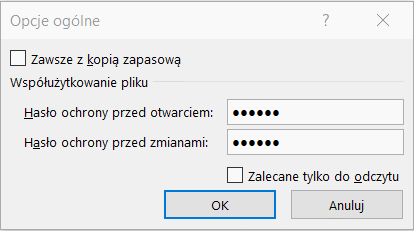Pracując w Excelu chcemy, aby udostępniając plik współpracownikom, nikt w niepożądany sposób nie wpłynął na nasze dane. Czy będzie to ochrona przed przypadkowym usunięciem formuł, czy przed usunięciem/odkryciem arkuszy, a może przed otwarciem pliku? Mianownik jest wspólny, dane warto chronić. W tym artykule skupimy się na ochronie pliku przed otwarciem i edycją, czyli krótko mówiąc jak zabezpieczyć plik hasłem.

W Excelu wyróżniamy trzy poziomy zabezpieczeń pliku, każdy służy trochę do czego innego.
Najwyższy poziom, czyli poziom pliku to ochrona całego pliku Excel przed otwarciem i edycją. Aby zobaczyć co znajduje się wewnątrz pliku trzeba podać hasło. Na tym poziomie plik jest szyfrowany.
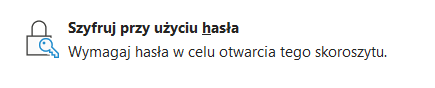
Drugi poziom, czyli poziom skoroszytu to ochrona struktury pliku. Blokada polega na uniemożliwieniu innym użytkownikom dodawania, przenoszenia, usuwania, ukrywania i zmieniania nazw arkuszy. Do wprowadzenia takich zmian trzeba podać hasło jeśli ochrona jest ustawiona.

Trzeci poziom, czyli poziom arkusza to kontrola nad tym co użytkownik może wykonać w arkuszu. Blokując arkusz hasłem możemy narzucić pewne obostrzenia na komórki czy obiekty w arkuszu np. możemy zabronić wstawiania/usuwania kolumn/wierszy, wyłączyć możliwość autofiltrowania danych czy zablokować formuły przed edycją.

Warto tutaj wiedzieć, że poziom skoroszytu i arkusza nie zabezpiecza nam danych, które są w pliku przed nieautoryzowanym dostępem. Oba poziomy ochrony zostały stworzone w celu narzucania obostrzeń na konkretne elementy i komórki, tak aby nie zepsuć pieczołowicie przygotowanego arkusza przez nieumyślne działania użytkowników. Natomiast dla wprawnego i bardziej zaawansowanego użytkownika, hasła ustawiane do ochrony arkusza czy skoroszytu są bardzo proste do zdjęcia – jest to kwestia minut.
Dopiero najwyższy poziom gwarantuje nam całkiem solidną ochronę danych zawartych w pliku poprzez szyfrowanie całego pliku.
Aby ustawić hasło do ochrony pliku przed otwarciem i zaszyfrować tym samym plik należy przejść na kartę Plik, następnie z kategorii Informacje wybrać przycisk Chroń skoroszyt i Szyfruj przy użyciu hasła.
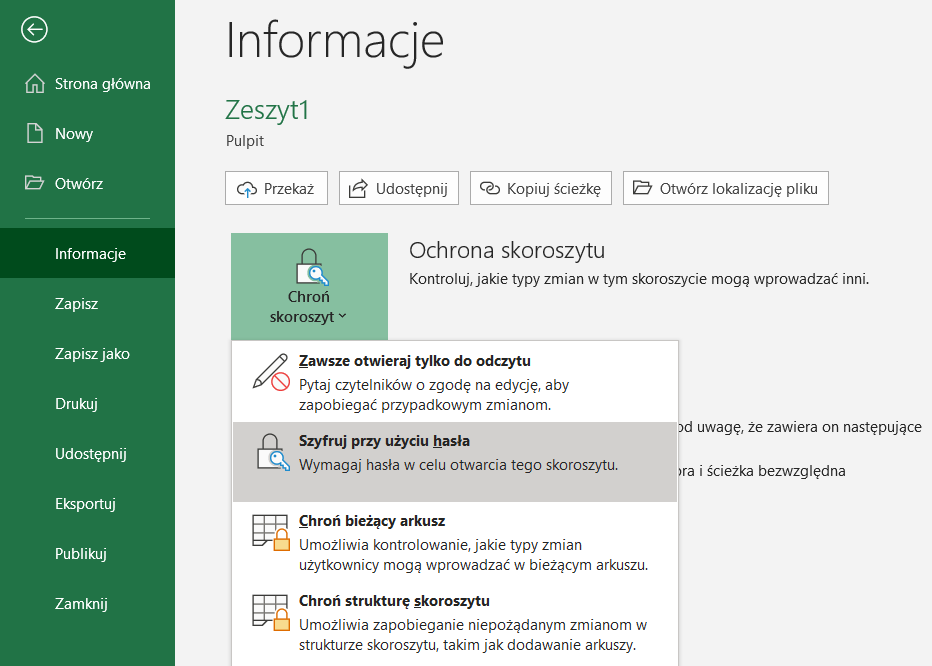
Wyświetli nam się okienko, w którym należy podać hasło, a później ponownie je potwierdzić. Po ustawieniu hasła plik jest już chroniony przed otwarciem. Informuje nas o tym żółte pole wokół napisu Ochrona skoroszytu, a także zobaczymy monit z prośbą o podanie hasła podczas następnego otwierania pliku.

W Excelu istnieje również możliwość podania oddzielnego hasła do samego otworzenia pliku w trybie tylko do odczytu oraz innego hasła do edycji pliku. Aby ustawić dwa różne hasła należy przejść do opcji pliku Zapisz jako. W nowych Excelach klikając w kartę Plik -> Zapisz jako zobaczymy nowy wygląd okna, w którym opcje zapisu z hasłami są głębiej ukryte, ale jeśli odnajdziemy link o nazwie Więcej opcji… to przeniesie on nas do klasycznego okienka zapisywania jako. Inną metodą jest skorzystanie ze skrótu klawiszowego F12, który również otwiera klasyczne okno Zapisz jako.
W samym oknie należy wybrać przycisk Narzędzia -> Opcje ogólne. Otworzy nam się okienko o tej samej nazwie, w którym możemy oddzielnie podać hasło do ochrony przed otwarciem i przed zmianami.

Chcesz dowiedzieć się więcej o pracy z programem Excel? Koniecznie zerknij na nasze szkolenia z programu Excel ▶ Kursy Excel. Chcesz wejść na jeszcze wyższy poziom? Sprawdź kursy Business Intelligence ▶ Kursy Power BI
Aby pozbyć się ochrony z pliku trzeba go najpierw otworzyć podając poprawne hasło, następnie musimy przejść w miejsce, gdzie hasło się ustawia i po prostu wyczyścić pole, w którym ustawione jest hasło. Po kliknięciu OK hasło zostanie zdjęte.