Funkcja GRUPUJ.WEDŁUG to jedno z najnowszych narzędzi dostępnych w programie Excel w ramach subskrypcji Microsoft 365. Celem tej nowej świetnej i w pewnym sensie rewolucyjnej funkcji jest ułatwienie analizy danych poprzez umożliwienie dynamicznego grupowania, agregowania, sortowania i filtrowania danych w jednym kroku. Możemy tworzyć podsumowania danych w formie tabel przypominających tabelę przestawną, ale od razu w formie tabelarycznej, a nie konspektu. Będzie świetnie się sprawdzać dla użytkowników, którzy pracują ze zbiorami danych i potrzebują naprawdę elastycznych, dynamicznych raportów bez konieczności odświeżania danych.
Składnia funkcji GRUPUJ.WEDŁUG:
GRUPUJ.WEDŁUG(row_fields; values; function; [field_headers]; [total_depth]; [sort_order]; [filter_array]; [field_relationship])

Opis argumentów:

Jak widać poniżej nie ma możliwości wyświetlenia tylko sum częściowych.


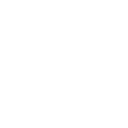
Nie jest to intuicyjna z początku opcja i nie ma podpowiedzi IntelliSense jak powyżej. Dodatkowo w oknie dialogowym funkcji nie ma również klarownego wytłumaczenia.
Jak działa sortowanie w funkcji GRUPUJ.WEDŁUG?
Generalnie działanie jest proste! 😊 Jeśli tablica wynikowa posiada u Ciebie 5 kolumn zarówno tekstowych jak i podsumowań to możesz wybrać sobie kolumnę po numerze indeksu (1,2,3,4,5) i wskazać czy sortować tabelę po kolumnie trzeciej rosnąco (wartość 3) czy po kolumnie piątej malejąco (wartość -5). Jest to niezależne od wyświetlania nagłówków, sum końcowych lub częściowych.
Podobny efekt można uzyskać w tabeli przestawnej klikając prawym przyciskiem myszy na kolumnę i wybierając narzędzie sortuj.
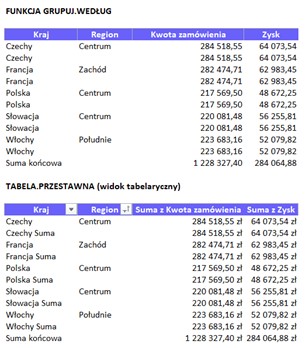
Nie musimy tutaj wpisywać kolumny z wartościami PRAWDA czy FAŁSZ. Należy tylko podobnie jak w funkcji FILTRUJ wskazać całą kolumnę i przyrównać do niej jakąś wartość. Np. dla całej kolumny z nazwiskami chcemy sprawdzić wyniki tylko dla sprzedawcy o nazwisku Nowak.
=GRUPUJ.WEDŁUG(A4:B803;D4:E803;SUMA;3;2;1;C4:C803="Nowak")
W tabeli przestawnej w przeciwieństwie do funkcji GRUPUJ.WEDŁUG kolumna filtrowana musi być wstawiona do obszaru wierszy lub kolumn lub bezpośrednio do obszaru filtra tak jak jest to przedstawione na poniższym obrazie.
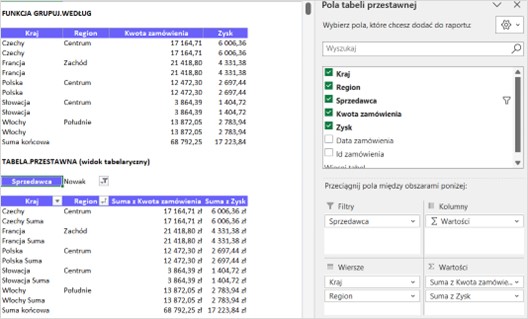
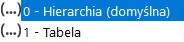
Ten argument należy do bardziej zaawansowanych i należy mu się osobny blog 😊. Tak więc w tym opracowaniu zostanie tylko wspomniany.
Jak pogrupować dane sprzedaży według kraju?
GRUPUJ.WEDŁUG(A4:A803; D4:D803; SUMA)
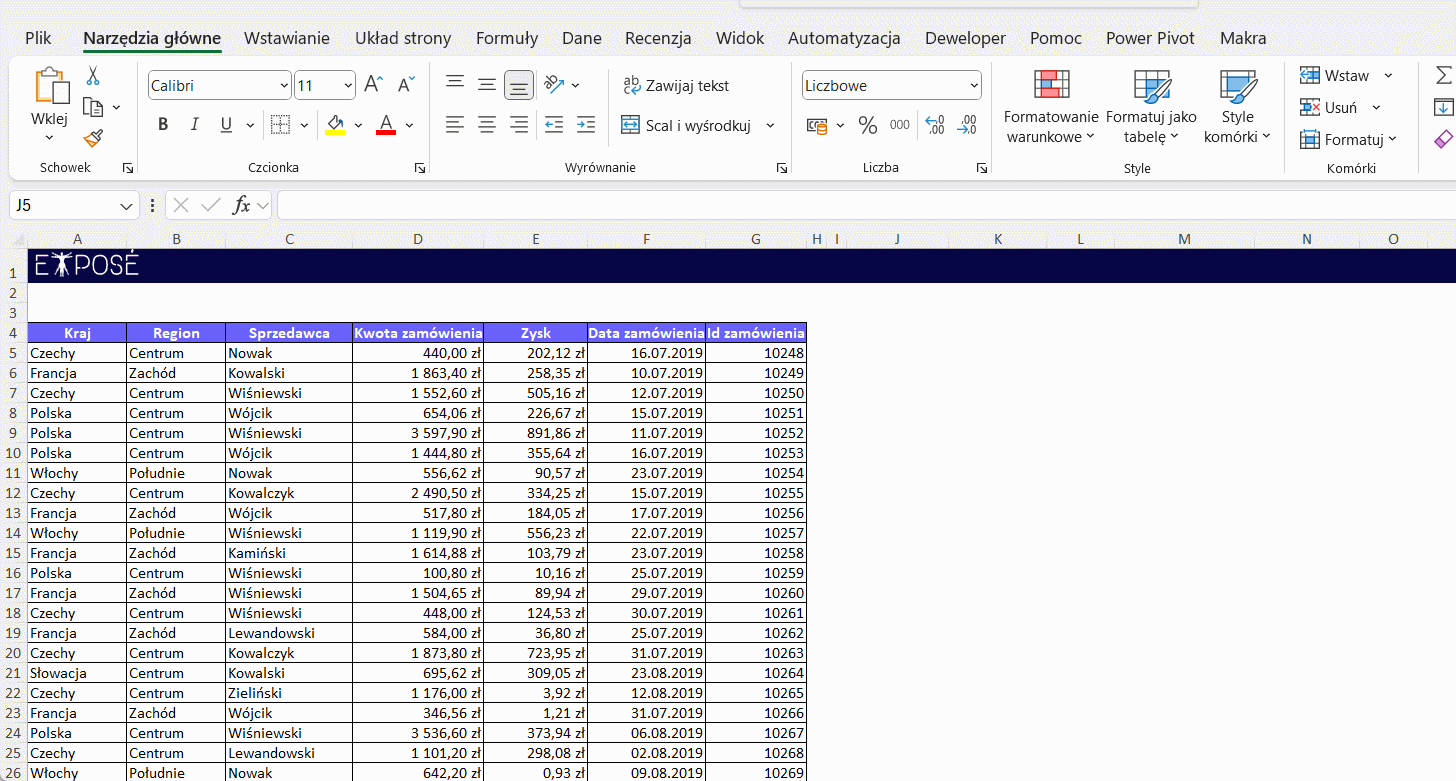
Jak zsumować dane według regionu i posortować wyniki malejąco?
GRUPUJ.WEDŁUG(B4:B803; D4:D803; SUMA; ; ; -1)
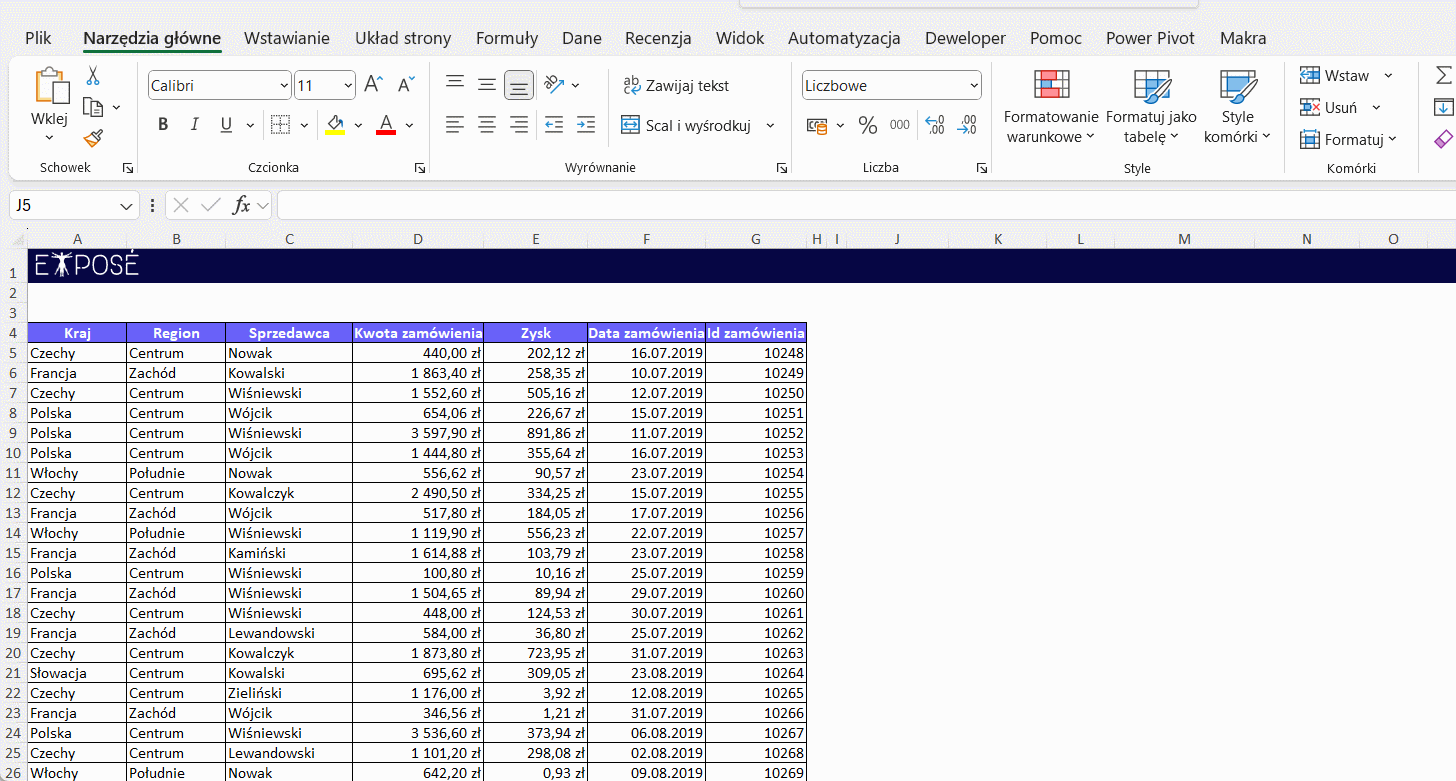
Jak uwzględnić Kwoty zamówienia w podsumowaniu danych według kraju, regionu i sprzedawców wraz z nagłówkami i sumami częściowymi?
=GRUPUJ.WEDŁUG(A4:C803;D4:D803;SUMA;3;2)
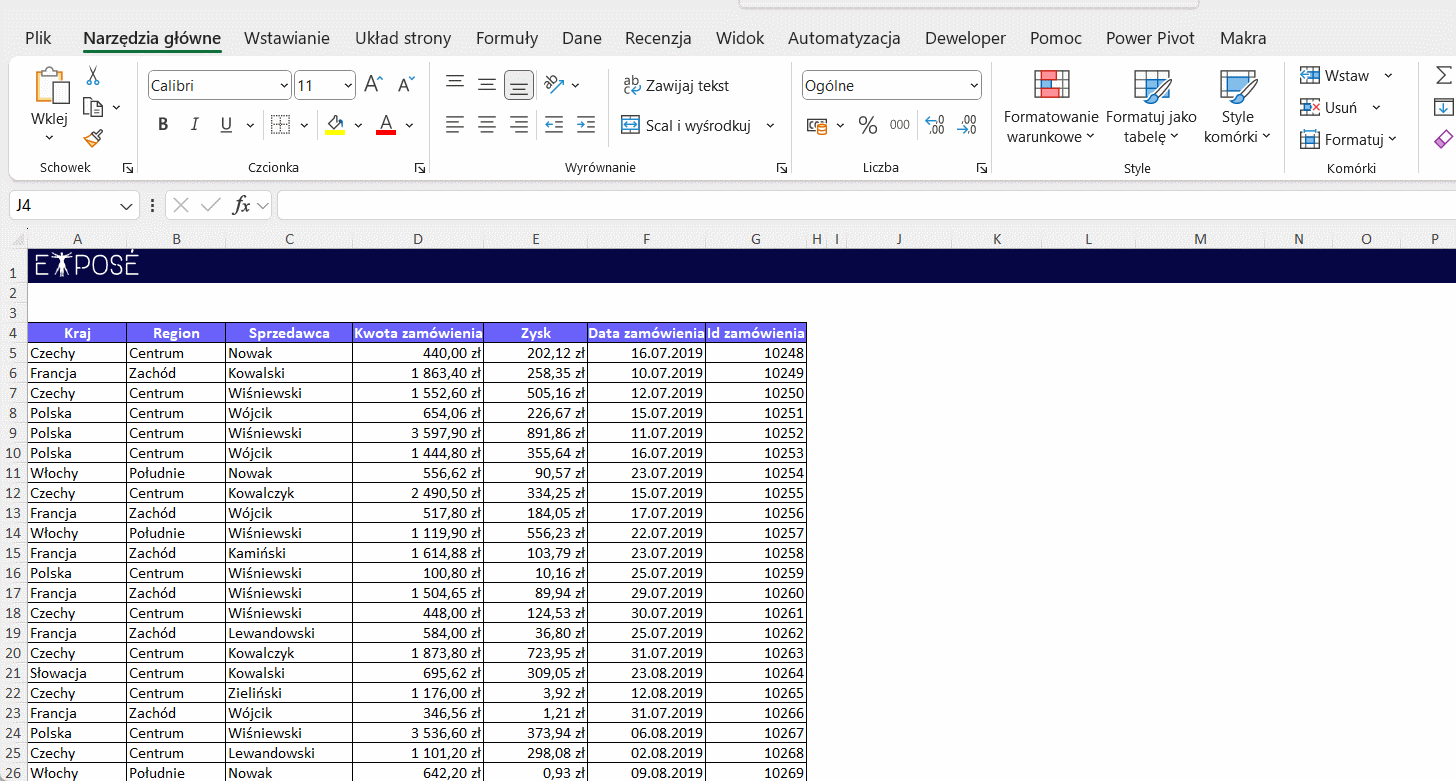
Jak filtrować dane, aby uwzględnić tylko zamówienia powyżej 1200?
GRUPUJ.WEDŁUG(A4:A803; D4:D803; SUMA; ; ; ; D4:D803>1200)
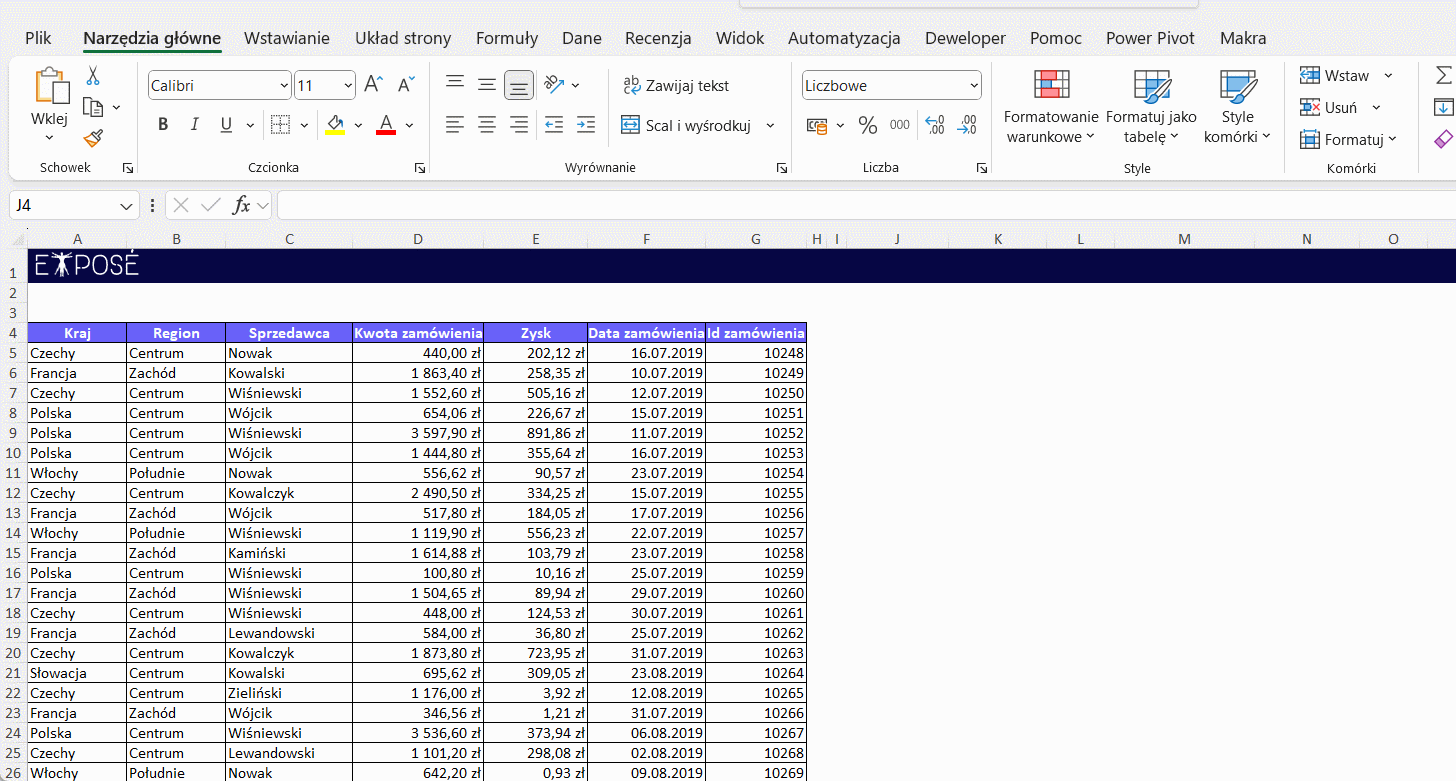
Jak przygotować dane, aby zwizualizować procentowo w jakim regionie i jak kształtuje się zysk?
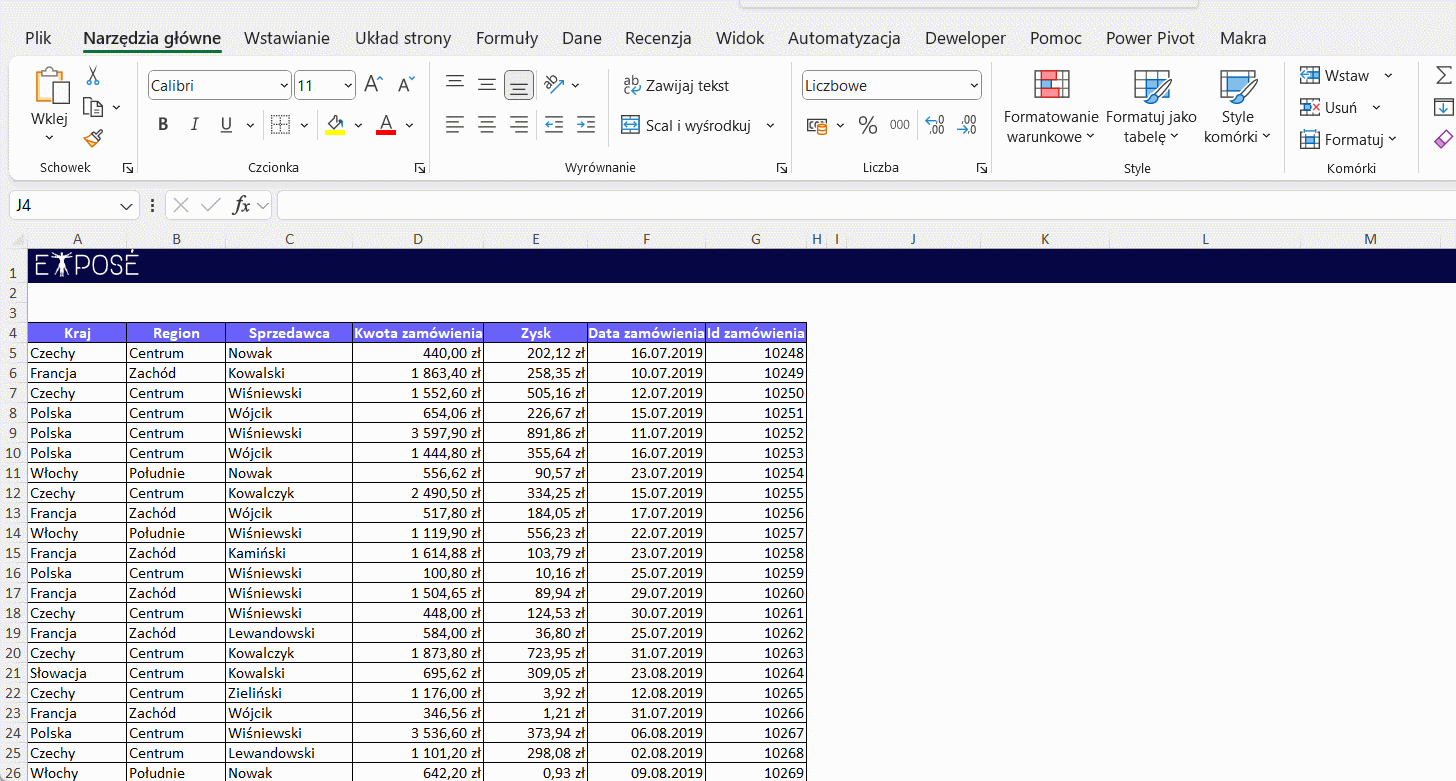
Funkcja GRUPUJ.WEDŁUG w Excelu to, jak widzicie w załączonych wcześniej przykładach nowa genialna funkcja do analizy danych. Możesz jej używać do dynamicznego grupowania, sortowania i filtrowania danych, co pozwala na oszczędność czasu i unikanie błędów wynikających z ręcznego przygotowywania raportów.
Co więcej, funkcja ta doskonale współpracuje z innymi funkcjami, takimi jak ODSETEK (ang. PercentOf), którą można wybrać z listy dostępnych funkcji w GRUPUJ.WEDŁUG umożliwiając obliczanie procentowego udziału danych w całości.
Możesz również wykorzystywać funkcję LAMBDA, aby tworzyć własne formuły dostosowane do bardziej zaawansowanych potrzeb analitycznych, o których wspomnieliśmy wcześniej.
Jeśli korzystasz z subskrypcji Microsoft 365, warto poświęcić czas na naukę tej funkcji, bo daje możliwości, które wcześniej były dostępne głównie w tabelach przestawnych. Dzięki nim otwierają się drzwi do analiz BI w Excelu bez konieczności przekształcania źródeł lub tworzenia tabel przestawnych oraz co najważniejsze bez konieczności stałego odświeżania, aby mieć podsumowania unikatowych pogrupowanych wystąpień w etykietach wykresów lub w legendach.
