Chcesz dowiedzieć się, jak obliczyć VAT w Excelu? Nasz prosty przewodnik pokazuje, jak to zrobić krok po kroku. Przeczytaj!
VAT (Value Added Tax) jest podatkiem stosowanym w wielu krajach na świecie. Jeśli prowadzisz firmę lub zajmujesz się finansami, prawdopodobnie często musisz obliczać kwoty VAT. W takiej sytuacji Excel może okazać się nieocenionym narzędziem, które pomoże Ci w tym zadaniu. W poniższym artykule przedstawimy, jak obliczyć VAT w Excelu.
Rozpocznij od otwarcia programu Excel i utworzenia nowego arkusza. W pierwszej kolumnie możesz umieścić nazwy produktów lub usług, do których chcesz obliczyć VAT. W drugiej kolumnie należy wpisać odpowiednie ceny netto.
Przejdź do trzeciej kolumny i kliknij w pierwsze puste pole w tej kolumnie. Następnie wpisz formułę, która obliczy VAT dla pierwszej pozycji. Formuła powinna mieć postać „=wartość_kolumny_z_ceną_netto*stawka_VAT”, gdzie „wartość_kolumny_z_ceną_netto” to komórka zawierająca cenę netto dla danego produktu, a „stawka_VAT” to stawka tego podatku w formacie dziesiętnym (np. 0.23 dla 23%). Jeśli chcesz, możesz użyć konkretnej wartości stawki VAT lub odwołać się do innej komórki zawierającej stawkę.
Po wpisaniu formuły w pierwsze pole trzeciej kolumny zaznacz to pole i przeciągnij je w dół, aby skopiować formułę dla pozostałych produktów. Excel automatycznie dostosuje referencje komórek, tak aby formuła była obliczana dla odpowiednich wartości.
Po skopiowaniu formuły VAT zostanie obliczony dla każdego produktu. Teraz możemy sformatować wyniki tak, aby były czytelne i estetyczne. Zaznacz wszystkie komórki w trzeciej kolumnie, kliknij prawym przyciskiem myszy i wybierz opcję „Formatuj komórki”. Wybierz odpowiedni format walutowy i ustaw dokładność miejsc po przecinku, aby wynik był przedstawiony w pożądany sposób.
Jeśli chcesz obliczyć sumę VAT dla wszystkich produktów, możesz użyć funkcji SUMA. Przejdź do komórki poniżej ostatniego wyniku VAT i wpisz formułę „=SUMA(zakres_komorek_z_VAT)”, gdzie „zakres_komorek_z_VAT” to zakres komórek, w którym znajdują się wyniki VAT. Po wpisaniu formuły Excel automatycznie obliczy sumę VAT dla wszystkich produktów.
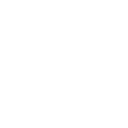
Jak obliczyć brutto w Excelu? Jeśli chcesz obliczyć cenę brutto (netto + VAT) dla każdego produktu, możesz dodać kolejną kolumnę do swojego arkusza. W tej kolumnie wpisz formułę „=wartość_kolumny_z_ceną_netto + wartość_kolumny_z_VAT”, gdzie „wartość_kolumny_z_ceną_netto” to komórka zawierająca cenę netto dla danego produktu, a „wartość_kolumny_z_VAT” to komórka zawierająca wynik VAT dla tego produktu. Skopiuj tę formułę dla wszystkich produktów.

Jak obliczyć wartość netto w Excelu? W tym celu możesz skorzystać z prostego wzoru, który obejmuje wartość brutto oraz stosowaną stawkę podatku. Tak w uproszczeniu wygląda zamiana z brutto na netto Excel:
To już wszystko! Teraz możesz wykorzystać wszystkie powyższe kroki, aby obliczyć VAT w Excelu lub oszacować wartość netto na podstawie brutto. Pamiętaj jednak, że wartości stawek VAT mogą się różnić w zależności od kraju, więc dostosuj formuły odpowiednio do obowiązujących przepisów.
Excel jest potężnym narzędziem do obliczeń i automatyzacji, które ułatwia pracę z finansami i prowadzenie działalności gospodarczej. Jeśli potrzebujesz pomocy z zakresu nauki tego programu, zapraszamy do Expose. Z nami nauka Excel pójdzie lekko, sprawnie i przyjemnie!
