Aby rozdzielić tekst znajdujący się w obrębie jednej komórki (lub grupy komórek w kolumnie) na więcej komórek (na kilka kolumn) posłużymy się narzędziem Tekst jako kolumny znajdującym się na karcie Dane.
Przed wybraniem narzędzia zaznaczamy komórki, w których tekst ma zostać rozdzielony. Kreator przeprowadza nas przez operację podziału zawartości komórek w trzech krokach. Warto zauważyć, że podgląd w dolnej część okna zmienia się dynamicznie w zależności od ustawień.
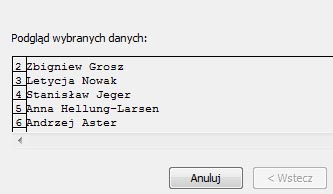
W pierwszym musimy określić sposób w jaki podział ma być wykonany. Mamy do wyboru dwa typy podziału:
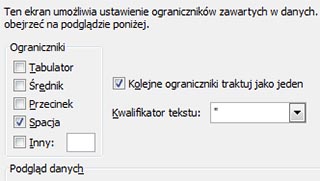
Drugi krok kreatora może być wyświetlony na dwa sposoby w zależności od wyboru metody z pierwszego kroku.
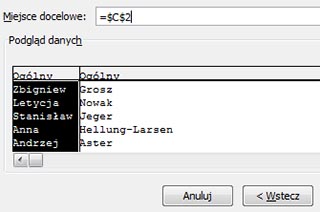
Krok trzeci jest wspólny dla obu metod. Mamy w nim możliwość określenia typu danych (lub pominięcia importu kolumny), który chcemy otrzymać w każdej z kolumn (po kliknięciu na kolumnę w podglądzie danych, mamy dla niej możliwość indywidualnego ustawienia formatu danych). Dodatkowo dla typu Data możemy określić format w jakim znajdują się dane w kolumnie, która chcemy dzielić, dzięki czemu możemy uzyskać format daty, dla wartości, której początkowo Excel nie rozpoznawał jako daty. Po wskazaniu w arkuszu miejsca docelowego i kliknięcia Zakończ następuje podział danych.
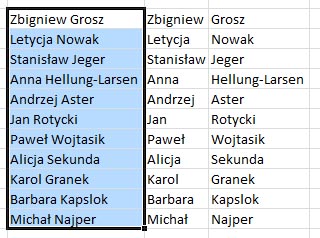
Warto zauważyć, że kreator podziału tekstu na kolumny, jest niemal identyczny z tym, z którego korzystamy podczas importu danych do Excela z pliku tekstowego.
Interesuje Cię wiedza z zakresu Excela? Po więcej sprawdź nasze kursy informatyczne – wśród nich oferujemy kursy Microsoft i kursy Excel.
