Pole wyboru (ang. checkbox) to jedno z najprostszych, a jednocześnie niezwykle przydatnych narzędzi w Excelu, pozwalających użytkownikowi wprowadzać opcje typu PRAWDA/FAŁSZ. Może być używane do tworzenia list kontrolnych, dynamicznych raportów, a nawet automatyzacji obliczeń.
W wersji Excel 365 wprowadzono nowe, ulepszone narzędzie o nazwie Pole wyboru, które automatycznie przypisuje checkbox do wybranej komórki. W tym artykule dowiesz się jak korzystać z tego narzędzia oraz jakie w praktyce można go użyć.
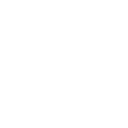
Aby dodać pole wyboru w Excel 365 należy:

Dodane pola wyboru mogą być w dwóch pozycjach:
W celu zaznaczenia wybranego pola wystarczy kliknąć na nie lewym przyciskiem myszy. W sytuacji, w której chcielibyśmy zaznaczyć więcej jedno pole wyboru należy zaznaczyć interesujące nas pola i wykorzystać klawisz spacja.
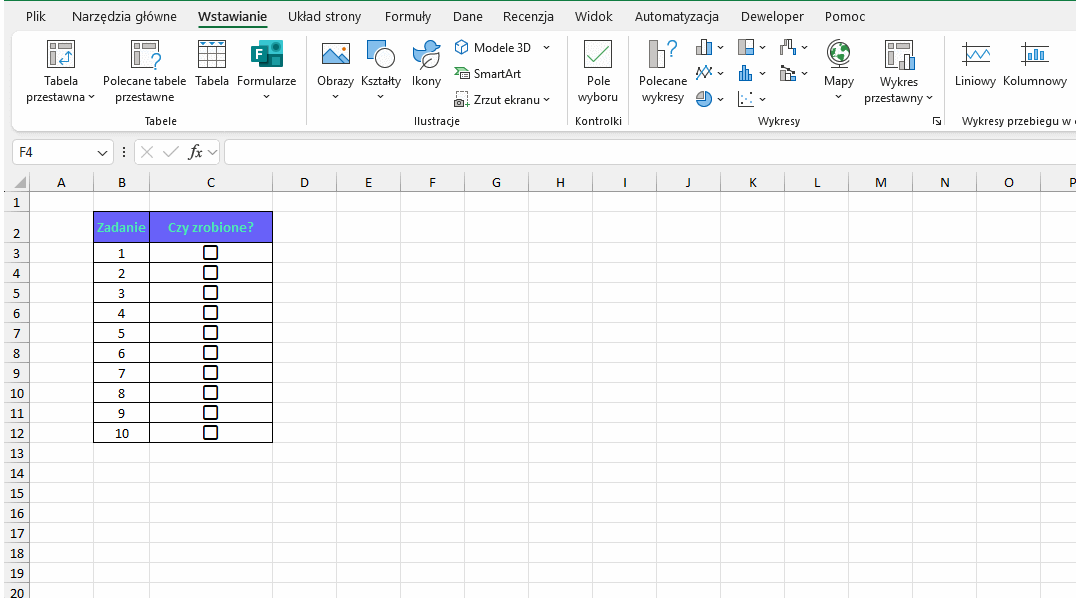
Aby usunąć pole wyboru w Excel 365 należy:
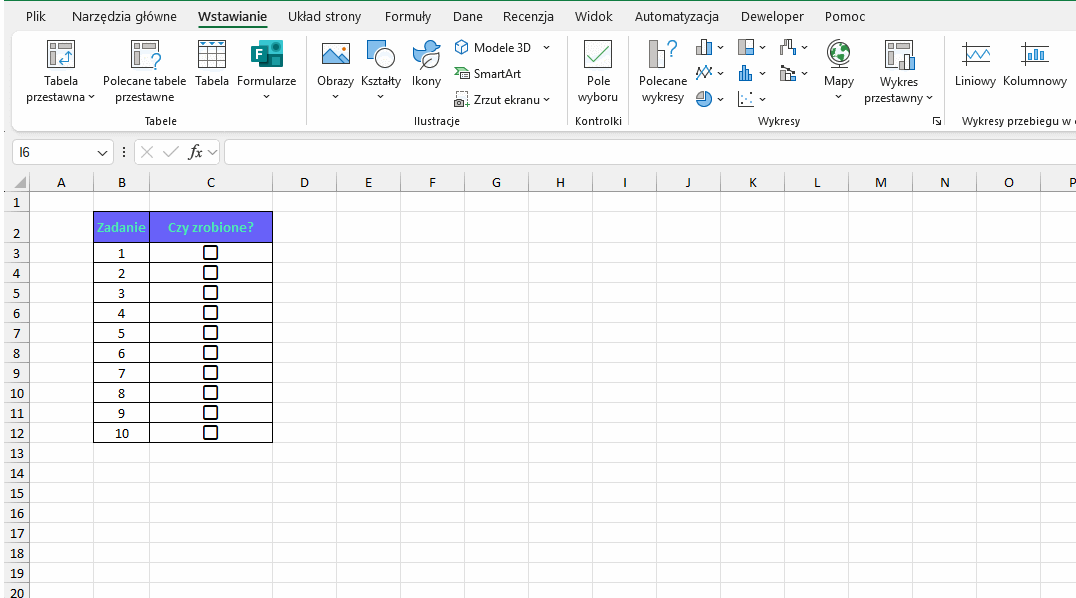
Jeżeli chcielibyśmy usunąć pole wyboru, ale zostawić jego wartość -PRAWDA/FAŁSZ to też jest taka możliwość. W tym celu należy:
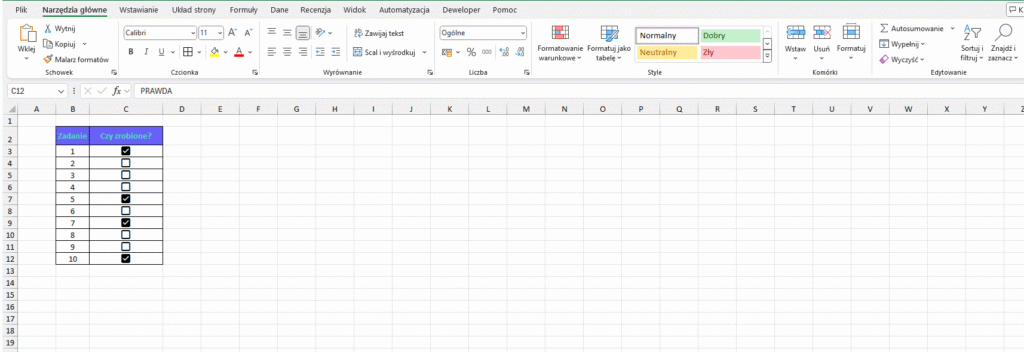
Lista kontrolna
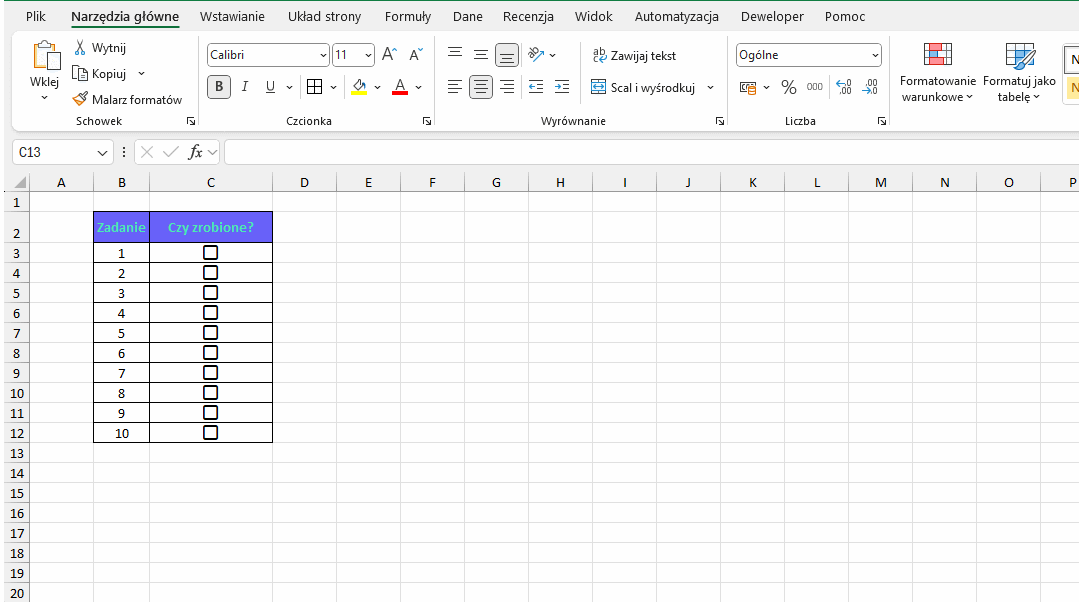
Dynamiczny raport
W sytuacji, w której masz listę zadań, za które mógłbyś dostać różna liczbę punktów i chciałbyś automatycznie zliczać ich sumę również możesz wykorzystać pole wyboru. Aby to zrobić:
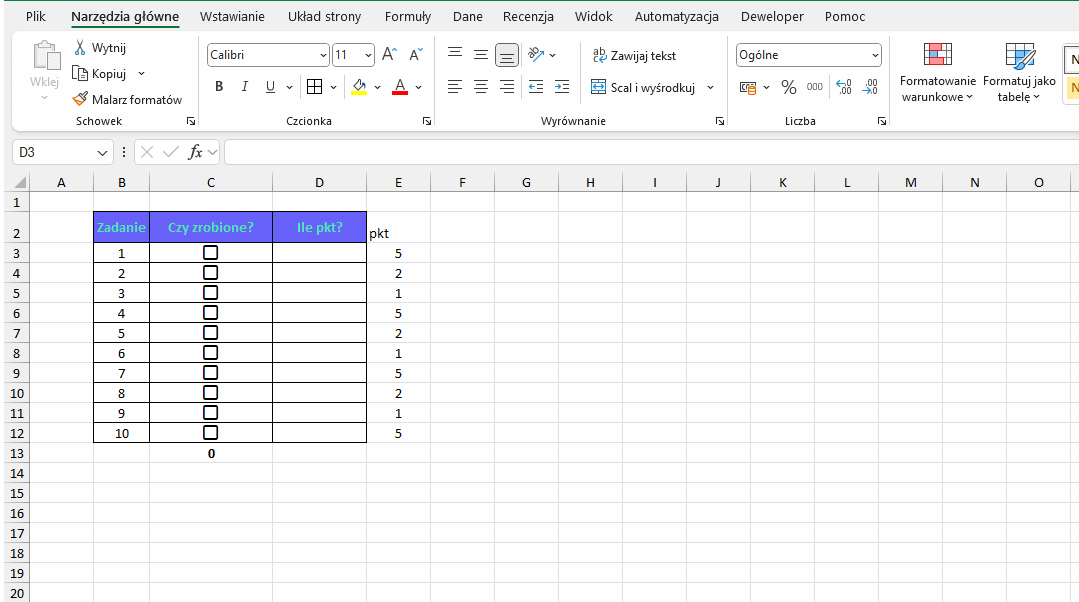
Pola wyboru w Excelu 365 to proste, ale potężne narzędzie, które może wzbogacić Twoje arkusze o interaktywne funkcjonalności. Bez względu na to, czy tworzysz listy kontrolne czy dynamiczne raporty warto poznać możliwości tego narzędzia. Zachęcam do wypróbowania i eksperymentowania z polami wyboru już teraz!
