Pracując w Excelu często przychodzi potrzeba podzielenia się z kimś plikiem. Oczywiście, można w takiej sytuacji zapisać go i wysłać np. drogą mailową, ale co w sytuacji, w której wprowadzona zostanie jakaś zmiana? Trzeba będzie wysyłać zaktualizowaną wersję. Jeżeli dzielimy się plikiem z jedną osobą, to wysłanie bieżącego skoroszytu nie jest jeszcze aż tak angażujące, ale co, jeśli współpracujemy z setką osób? Wszystkim za każdym razem trzeba będzie wysyłać aktualną wersję? Co w momencie, gdy ktoś inny wprowadzi jakieś zmiany? Niestety jak widać, takie rozwiązanie nie jest optymalne.
Funkcja udostępniania skoroszytu jest w tej sytuacji rozwiązaniem. Pozwala na wspólną pracę na jednym pliku w czasie rzeczywistym oraz na wiele więcej, no ale zacznijmy od początku. Jak właściwie rozpocząć udostępnianie skoroszytu innym współpracownikom?
Te i wiele innych zagadnień możesz poznać w Expose uczestnicząc w naszych kursach, na które zapraszamy: kursy Excel.
Aby udostępnić swój skoroszyt innym pracownikom należy skorzystać z opcji “udostępnianie” znajdującej się w prawym górnym rogu okna programu.
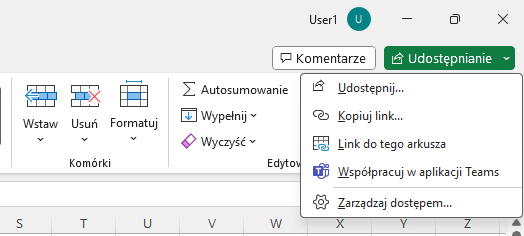
Po kliknięciu wyświetlają nam się sposoby udostępniania arkusza innym użytkownikom.
Po pierwsze możemy udostępnić cały skoroszyt wpisując adresy mailowe osób, które mają mieć do niego dostęp. Klikając ten przycisk wyświetla się okno, wyświetla się okno z miejscem na wpisanie adresu mailowego osoby/osób, które mają mieć dostęp do pliku.
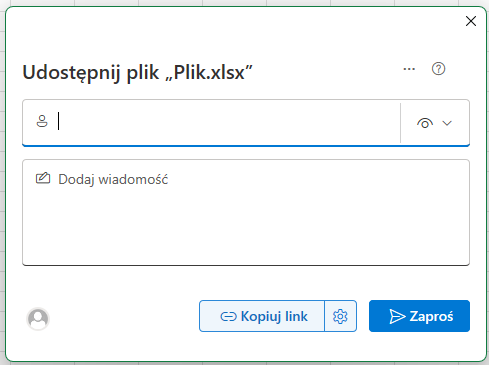
Po prawej stronie od miejsca na wpisanie adresów mailowych jest ikona umożliwiająca dostosowanie uprawnień. Można wybrać jedną z trzech opcji:
Dodatkowo, w wyświetlanym oknie jest miejsce na wpisanie wiadomości, która ma się wyświetlić osobie, której dany plik będzie udostępniany.
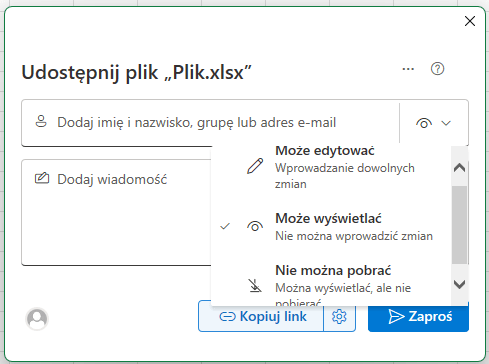
Jeżeli adres mailowy osoby, która ma uzyskać dostęp został dodany oraz wybrane zostały uprawnienia, należy kliknąć przycisk zaproś w prawym dolnym rogu okna.
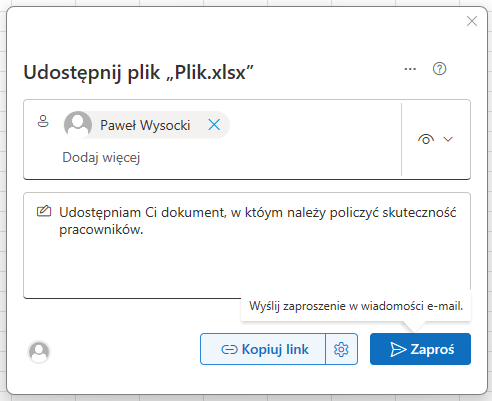
Spowoduje to udostępnienie pliku wskazanej osobie. Potwierdzeniem tego jest pojawienie się ikony człowieka w lewym dolnym rogu okna, świadczącej o poprawnym udostępnieniu pliku.
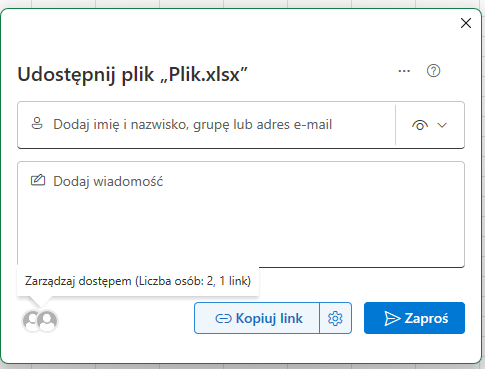
Jeśli po udostępnieniu chcielibyśmy dokonać zmian uprawnień, czyli np. pozwolić na edycję pliku, należy kliknąć na ikonę człowieka w lewym dolnym rogu ekranu, po czym wyświetli się okno zarządzania dostępem.
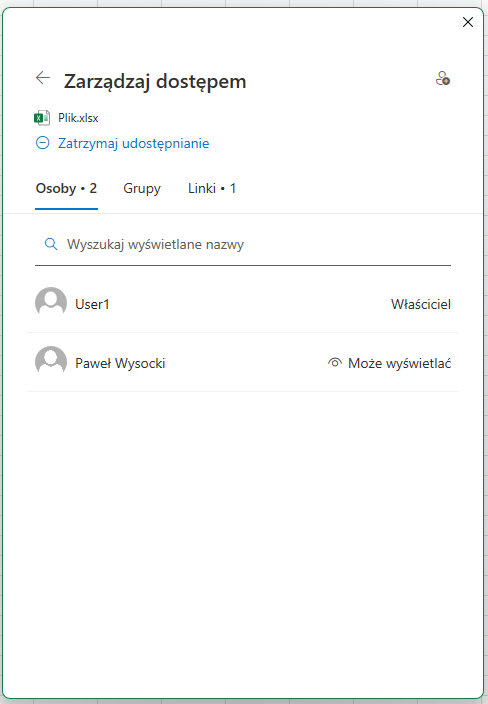
Jest tam pełna informacja o tym, kto ma dostęp do pliku i jakie są jego uprawnienia. Można oczywiście zatrzymać udostępnianie pliku bądź zmienić uprawnienia. Wystarczy kliknąć na wybraną osobę i wybrać jakie uprawnienia ma mieć.
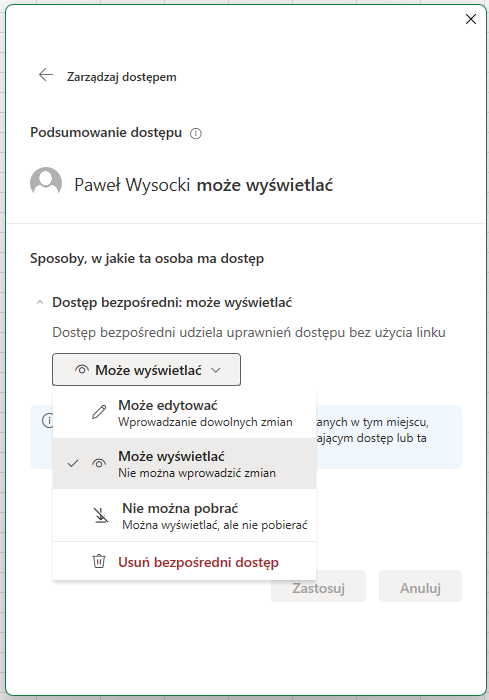
Po udostępnieniu pliku i ewentualnej zmianie uprawnień, dana osoba otrzyma maila z informacją o udostępnieniu pliku i z możliwością otwarcia go.
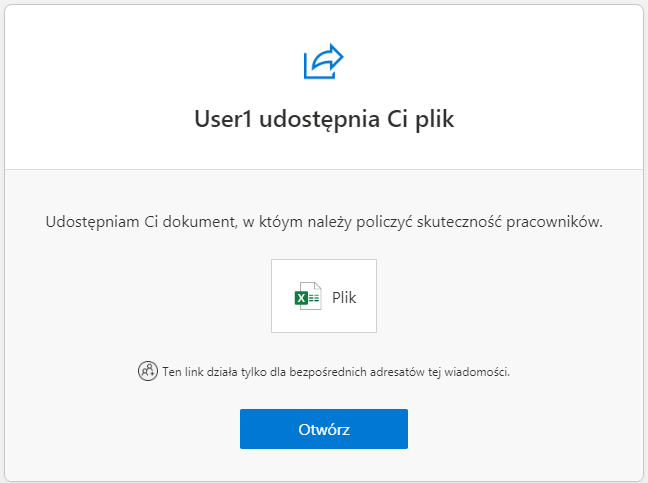
Po otwarciu pliku przez użytkownika, któremu został on udostępniony, w pliku osoby udostępniającej pojawi się pełna informacja, w której komórce znajduje się osoba oraz jakich zmian dokonuje.
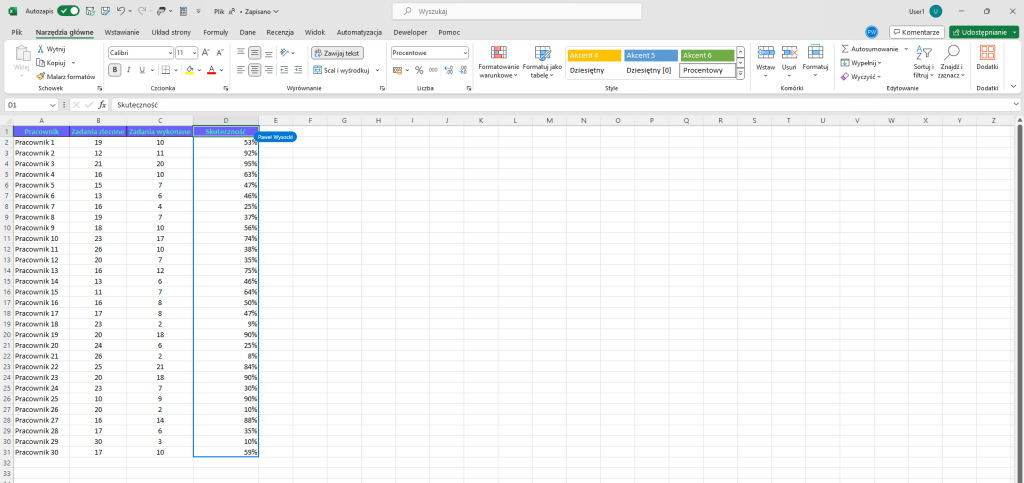
Dodatkową opcją jest możliwość dodawania komentarzy, ułatwiających komunikację przy pracy nad wspólnym plikiem.
Aby dodać komentarz należy przejść do karty Wstawianie -> komentarze i wybrać opcję komentarz. Po kliknięciu, wyświetli się okno, w którym można wpisać treść komentarza, który wyświetli się w komórce aktywnej.
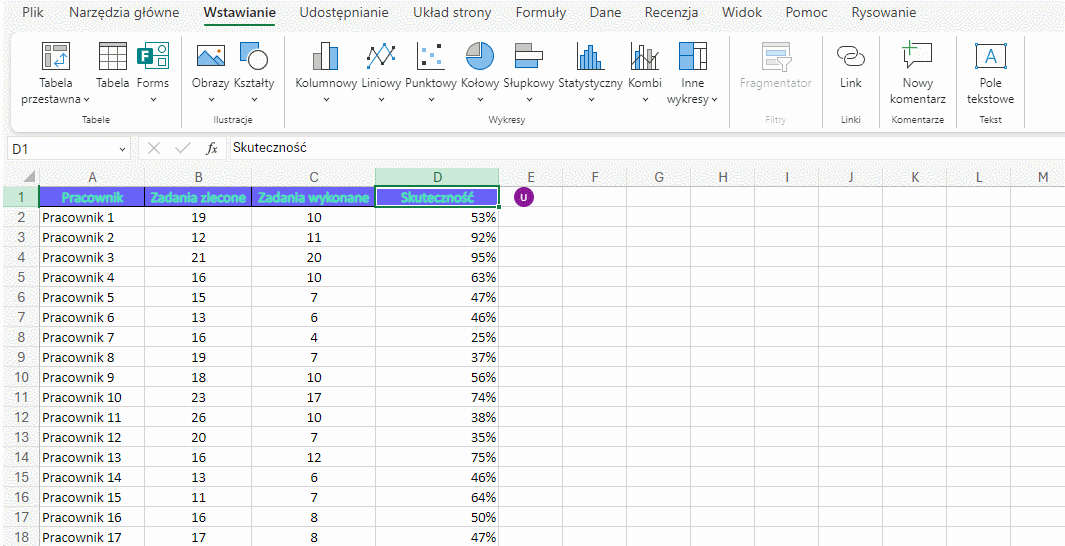
Aby wyświetlić komentarze dodane przez inne osoby należy kliknąć ikonę komentarze w prawym górnym rogu ekranu, obok opcji udostępnianie. Następnie wyświetlone zostanie okno z listą wszystkich komentarzy.
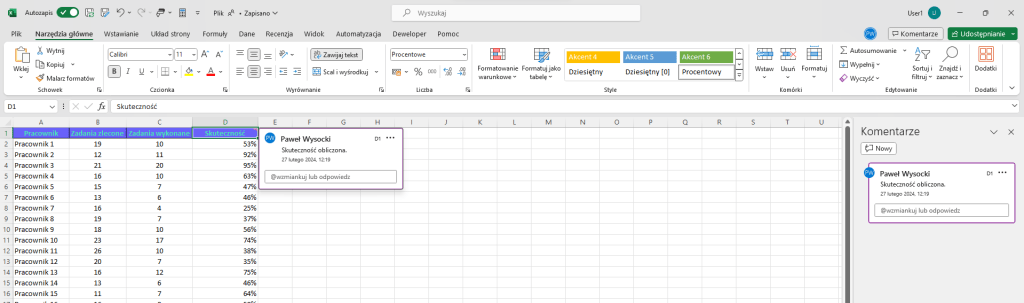
W celu analizy wszystkich zmian, jakie zostały dokonane w pliku należy kliknąć na nazwę pliku w górnej sekcji okna programu, po kliknięciu której wyświetli się możliwość sprawdzenia “historii wersji”.
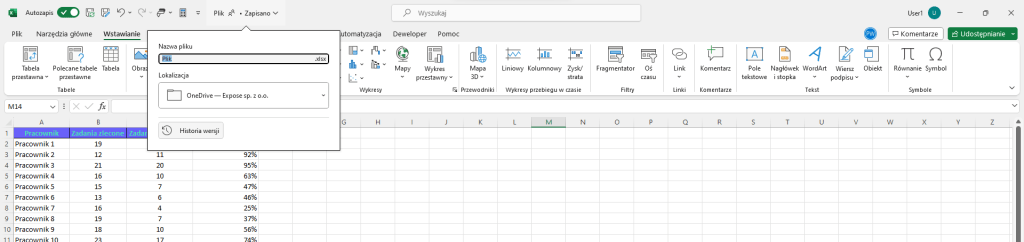
Klikając na nią, z lewej strony ekranu wyświetlony zostanie nowy skoroszyt, w którym będzie lista wszystkich wersji pliku, które w każdej chwili można przywrócić.
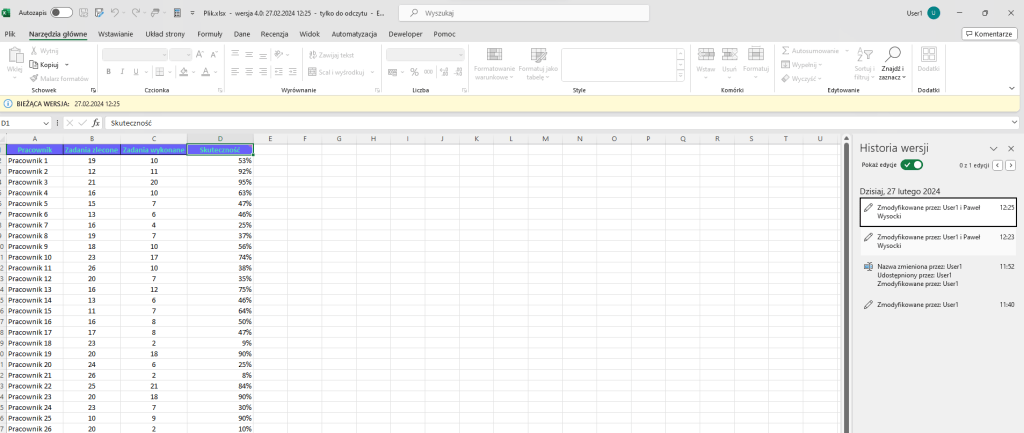
Praca na jednym skoroszycie przez większą liczbę osób nie musi być problematyczna, wystarczy jedynie skorzystać z opcji udostępniania pliku. Opcja ta pozwala nie tylko na wyświetlanie skoroszytu, ale też na jego pełną edycję, oczywiście pod warunkiem przyznania odpowiednich uprawnień. Możliwość dodawania komentarzy i śledzenia historii zmian zdecydowanie ułatwia odnalezienie się w pliku, na którym pracuje wiele osób i wprowadzanych jest wiele zmian. Jeżeli interesują cię te zagadnienia i praca z programem Excel zapraszamy na nasze szkolenia Excel.
