Czasem zdarza się, że mamy do czynienia z plikami, które z jakiegoś powodu zawierają dane rozdzielone pustymi wierszami. Szczególnie często taka przypadłość spotyka nas, jeśli dane są pobrane z innego, zewnętrznego systemu, a w Excelu tylko musimy je obrobić.
Sprawna analiza powinna odbywać się na danych możliwie jednolitych, gdzie pustych wierszy powstawianych wewnątrz naszych danych oczywiście nie powinno być. Na szczęście jest kilka metod na szybkie oczyszczenie takich danych. Oto kilka z nich:
Pierwszą metodą jest użycie narzędzia do filtrowania danych. Skoro nasze dane zawierają puste wiersze to znaczy, że w każdej kolumnie naszych danych znajdują się puste komórki. Jeśli przefiltrujemy sobie dane w jednej kolumnie szukając wartości (Puste) wtedy zobaczymy wszystkie wiersze zawierające taką wartość w wybranej kolumnie – w efekcie otrzymamy same puste wiersze.
Aby wykonać takie filtrowanie należy kliknąć w przycisk filtra na wybranej kolumnie, odznaczyć wszystkie zaznaczone wartości w taki sposób, aby zaznaczeniem objęte było tylko i wyłącznie słowo (Puste). Następnie wyfiltrowane puste komórki należy zaznaczyć (wystarczy tylko jedna kolumna), kliknąć na zaznaczeniu PPM i z listy wybrać opcję Usuń wiersz. Jeśli Excel zapyta czy chcemy usunąć cały wiersz to oczywiście zgadzamy się na taką operację.
Na koniec pamiętaj, aby wyczyścić filtr, ponieważ wciąż wyświetla on tylko puste wiersze, a przecież po operacji usunięcia, naszych pustych wierszy już nie ma.
Całą operację możesz prześledzić poniżej:
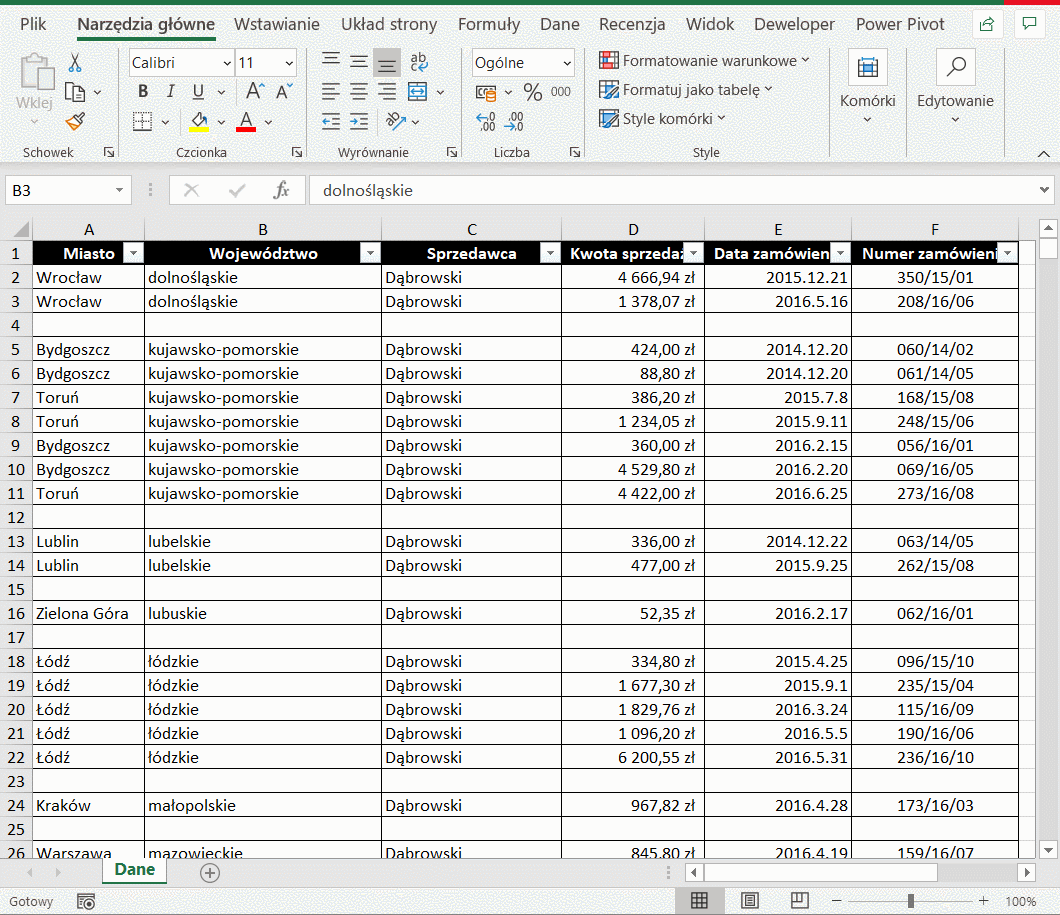
Drugą metodą jest skorzystanie z narzędzia do zaznaczania wybranych danych. Nie jest do tego potrzebny nam filtr, a przy okazji usuwania pustych komórek dostaniemy jedną, dodatkową opcję więcej, ale wszystko po kolei. 😊
Aby skorzystać z drugiej metody musimy zaznaczyć najpierw wszystkie puste komórki. W tym celu wystarczy stać aktywną komórką gdzieś w danych i z karty Narzędzia główne, z sekcji Edytowanie kliknąć w przycisk Znajdź i zaznacz, następnie w przycisk Przejdź do – Specjalnie. W narzędziu musimy wybrać jakie komórki nas interesują, więc zaznaczamy opcję Puste.
Na już zaznaczonych pustych komórkach klikamy ponownie PPM i wybieramy z listy przycisk Usuń. Tutaj pojawiają się dwie opcje jakie możemy zastosować:
Wybieramy dowolną pasującą nam operację i klikamy OK.
Całą operację możesz prześledzić poniżej:
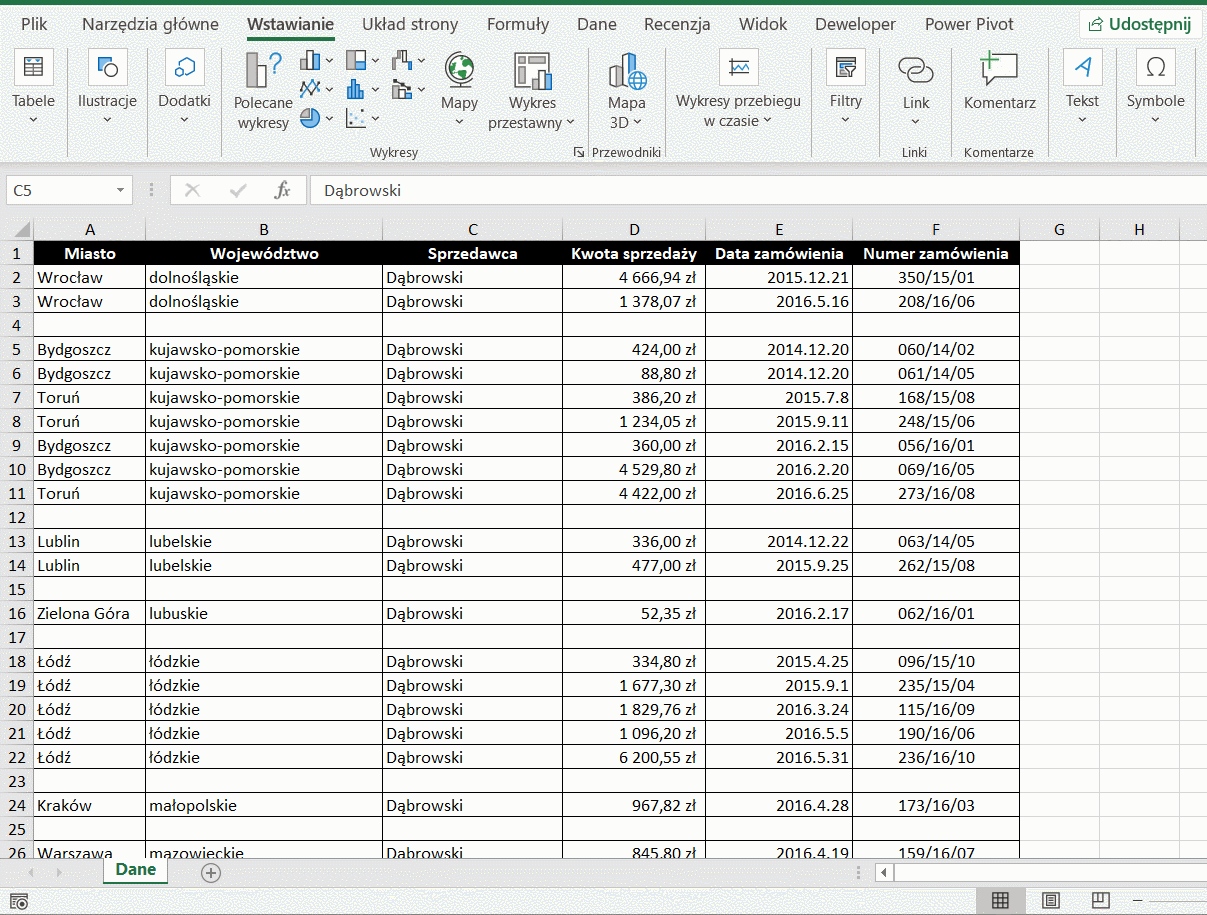
Powyższe sposoby poradzą sobie bez problemu z pustymi wierszami, ale co w sytuacji, gdy nasze dane będą zawierać trochę pustych, a trochę przemieszanych danymi wierszy? Wtedy powyższe rozwiązania nie będą takie uniwersalne, ponieważ albo finalnie nie usuniemy nic albo usuniemy również wiersze z cząstkowymi danymi, a tego byśmy nie chcieli. Plan jest taki, aby usunąć tylko całkowicie puste wiersze, a wiersze z cząstkowymi danymi pozostawić tak jak są.
Przykład z jakimi danymi mamy do czynienia poniżej (na czerwono migają puste komórki):
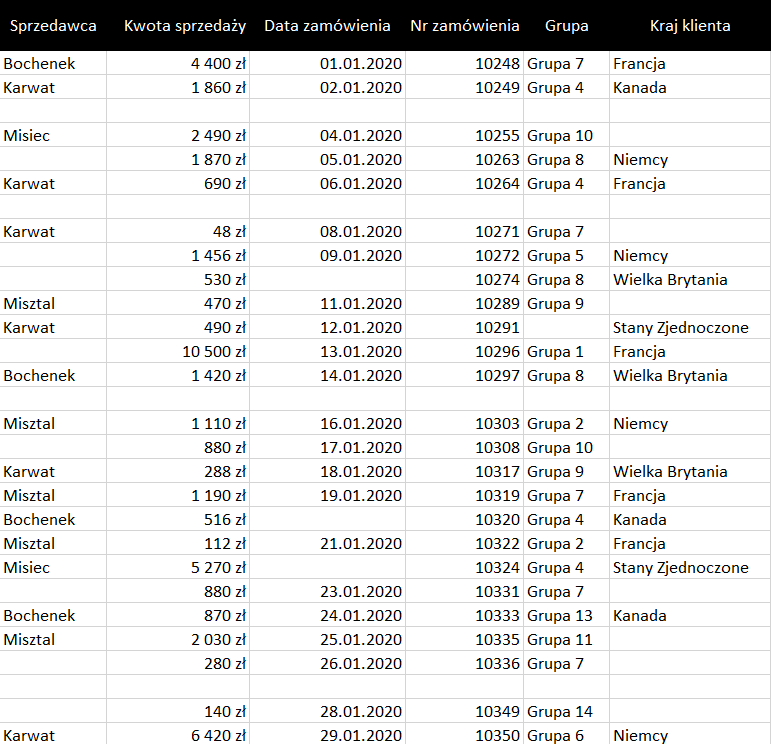
Nasz pierwszy sposób nie zdałby tutaj egzaminu, ponieważ każda z kolumn zawiera inną liczbę pustych komórek. Drugi również się nie sprawdzi, ponieważ gdybyśmy spróbowali usunąć każdy wiersz zawierający pustą komórkę, pozbylibyśmy się zbyt dużo danych, a przesuwając komórki w górę pomieszalibyśmy zupełnie nasze dane.
Aby sprawnie usunąć puste wiersze musimy stworzyć sobie pomocniczą kolumnę, dzięki której dowiemy się, które wiersze są całkowicie puste, a które zawierają tylko kilka pustych komórek. W kolumnie napiszemy formułę LICZ.PUSTE, która powie nam ile mamy pustych komórek w wierszu. Wewnątrz funkcji jako argument zakres należy podać zakres komórek z pierwszego wiersza naszych danych, a następnie przeciągnąć formułę do końca.
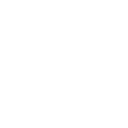
Kolejny krok to wyfiltrowanie danych po pomocniczej kolumnie, zaznaczając w niej tylko najwyższą wartość (chodzi o to, aby wyświetlić tylko wiersze z najwyższą liczbą pustych komórek – liczba ta powinna odpowiadać liczbie kolumn w naszych danych). Później powtarzamy kroki ze sposobu pierwszego – wystarczy zaznaczyć puste komórki w jednej kolumnie i klikając PPM wybrać opcję Usuń wiersz, na końcu nie zapominając o wyczyszczeniu filtra i ewentualnym usunięciu pomocniczej kolumny. 😊
Aby łatwiej było zobrazować efekt, wszystkie puste komórki w danych uprzednio pokolorowaliśmy jasnoczerwonym tłem. Całą operację możesz prześledzić poniżej:

Jeśli chcesz dowiedzieć się więcej zapraszamy na nasze stacjonarne i zdalne prowadzone na żywo kursy Excel, od podstaw po techniki zaawansowane. Jeśli preferujesz samodzielną naukę sprawdź nasze kursy online z Excela.
