W dzisiejszym świecie biznesowym, gdzie ilość danych rośnie w szybkim tempie, umiejętność skutecznego zarządzania danymi jest kluczowa dla sukcesu. Power Query, narzędzie do transformacji danych dostępne w programach takich jak Excel i Power BI, oferuje szereg potężnych funkcji, które mogą ułatwić to zadanie. Jedną z tych funkcji jest „anulowanie przestawienia kolumn” (Unpivot Column), która pozwala na przekształcenie szerokich kolumn z danymi w wąską strukturę.
W tym artykule przyjrzymy się bliżej anulowaniu przestawienia kolumn w Power Query. Odpowiemy na najczęstsze pytania związane z tą funkcjonalnością, przedstawimy zastosowanie, przykłady, a następnie pokażemy, jak może się ona przydać w praktyce.
Anulowanie przestawienia kolumn to operacja transformacji danych, która zamienia szerokie kolumny, zawierające wartości dla różnych kategorii, na wąską strukturę, gdzie każda wartość znajduje się w osobnym wierszu wraz z informacjami o kategorii. Innymi słowy, przekształca dane z postaci „pionowej” na „poziomą”.
Załóżmy na przykład, że masz tabelę z danymi, gdzie kolumny reprezentują różne miesiące albo dni, a każda komórka zawiera wartość dla określonej kategorii, anulowanie przestawienia kolumn pozwoli na zamianę tych kolumn na dwie kolumny: jedną zawierającą nazwy kategorii, a drugą zawierającą wartości dla poszczególnych miesięcy lub dni.
Anulowanie przestawienia kolumn w Power Query jest stosunkowo proste i wymaga kilku kroków. Oto podstawowy proces:
Załóżmy, że prowadzisz firmę e-commerce i masz zestawienie sprzedaży produktów w różnych regionach w postaci szerokiej tabeli, gdzie każda kolumna reprezentuje inny miesiąc, a w wierszach znajdują się informacje o konkretnych produktach. Chciałbyś przekształcić te dane w wąską strukturę, aby móc łatwo analizować sprzedaż według regionu i miesiąca.
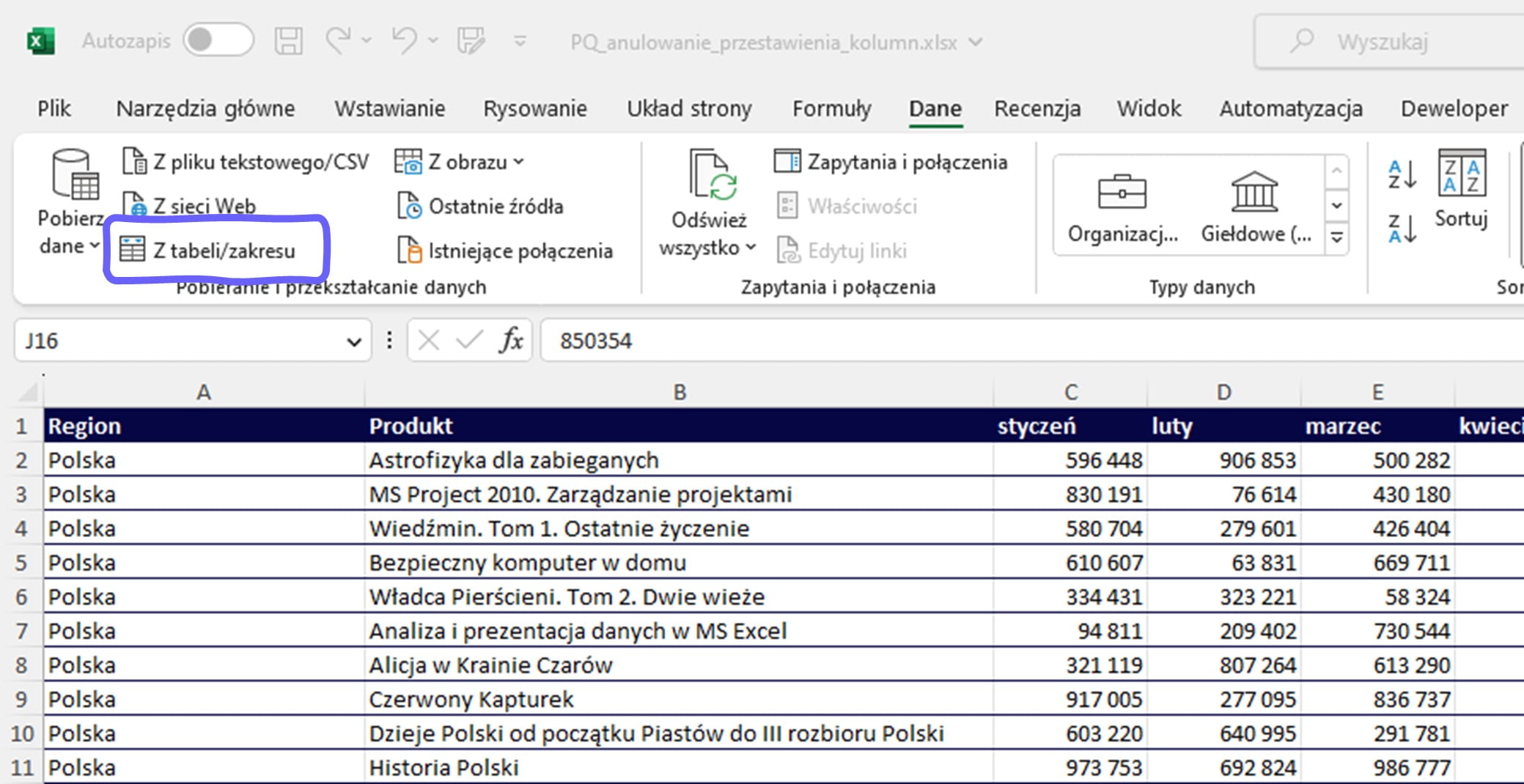
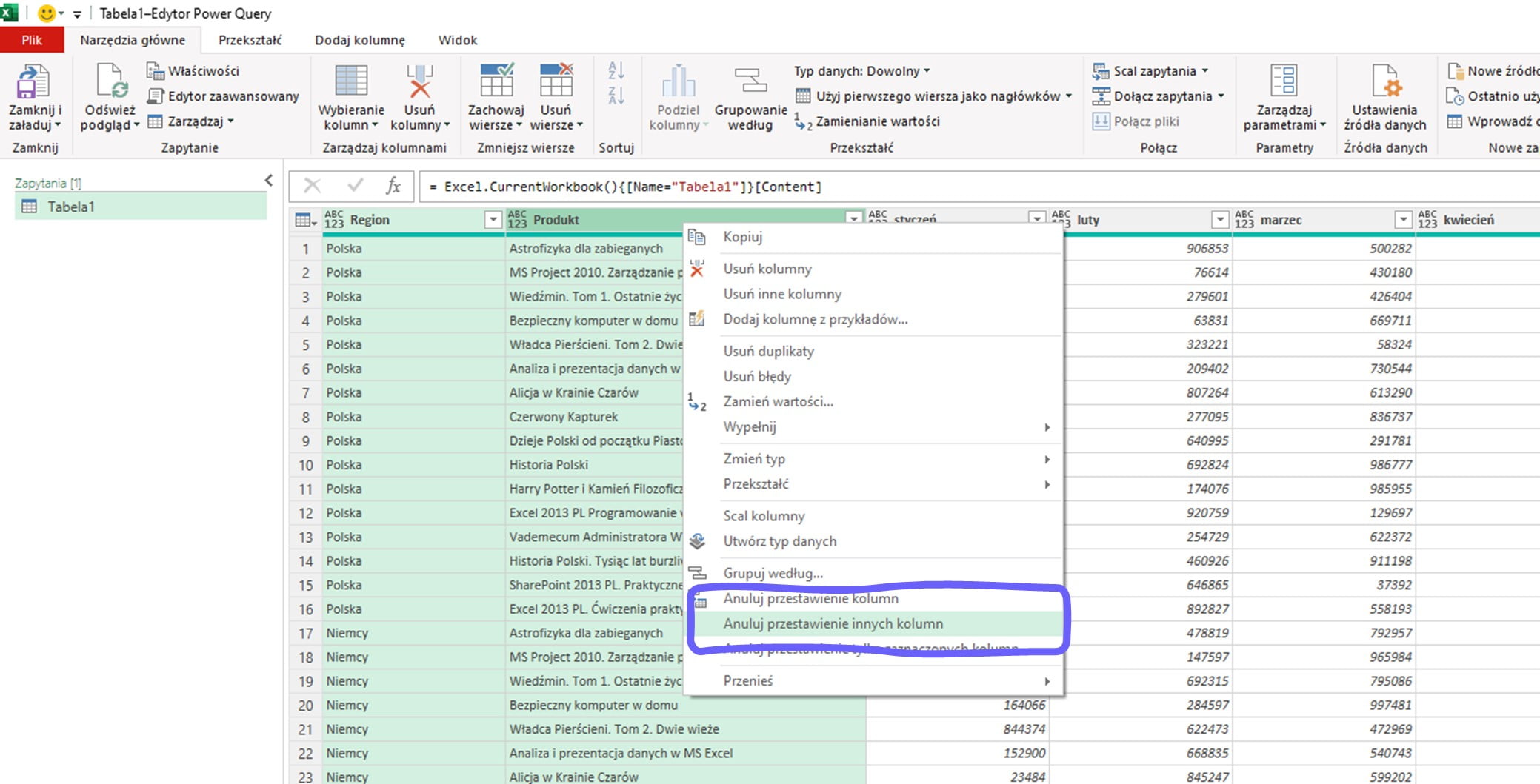
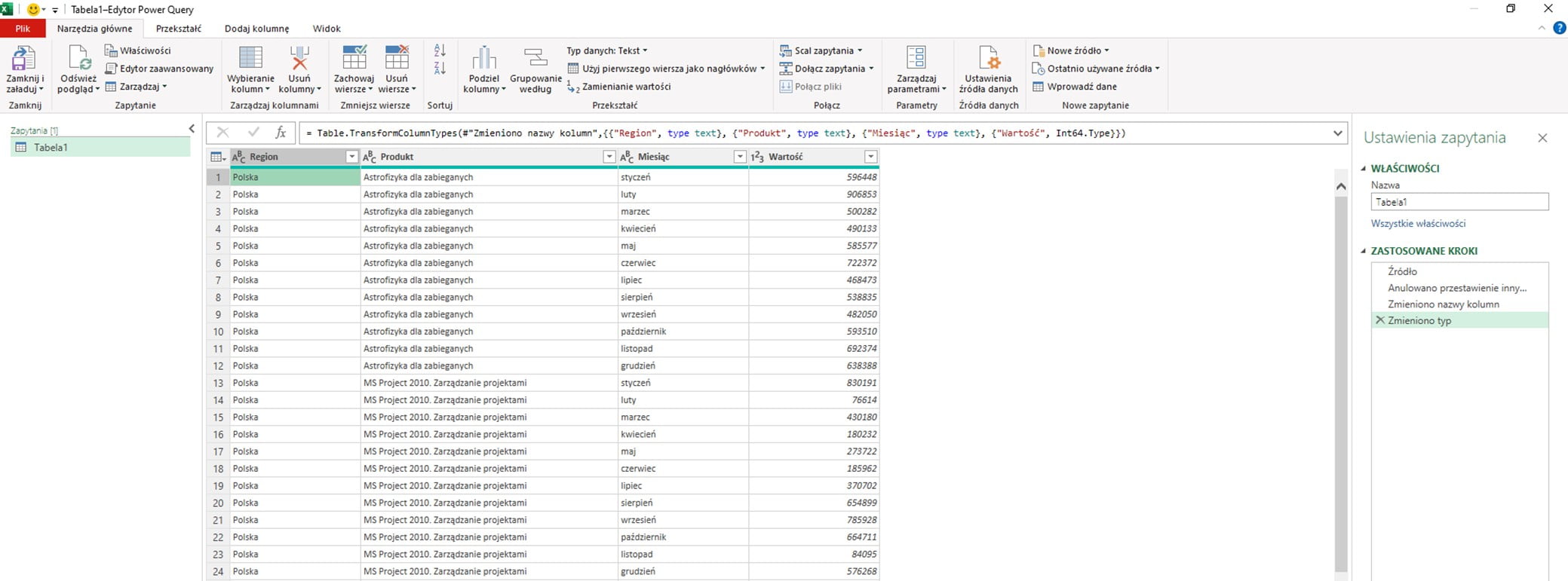
Dzięki anulowaniu przestawienia kolumn w Power Query, teraz masz wąską strukturę danych, gdzie każda wartość sprzedaży znajduje się w osobnym wierszu wraz z informacjami o regionie i miesiącu. Możesz teraz na przykład łatwo analizować te dane, tworzyć raporty, wykresy i wyciągać wnioski dotyczące sprzedaży w poszczególnych regionach i miesiącach.
W związku z coraz większą ilością danych, umiejętność efektywnego zarządzania nimi jest niezwykle ważna dla każdej organizacji. Szkolenie z Power Query, Excela i Power BI oferowane przez firmę Expose może być niezwykle korzystne dla Twojej firmy.
Firma Expose oferuje wysokiej jakości szkolenia z Power Query, Excela i Power BI, które są dostosowane do potrzeb Twojej firmy. Dzięki doświadczeniu i wiedzy ekspertów Expose, Twoi pracownicy zdobędą niezbędne umiejętności i narzędzia, aby skutecznie zarządzać danymi, przyspieszyć procesy analityczne i osiągnąć lepsze wyniki biznesowe.
W naszej firmie oferujemy również Bootcamp Business Intelligence, który jest jednym z najbardziej kompleksowych szkoleń. To intensywne szkolenie zapewnia wszechstronne poznanie narzędzi BI, w tym Power Query. Dzięki temu programowi w krótkim czasie możesz zdobyć wiedzę i umiejętności z zakresu analizy biznesowej. Udział w Bootcampie BI to doskonała inwestycja w przyszłość. Nabyte umiejętności pozwolą osiągać lepsze wyniki biznesowe i rozwijać się zawodowo.
