Power Pivot jest dodatkiem programu Excel, a także jednym z narzędzi usługi Power BI. Technologia ta umożliwia nam wykonywanie zaawansowanych analiz danych oraz tworzenie modeli danych – szczególnie jest to przydatne, gdy pracujemy z bardzo dużymi ilościami danych, pochodzącymi z wielu, różnych źródeł.
Power Pivot pozwala nam błyskawicznie analizować informacje oraz łatwo udostępniać wyniki tych analiz np. w postaci raportu tabeli przestawnej. Słowo błyskawicznie nie jest tutaj użyte bez przyczyny, ponieważ w narzędziu Power Pivot analiza danych zawierających kilka milionów wierszy działa tak szybko, jak analiza kilkuset wierszy w Excelu. Dodatkowo algorytmy kompresji narzędzia, pozwalają zmniejszyć wynikowy plik kilkukrotnie w porównaniu do standardowego pliku Excela, więc finalnie otrzymujemy plik mniejszy niż gdybyśmy wykonali podobne operacje za pomocą Excela.
Podobnie jak w przypadku innego dodatku jakim jest Power Query tak samo tutaj, dostępność dodatku Power Pivot zależy od wersji Excela jaką posiadamy. Najczęściej dodatek będzie już dostępny w Excelu, ale może wystąpić konieczność jego włączenia, czasem będziemy musieli dodatek doinstalować.
Jeśli posiadamy Excela 2010, to żeby skorzystać z Power Pivota musimy go doinstalować – można to zrobić bezpłatnie ze strony Microsoftu (link TUTAJ). Po instalacji dodatek pojawi nam się jako nowa karta na Wstążce.
W przypadku wersji Excela 2013 i 2016 dodatek Power Pivot jest domyślnie dostępny tylko w edycjach Professional Plus lub wersjach autonomicznych. Jeśli posiadamy inną wersję niż ProPlus to niestety, ale nie mamy dostępu do Power Pivota, co gorsze nie dostajemy też żadnej możliwości, aby dodatek doinstalować. Jeśli od razu po włączeniu Excela nie widzimy dodatkowej karty z nazwą PowerPivot to dodatek trzeba w Excelu włączyć (jak to wykonać opiszemy w dalszej części).
Od wersji Excela 2019 Power Pivot dostępny jest już w każdej edycji programu (Home Student, Home Business, Professional), tak samo jest z wersją Microsoft 365 (każda zawierająca Excela posiada też wbudowany dodatek Power Pivot). Dodatek powinien widnieć jako jedna z kart na Wstążce.
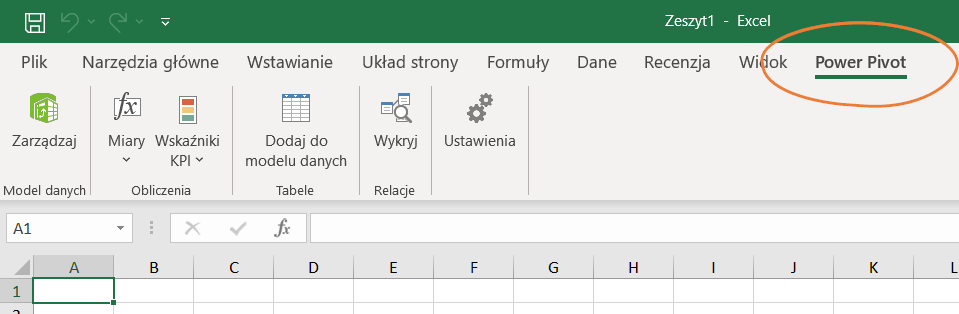
Jeśli domyślnie się nam ona nie wyświetla, dodatek należy włączyć. W tym celu należy wybrać kartę Plik -> Opcje -> Dodatki. W oknie na dole, z listy Zarządzaj należy wybrać Dodatki COM i kliknąć Przejdź. Dzięki temu otworzy nam się okno, w którym wystarczy zaznaczyć dodatek Power Pivot i kliknąć OK. Od tej pory dodatek mamy włączony.
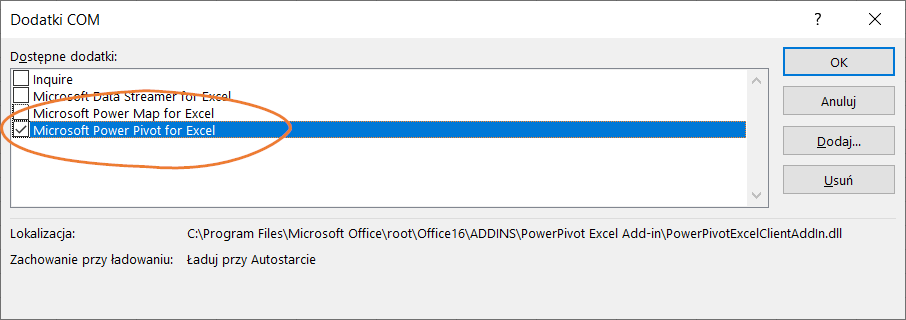
Jeśli mamy Excela starszego niż wersja 2010 to niestety, ale nie mamy możliwości, aby skorzystać z dobrodziejstw narzędzia Power Pivot.
Dodatek odpowiada za model danych – czyli w prostych słowach – zestaw tabel z danymi, połączonych relacjami. Jeden model, który stworzymy w skoroszycie programu Excel jest dokładnie tym samym modelem widocznym w oknie dodatku Power Pivot. Oznacza to, że wszystkie dane importowane do programu Excel są dostępne w dodatku Power Pivot i odwrotnie.
Model danych umożliwia nam pracę na wielu tabelach jednocześnie. Inaczej mówiąc, w modelu danych możemy trzymać dane z wielu różnych miejsc np. kilku tabel umiejscowionych w różnych arkuszach jednego skoroszytu, ale dane mogą być też pobierane z wielu różnych miejsc spoza Excela, np. z plików tekstowych, folderów z plikami, baz danych, internetu czy Accessa. Aby dało się na takich danych pracować jak na jednej tabeli potrzebne są relacje. Możemy je sobie utożsamić z takim wirtualnym WYSZUKAJ.PIONOWO, dzięki któremu Power Pivot wie jak dane z różnych tabel połączyć ze sobą w odpowiedni sposób. Różnica pomiędzy relacją, a funkcją WYSZUKAJ.PIONOWO polega przede wszystkim na tym, że w przypadku relacji nie dublujemy sobie żadnych danych w arkuszach (więc oszczędzamy miejsce) oraz sama operacja na danych odbywa się wielokrotnie krócej (czyli program działa szybciej).
Tabele możemy łączyć relacją samodzielnie lub takie relacje jeśli już wcześniej zostały utworzone możemy też zaimportować. Tak np. dzieje się w przypadku tabel pobieranych z Accessa – razem z danymi przenoszone są również relacje łączące tabele.
Jeśli chcemy stworzyć relację samodzielnie to z poziomu Excela mamy taką możliwość, ale interakcja nie jest najprzyjemniejsza. Musimy przejść na kartę Dane i z sekcji Narzędzia danych wybrać przycisk Relacje, następnie wybierać które kolumny z wybranej tabeli połączyć z inną kolumną innej tabeli – przykładowe okno z utworzonymi relacjami wygląda tak:
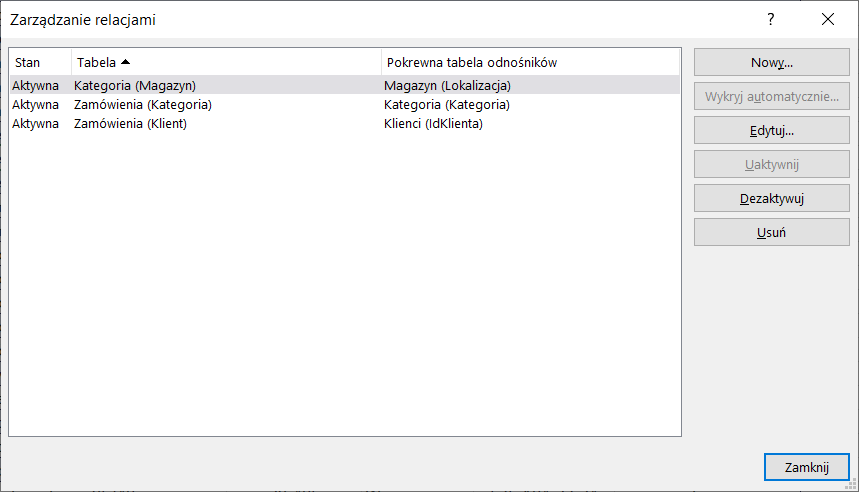
W Power Pivocie natomiast, samo stworzenie relacji jest dużo prostsze, ponieważ możemy posłużyć się widokiem diagramu. Aby tam przejść należy z karty PowerPivot na wstążce wybrać przycisk Zarządzaj i po chwili otworzy nam się okno Power Pivot dla programu Excel. Jest to osobne narzędzie, ale jego budowa wygląda podobnie jak budowa Excela. Widok diagramu znajduje się z prawej strony wstążki na karcie Narzędzia główne. Po jego kliknięciu ukaże nam się widok jak poniżej, gdzie możemy metodą „przeciągnij i upuść” ręcznie tworzyć relacje pomiędzy tabelami. Te same relacje z naszego przykładu w widoku diagramu wyglądają jak poniżej:
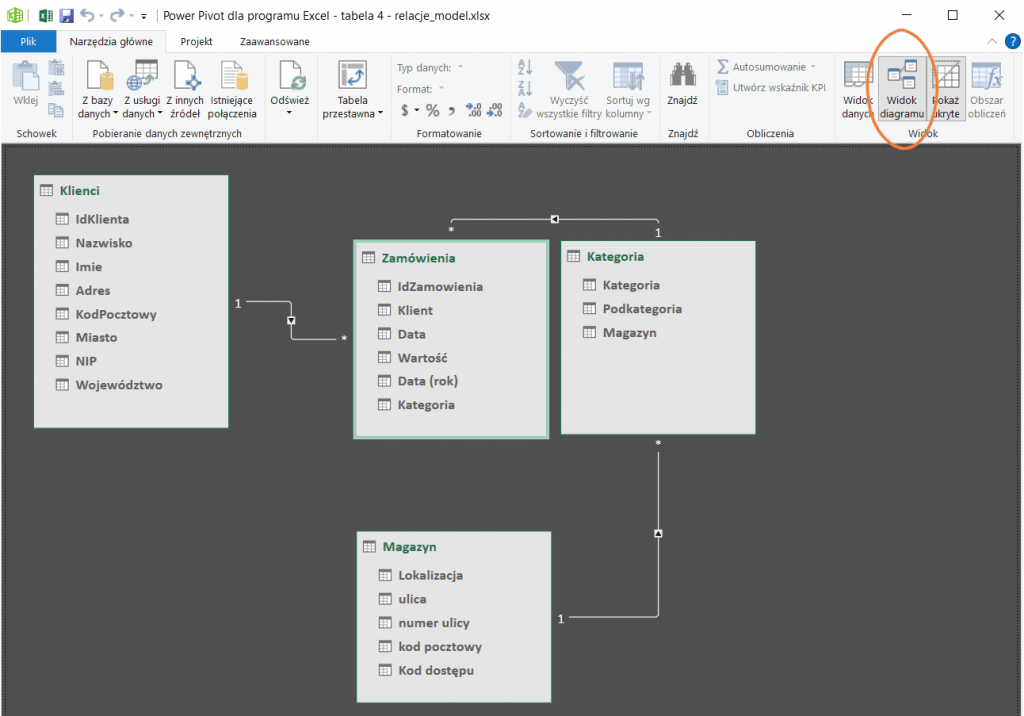
Model może zawierać również tylko pojedynczą tabelę – jest to wykorzystywane w celu skorzystania z funkcji Power Pivot, takich jak filtrowane zestawy danych, kolumny obliczeniowe, pola obliczeniowe, wskaźniki KPI i hierarchie.
Finalnie model danych posłuży nam do wykonania operacji na dużej ilości danych, a na końcu na zwróceniu tych danych do raportu np. w postaci tabeli przestawnej. Mówiąc duża ilość danych mamy tutaj na myśli wiele milionów rekordów – w Excelowym arkuszu możemy wpisać nieco ponad milion wierszy, w przypadku Power Pivota nie ma takiego ograniczenia. Dodatkowo taka liczba wierszy w Excelu potrafi wyraźnie spowolnić działanie programu. W dodatku Power Pivot również ten problem nie występuje, gdyż narzędzie jest oparte o dużo wydajniejszy silnik wyszukiwania oraz umiejętność korzystania z mocy wielordzeniowych procesorów i szybkości pamięci RAM. Obliczenia w Power Pivocie dokonują się dzięki temu wielokrotnie szybciej niż w Excelu.
Power Pivot posiada też specjalny język kalkulacyjny, który nazywa się DAX (ang. Data Analysis Expressions). Nie jest on językiem programowania jak np. VBA, a językiem formuły. Służy on do definiowania niestandardowych obliczeń dla kolumn obliczeniowych i miar (nazywanych także polami obliczeniowymi). Język DAX jest odpowiedzią na problemy w tabelach przestawnych – jeśli czegoś nie da się wykonać w zwykłej tabeli przestawnej to zapewne da się to wykonać odpowiednią formułą w Power Pivocie. Składnia języka DAX jest podobna do składni funkcji Excela, aczkolwiek działanie tych funkcji może być różne, dlatego nie da się stosować funkcji z Excela w Power Pivocie i odwrotnie.
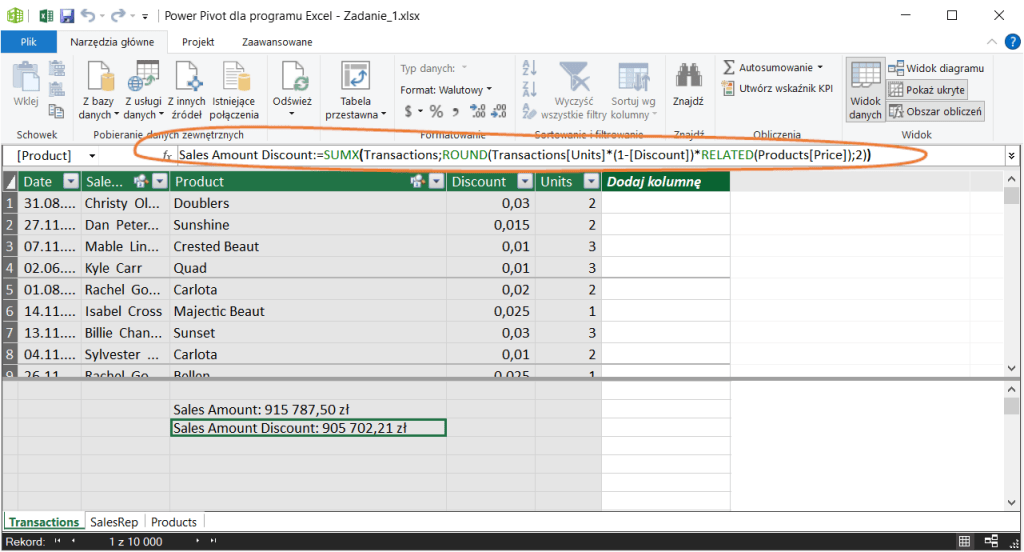
Jeśli na co dzień zajmujesz się analizą kilkuset tysięcy lub kilku milionów rekordów i ograniczenia Excela powodowały, że praca w nim nie należała do przyjemnych to warto zainteresować się Power Pivotem. Dzięki niemu możemy:
Jeśli którykolwiek z powyższych punktów Cię zaciekawił to znaczy, że Power Pivot może ułatwić również Twoją pracę. Poniżej znajdziesz linki do innych przydatnych artykułów czy kursów, na których dowiesz się więcej na temat Power Pivota i nie tylko.
