Nie wiesz, jak ustawić stopkę w Outlook? Jeśli codziennie odpisujesz na setki maili i w każdym ręcznie dodajesz swój podpis, to warto pomyśleć nad automatyzacją tego procesu. W Expose chętnie Cię tego nauczymy!
Podpis pod treścią maila to najczęściej integralna część wiadomości, która powinna znaleźć się w każdej korespondencji. Niekoniecznie musi być on dodawany ręcznie. Automatyzacja podpisywania maila polega na ustawieniu tzw. stopki, czyli fragmentu tekstowo/graficznego, który będzie umieszczony zawsze na końcu naszej wiadomości.
Jednolity podpis wstawiany automatycznie sprawi, że za każdym razem podpiszemy swojego maila (czyli nie będzie już sytuacji, w której wysłaliśmy maila bez podpisu), a także unikniemy pomyłek czy literówek w naszym podpisie. Dodatkowo ustawiając stopkę w Outlooku możemy dodać kilka podpisów. Np. jeden bardziej formalny, dla kontaktów spoza firmy, a drugi krótszy, mniej formalny, dla kontaktów wewnątrz organizacji.
Aby skorzystać z podpisu w Outlook, trzeba go najpierw stworzyć. Ustawienia stopki w Outlook możemy znaleźć w dwóch miejscach:
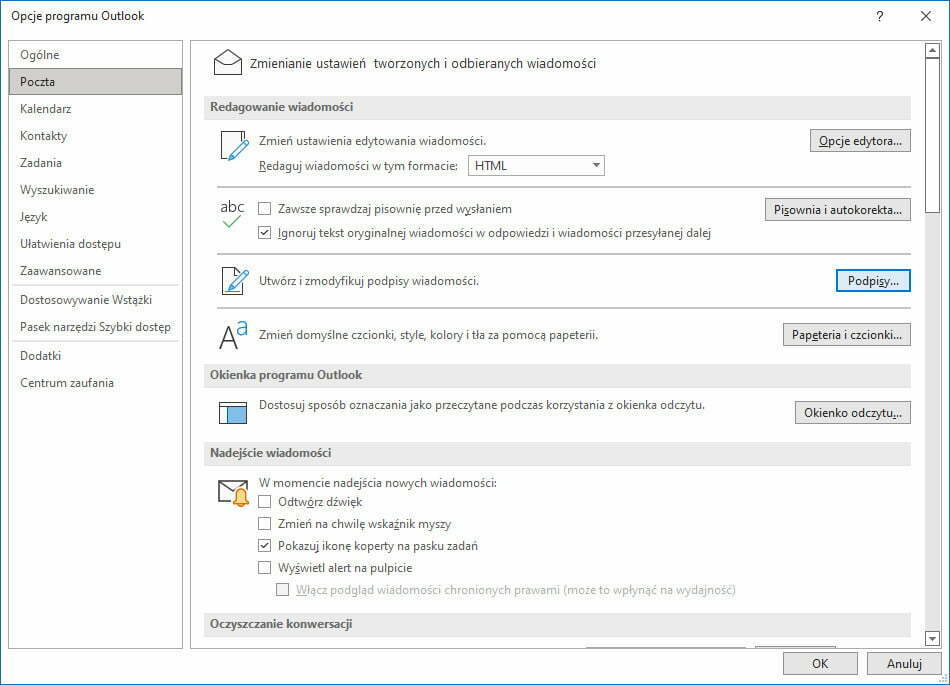
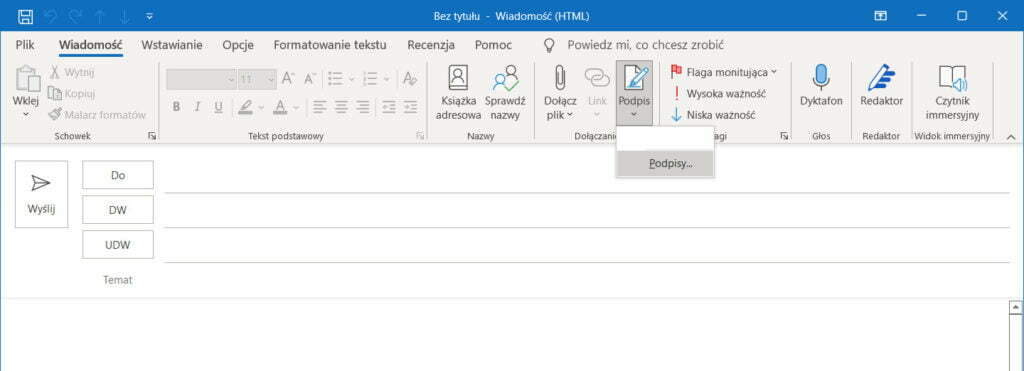
Jeśli chcesz poznać więcej tajników Outlooka, koniecznie sprawdź nasze szkolenia Outlook, które pozwolą Ci wyciągnąć z programu jeszcze więcej niż do tej pory!
W celu ustawienia podpisu w Outlooku musimy nadać takiej stopce nazwę (ponieważ podpisów może być wiele). Zaczniemy od ustawienia formalnego podpisu, przeznaczonego dla kontaktów spoza firmy. W tym celu w oknie Podpisy i papeterie klikamy w przycisk Nowy i nadajemy nazwę Formalny.
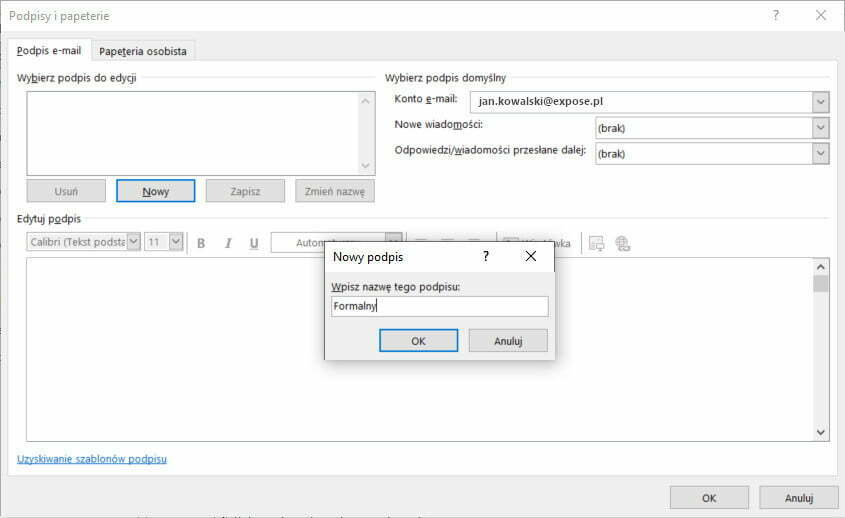
Od tego momentu uaktywnia nam się sekcja Edytuj podpis, w której tworzymy naszą formalną stopkę. Po wprowadzeniu wszystkich potrzebnych danych trzeba pamiętać o ich zapisaniu. Zrobisz to klikając w przycisk Zapisz, tuż obok przycisku Nowy.
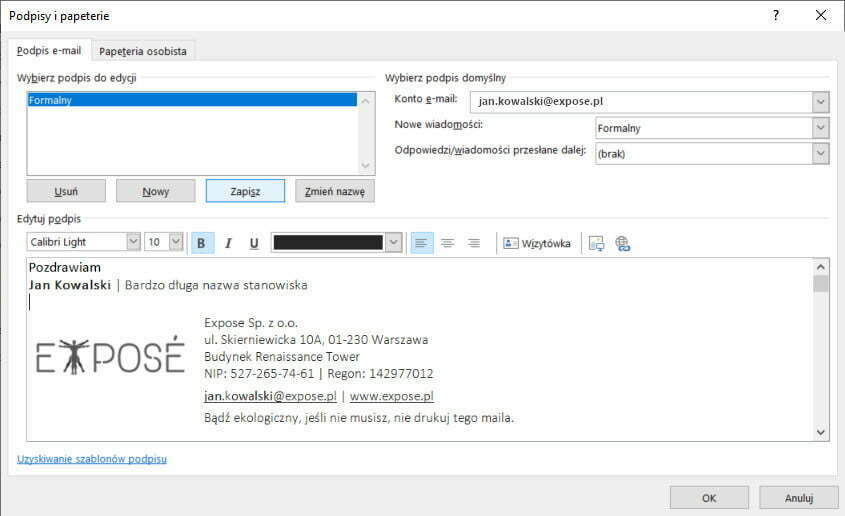
Przy okazji warto zauważyć, że dopiero co stworzony podpis w Outlook ustawia się automatycznie jako stopka do każdej nowej wiadomości e-mail. Można to zobaczyć w sekcji „Wybierz podpis domyślny”. Jeśli chcesz, aby taki podpis był używany również w odpowiedziach czy wiadomościach przesłanych dalej, wystarczy kliknąć dany podpis w liście „Odpowiedzi/wiadomości przesłane dalej”.
Dokładnie w taki sam sposób możemy stworzyć kolejne podpisy do wiadomości, jakie stworzysz w programie Outlook. W tym nieformalny lub jakiekolwiek inne, które przyjdą Ci do głowy.
Gdy już uda się utworzyć stopkę Outlook i sprawić, że będą ustawiać się automatycznie, nie znaczy to, że zawsze będziemy chcieli skorzystać z automatycznego podpisu. Jeśli chcesz szybko przełączać się pomiędzy stworzonymi podpisami, zawsze możesz skorzystać z przycisku Podpis, który znajduje się w karcie „Wiadomość” w sekcji „Dołączanie” lub z prawego przycisku myszy na podpisie w treści maila. Powyższe czynności obrazuje poniższa animacja:
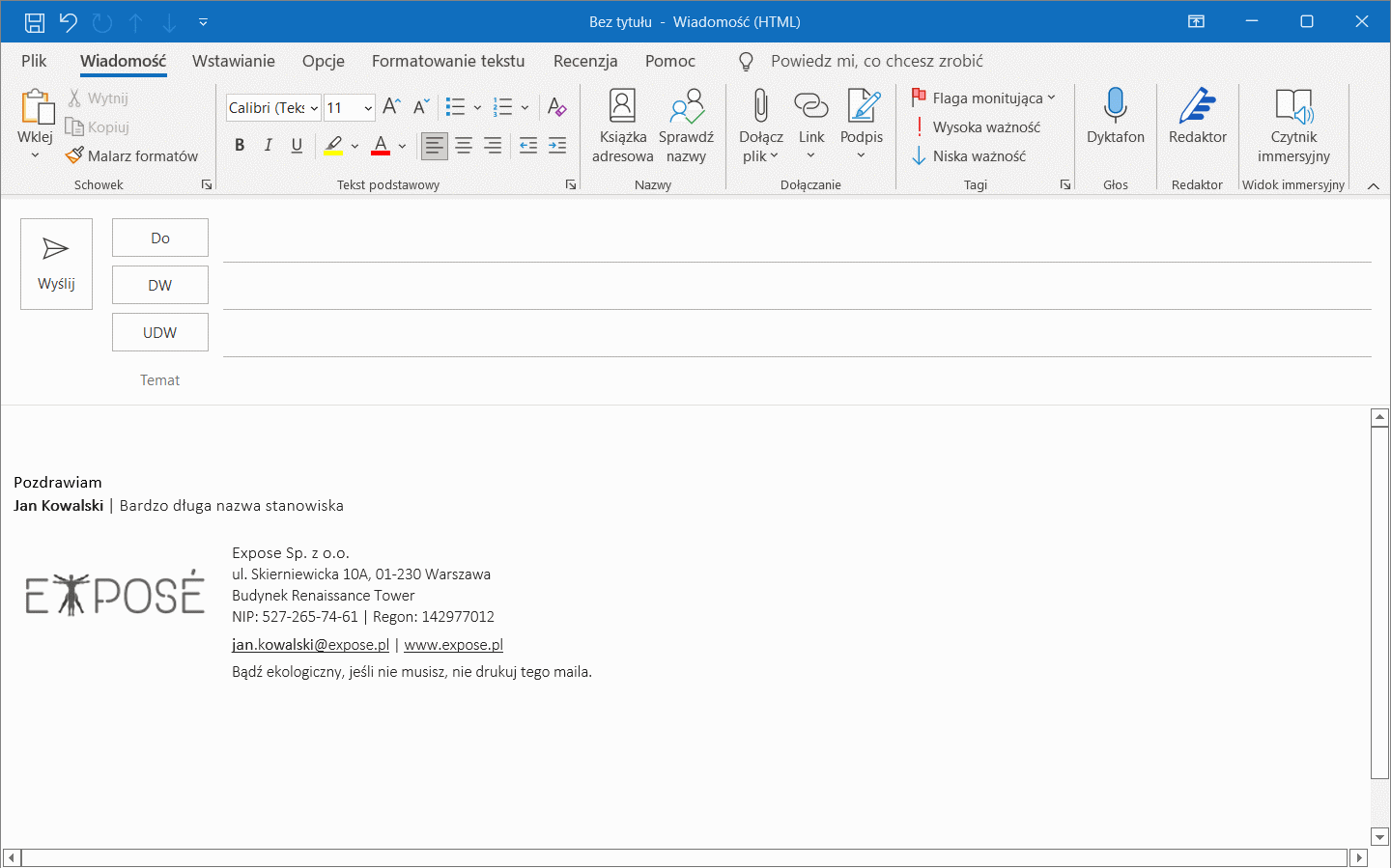
Jak widać, stworzenie automatycznego podpisu e-mail w Outlooku to bardzo prosta sprawa, a zdecydowanie ułatwia życie.
Te i inne przykłady podobnych „ułatwiaczy życia” znajdziesz w proponowanych przez nas wpisach blogowych. Warto też wpisać się na listę uczestników jednego z naszych kursów! Polecamy także kursy i szkolenia Microsoft oraz kursy Excel.
