Zastanawiasz się, jak rozdzielić tekst w Excelu? Pracując w tym programie często zdarza się potrzeba rozbicia jakichś danych zapisane w komórkach na mniejsze partie. Pomaga to sprawnie i wygodnie analizować dane. Czasem potrzebujemy wyodrębnić sobie jakąś część zawartości np. kilka końcowych czy początkowych cyfr z numeru identyfikacyjnego, innym razem chcielibyśmy po prostu rozdzielić sobie dane w komórce zawierającej np. imię i nazwisko na dwie osobne kolumny.
Metod na rozdzielenie tekstu Excel w kolumnie jest wiele. Możemy wyróżnić co najmniej trzy:
W niniejszym artykule przedstawimy trzy przykłady tego, w jaki sposób można podzielić tekst na kolumny. Pierwszy wykorzystujący funkcje Excela oraz kolejne dwie korzystające z narzędzi danych. Dzięki Expose podział tekstu na kolumny nie będzie już dla Ciebie zagadką.
W jaki sposób można podzielić tekst na kolumny? Omówimy to na przykładzie, w którym chcielibyśmy rozdzielić dane w kolumnie zawierającej imię i nazwisko na dwie różne kolumny. Tak aby imię było w jednej, a nazwisko w drugiej kolumnie. Do tego celu wykorzystamy funkcje Excela z kategorii Tekstowych.
Samo zastosowanie funkcji musi być dosyć uniwersalne. Chcemy napisać jedną funkcję, a potem przeciągnąć ją na wszystkie pozostałe wiersze i wyniki muszą być poprawne, niezależnie od tego ile znaków zawiera poszczególne imię i nazwisko.
Do „wyjęcia” imienia z komórki potrzebujemy funkcji, która pobierze nam znaki od początku komórki do spacji, czyli znaku rozdzielającego oba wyrazy. Wykorzystamy więc funkcje LEWY, która pobierze nam znaki od lewej strony komórki oraz ZNAJDŹ, która określi nam, gdzie w tekście znajduje się spacja. Budowa funkcji umożliwiającej rozdzielenie tekstu właśnie w taki sposób wygląda następująco:
Finalna funkcja wygląda następująco: =LEWY(A2;ZNAJDŹ(” „;A2)-1)
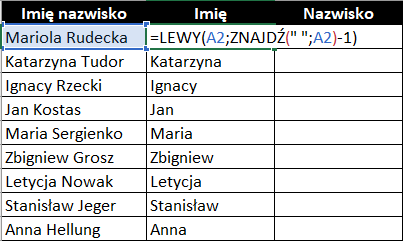
Teraz pozostało już tylko „wyjęcie” nazwiska, czyli drugiego wyrazu. Do tego celu skorzystamy z funkcji FRAGMENT.TEKSTU oraz ponownie ZNAJDŹ. Budowa funkcji wygląda następująco:
Finalna funkcja wygląda następująco: =FRAGMENT.TEKSTU(A2;ZNAJDŹ(” „;A2)+1;20)
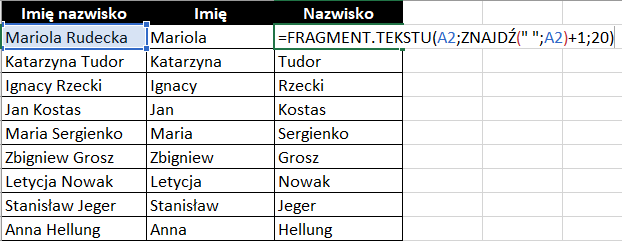
W drugim przykładzie chcemy wyciągnąć dane z kolumny zawierającej numer faktury oraz datę w taki sposób, aby do nowych kolumn zwrócić tylko same wartości składające się na datę. Wykonanie tego zadania za pomocą funkcji byłoby mocno rozbudowane. Natomiast my skorzystamy z narzędzia Tekst jako kolumny, które w prosty sposób pozwoli nam zrealizować to, czego oczekujemy.
Samo narzędzie znajduje się w sekcji Narzędzia danych, na karcie Dane. Za jego pomocą podzielimy dane z jednej na kilka kolumn, z ewentualnym pominięciem wybranych danych. Zanim uruchomimy narzędzie analizowane dane trzeba zaznaczyć. Po wykonaniu tej czynności klikamy w przycisk Tekst jako kolumny. Otworzy nam się okno narzędzia, które składa się z trzech kroków.
W pierwszym kroku możemy przeczytać, że nasze dane zawierają separator – jest to prawda – chodzi o znak ukośnika (/). Natomiast wciąż mamy możliwość określenia, w jaki sposób nasze dane wyglądają. Czy typ pliku to:
W naszym przypadku oczywiście zostawiamy domyślną opcję, czyli typ Rozdzielany i klikamy Dalej.
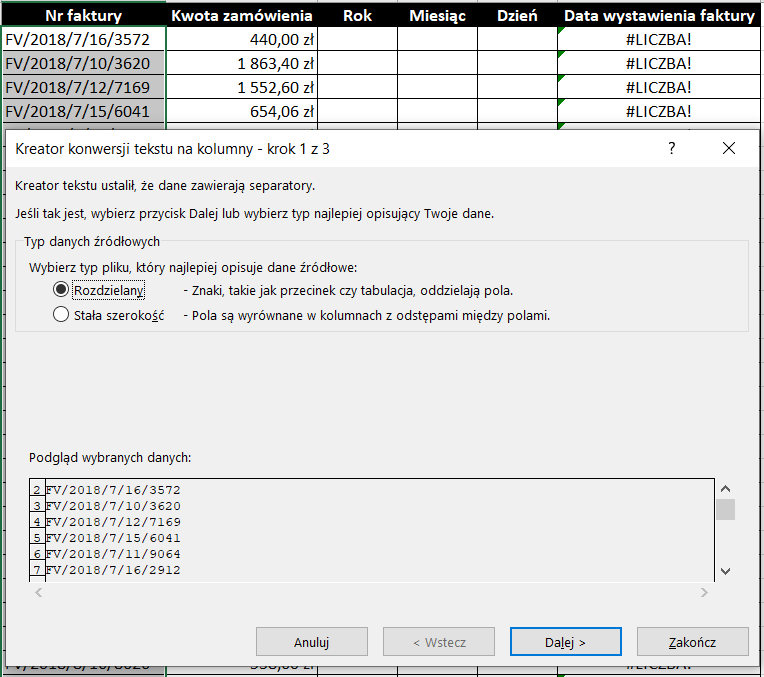
W drugim kroku możemy przede wszystkim wybrać ogranicznik, czyli nasz separator. Domyślnie zaznaczony jest Tabulator, natomiast w naszym przypadku jest to ukośnik. Aby ustawić wszystko poprawnie i rozdzielić tekst, musimy odznaczyć pole wyboru przy pozycji Tabulator, a zaznaczyć przy pozycji Inny i ręcznie do okienka tekstu wpisać znak ukośnika (/). W tym momencie widzimy podgląd na samym dole okna, który wyświetla teraz podział na kolumny. Klikamy Dalej.
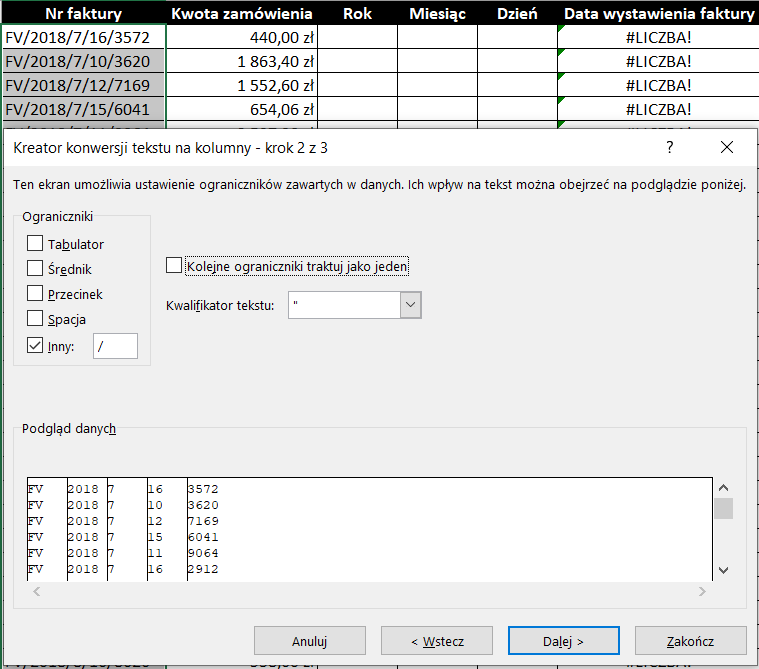
W kroku trzecim możemy ustawić format danych w każdej kolumnie osobno. Jest to przydatna opcja, jeśli mamy dane, które muszą być przechowane jako tekst lub są datą zgodną z formatem Excela i chcemy mieć pewność, że zostanie ona poprawnie przez program wykryta. My w tym kroku wykonamy dwie rzeczy, pierwsza to pominięcie kolumny pierwszej i ostatniej, ponieważ zawierają one tekst „FV” oraz numer faktury, a te dane nas aktualnie nie interesują.
Aby pominąć kolumnę należy na nią kliknąć w obszarze podglądu celem jej zaznaczenia, a następnie wybrać format danych jako Nie importuj kolumny (pomiń).
Druga istotna rzecz to miejsce docelowe, czyli wskazanie Excelowi, w których komórkach ma zwrócić nowe, podzielone dane. Standardowo kreator zaproponuje nam wklejenie danych w tym samym miejscu, od którego zaznaczaliśmy dane. Pozostawienie takiego wyboru spowoduje, że Excel zastąpi naszą kolumnę z danymi oraz kolejne, które są z prawej strony, więc nie zalecamy takiego rozwiązania. W przykładzie mamy przygotowane miejsce na nowe, rozdzielone dane, są to kolumny C, D, E, wystarczy więc, że jako miejsce docelowe podamy adres komórki C2. Rozpoczynając od tej komórki dane zostaną wklejone do dołu i w prawą stronę.
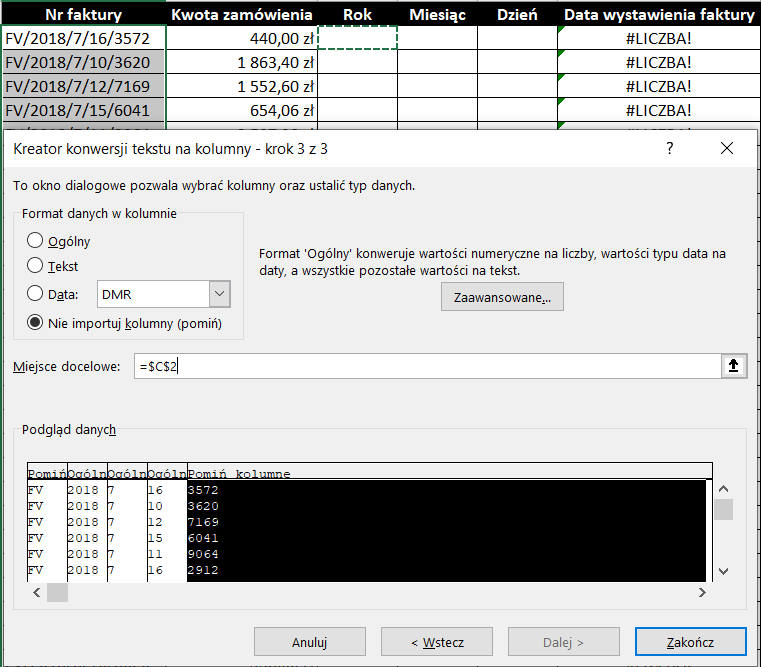
Klikamy Zakończ.
Może okazać się, że Excel wyświetli nam komunikat o istniejących danych (jak poniżej).

Klikamy OK akceptując ostrzeżenie. Samo wyświetlenie się komunikatu jest związane z ustawieniem obramowania na komórkach w kolumnach C, D, E – w związku z tym Excel wykrywa w docelowym miejscu „jakieś dane”, czyli po prostu format komórek.
Finalny wygląd danych poniżej:
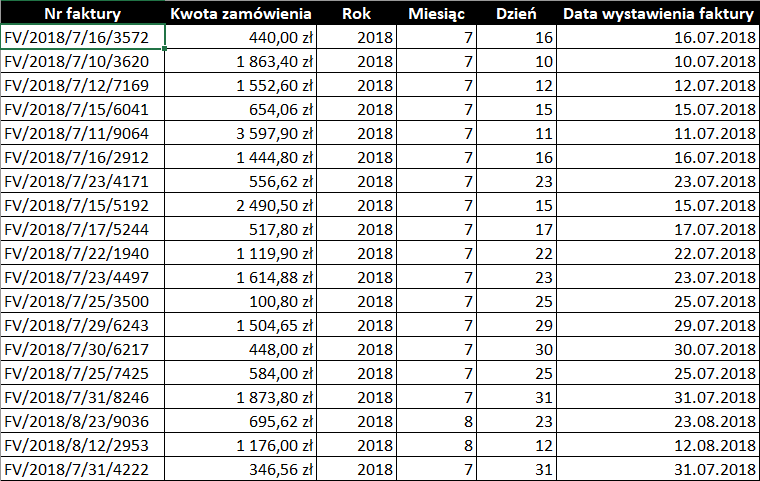
Ostatnią metodą na dzielenie tekstu w Excelu jest skorzystanie z narzędzia Wypełniania błyskawicznego. Choć nie każdy takie narzędzie może wykorzystać. W Excelu jest ono dostępne dopiero od wersji 2013, a jego działanie opiera się na wykryciu wzorca wypełniania i zastosowanie go na kolejnych wierszach.
Aby skorzystać z narzędzia do pustej komórki musimy wpisać wartość, jaka powinna pokazać się jako wynik. Natomiast w komórce poniżej musimy uruchomić narzędzie poprzez przyciskWypełnianie błyskawiczne. Znajduje się on na karcie Dane w sekcji Narzędzia danych lub skrót klawiszowy Ctrl + E.
Cała praca narzędzia polega na wykryciu pewnego wzorca wypełniania przeszukując dane w pobliżu aktywnej komórki i zastosowania go do poniższych wierszy. Działanie narzędzia obrazuje poniższa grafika.
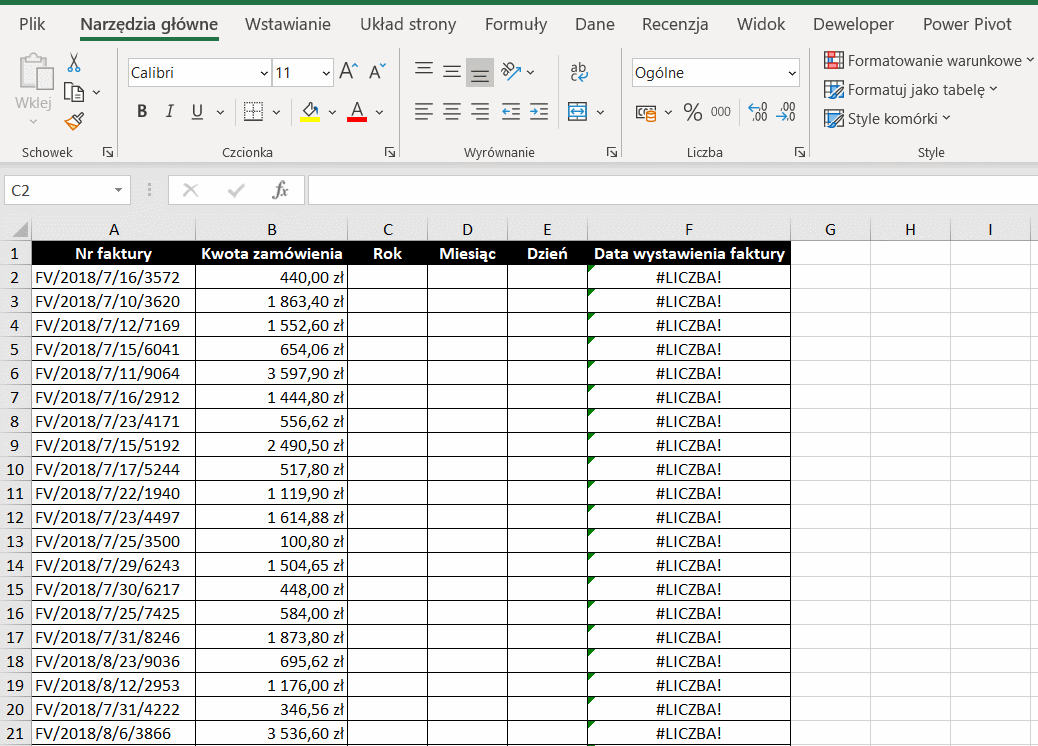
Wszystko zależy od tego, ile mamy czasu, jak skomplikowane dane do rozdzielenia oraz czy interesuje nas jednorazowe, czy dynamiczne rozdzielanie zmieniających się danych.
Najszybszą metodą podziału tekstu na kolumny jest użycie Wypełniania błyskawicznego, ale również najbardziej zawodną. Często zdarza się, że narzędzie nie jest w stanie wykryć wzorca wypełniania, w związku z czym nie wykona żadnej operacji.
Metodą działającą zawsze, ale w której musimy się przeklikać przez zestaw opcji, jest wykorzystanie narzędzia Tekst jako kolumny. Nie zadziała ono tak szybko, jak wspomniane poprzednio, aczkolwiek nie będzie mieć problemu z wykryciem wzorca. Ponieważ to, jak dane mają być rozdzielone, określamy sami. Zarówno jedno, jak i drugie narzędzie wykonuje pracę po uruchomieniu polecenia. Oznacza to, że jeśli dane wejściowe ulegną zmianie, to dane wynikowe się nie zmienią. Aby uległy zmianie musielibyśmy przeklikać się przez narzędzia raz jeszcze.
Również zawsze działająca metoda to wykorzystanie funkcji, które dodatkowo będą działać dynamicznie. Oznacza to, że jeśli dane wejściowe ulegną zmianie, to funkcje od razu zmienią też dane wynikowe. Jest to najtrudniejsze rozwiązanie do napisania, aczkolwiek najbardziej dynamiczne.
Odpowiedź na pytanie, który sposób na to, jak rozdzielić tekst w Excelu jest najlepszy, nie jest prosta. Każdy jest w pewien sposób dobry. Wszystko zależy od tego, na czym nam w danej chwili zależy najbardziej.
To i wiele innych zagadnień poruszają nasze kursy i szkolenia Microsoft, na które serdecznie zapraszamy. Wejdź na naszą stronę Kursy Excel i wybierz odpowiednie dla siebie szkolenie właśnie z tego zakresu lub szkolenie Outlook.
