Microsoft Teams to aplikacja, która w ostatnich 2 latach zdobyła ogromną popularność ze względu na łatwy interfejs, przyjazne środowisko i brak większych błędów przy łączeniu się zdalnie z innymi użytkownikami. Jednym z ważnych elementów kontaktowania się przez MS Teams jest umiejętność udostępniania ekranu. Jest to niezbędny element jeżeli to my prowadzimy spotkanie i chcemy zaprezentować coś na swoim komputerze innym użytkownikom lub po prostu chcemy podzielić się swoimi spostrzeżeniami pokazując konkretne elementy ze swojego urządzenia. W poniższym artykule zaprezentujemy tą ważną umiejętność. Więcej o pracy w MS Teams możesz dowiedzieć na naszych szkoleniach: Kurs MS Teams.
Po uruchomieniu spotkania w MS Teams należy kliknąć na symbol strzałki w górę w panelu opcji lub użyć skrótu klawiszowego Ctrl+Shift+enter.

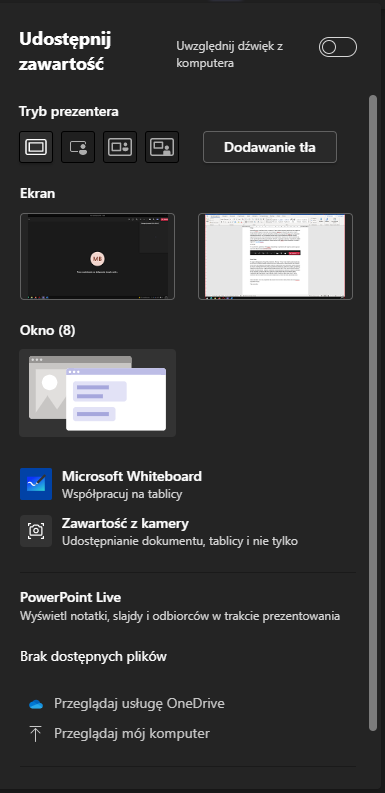
Poniżej opisano elementy widoczne na zdjęciu,
W opcjach udostępniania mamy kilka możliwości. Pierwsza – Ekran. Tutaj możemy wybrać cały nasz ekran, który po wybraniu będzie widoczny dla innych użytkowników. Należy pamiętać, że wszystkie nasze ruchy czyli przełączanie się między ekranami, dokonywanie zmian, pisanie itp. będzie widoczne dla innych. Udostępnianie ekranu jest opcją bardziej standardową, użytkownicy częściej ją wybierają. Dlatego jest jako pierwsza. Drugą metodą udostępniania jest Okno. Tutaj mamy możliwość wyboru spośród wszystkich plików, folderów, programów, które aktualnie są włączone na naszym urządzeniu. W tym wypadku po wyborze okna inni użytkownicy będą widzieć tylko ten konkretny obiekt. Przykładowo gdy chcę pokazać innym mój plik w Excelu i wybiorę to konkretne okno to nie ma możliwości aby inni widzieli nasz ekran jeśli przełączymy się z Excela do naszej prywatnej poczty.
Warto pamiętać, że w obu przypadkach aby wybrać ekran lub okno należy kliknąć dwa razy lewymn przyciskiem myszy.
W górnej części ekranu istnieje również opcja trybu prezentera. Istnieją 4 typy.
Domyślnie uruchomiony jest pierwszy – tylko zawartość. Do pozostałych musimy włączyć swoją kamerę.
Przykład opcji nr 4 z włączoną kamerą.
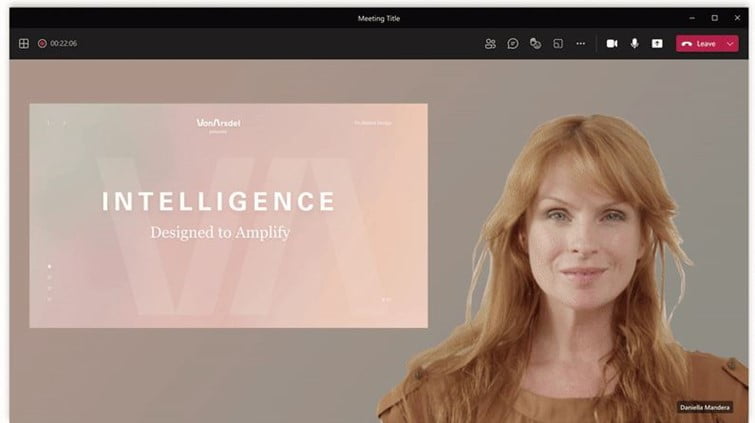
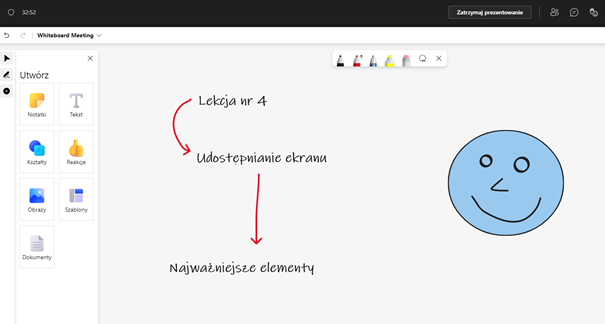
Ta opcja umożliwia nam włączenie symulatora szkolnej tablicy. Możemy tutaj wpisywać tekst, robić notatki, dodawać kształty lub po prostu pisać flamastrem po tablicy. Jeśli chcemy zakończyć udostępnianie tablicy należy wybrać Zatrzymaj prezentowanie znajdujące się nad tablicą po prawej stronie.
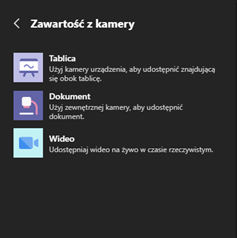
Dzięki temu możemy udostępnić element z zewnątrz.
Należy skierować kamerę na:
Program spróbuje wykryć odpowiedni element i pokazać w wyostrzony sposób.
Jak sama nazwa wskazuje możemy wyświetlić prezentację w programie PowerPoint. Istnieje możliwość wyboru z naszego komputera lub z usługi OneDrive. Warto pamiętać, że użytkownicy zobaczą tylko ekran z prezentacją. Wszystkie poboczne i poniższe opcje są widoczne tylko dla nas.
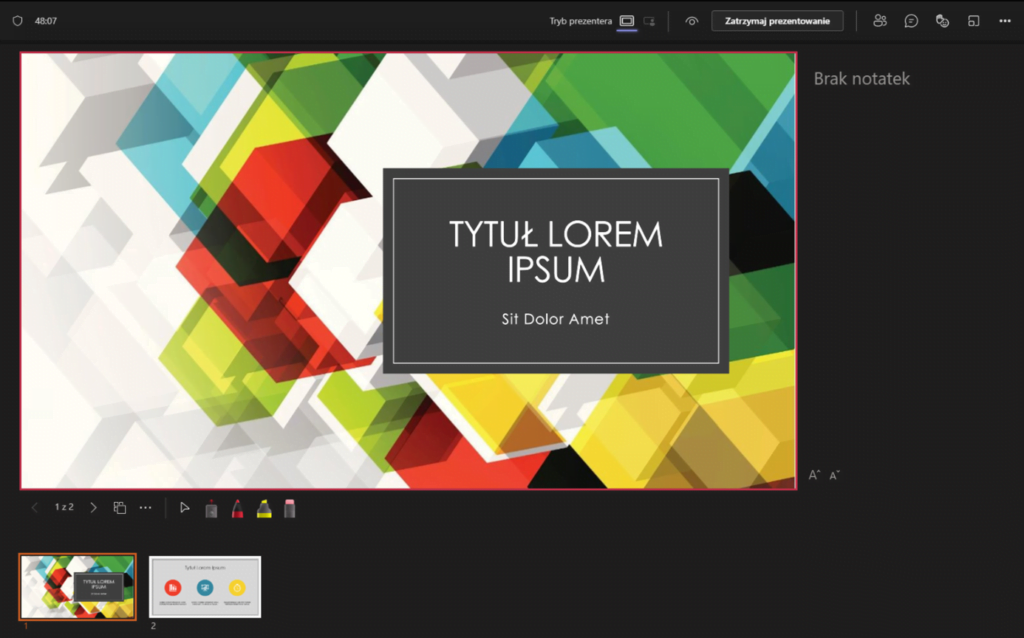
Jeżeli podobał Ci się ten artykuł to zachęcam do zapoznania się z naszymi Kursami MS Teams.
