W obecnych czasach coraz częściej pracujemy z domu, więc siłą rzeczy spotykamy się z klientami czy współpracownikami online. Aby praca przebiegała podobnie do tego jak wyglądały spotkania stacjonarne, musimy korzystać z platform umożliwiających zdalną komunikację. Najpopularniejsze aplikacje do wideokonferencji to Microsoft Teams, Google Meet i Zoom.
Dzięki nim jesteśmy w stanie szybko i bezproblemowo połączyć się z dowolnymi osobami, w dowolnym zakątku globu i porozumieć się przekazując jednocześnie dźwięk i obraz. Na tym drugim, czyli obrazie skupimy się w tym artykule i omówimy w jaki sposób udostępnić ekran w aplikacji Zoom.
Jeśli interesuje Cię poznanie wszystkich tajników Zooma czy Teamsów, koniecznie sprawdź nasze szkolenia, dzięki którym wideokonferencje nie będą kryły przed Tobą tajemnic!
Udostępnienie ekranu to jedna z podstawowych i najczęstszych czynności, które wykonujemy podczas spotkań online. W Zoomie co ciekawe możemy to wykonać w dwóch sytuacjach, gdy jesteśmy już na spotkaniu i teoretycznie gdy jeszcze nas na nim nie ma…
Brzmi niemożliwie i technicznie rzecz biorąc jest to niemożliwe 😉, ale w głównym oknie programu na karcie Dom znajduje się przycisk Udostępnij ekran. Po jego kliknięciu aplikacja zapyta nas o klucz udostępniania lub identyfikator spotkania, czyli numer jednoznacznie identyfikujący dane spotkanie. Gdy taki numer podamy, klikamy w Udostępnij ekran, a aplikacja przeniesie nas na spotkanie, jednocześnie pozwalając wybrać jaki ekran komputera bądź otwarte okno chcielibyśmy udostępnić. Po dokonaniu wyboru klikamy Udostępnij i gotowe!
Potwierdzeniem, że jesteśmy już na spotkaniu i udostępniamy ekran jest czarna belka u góry ekranu z widocznym napisem na zielonym tle i czerwonym przyciskiem, pozwalającym zakończyć udostępnianie. Opisane kroki przedstawia poniższa animacja:
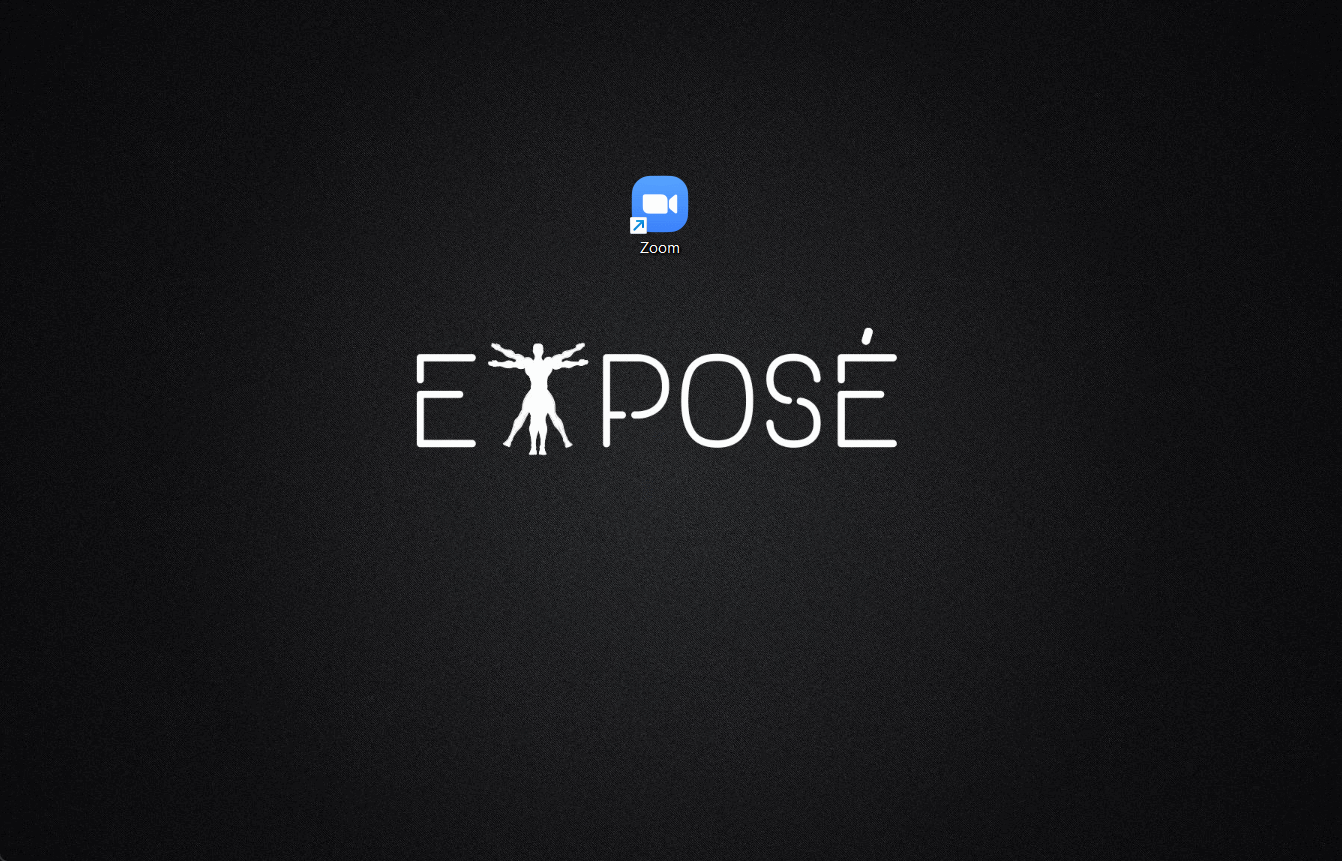
Taki sam przycisk znajdziemy również pod prawym przyciskiem myszy, gdy klikniemy na logo aplikacji Zoom w pasku startu.
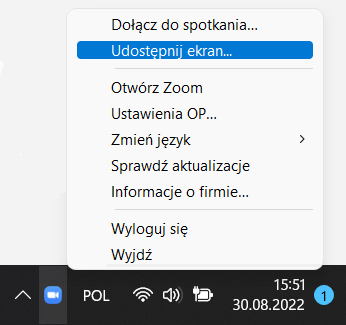
Standardowym działaniem znanym z każdego programu do organizowania meetingów jest udostępnienie ekranu, gdy już jesteśmy uczestnikiem spotkania. W Zoomie wystarczy w głównym oknie spotkania najechać na środek ekranu co spowoduje wyświetlenie czarnej belki w dolnej części monitora, a tam na środku łatwo zlokalizujemy zielony przycisk Udostępnij ekran. Zasada działania od tego momentu jest identyczna jak poprzednio opisaliśmy.
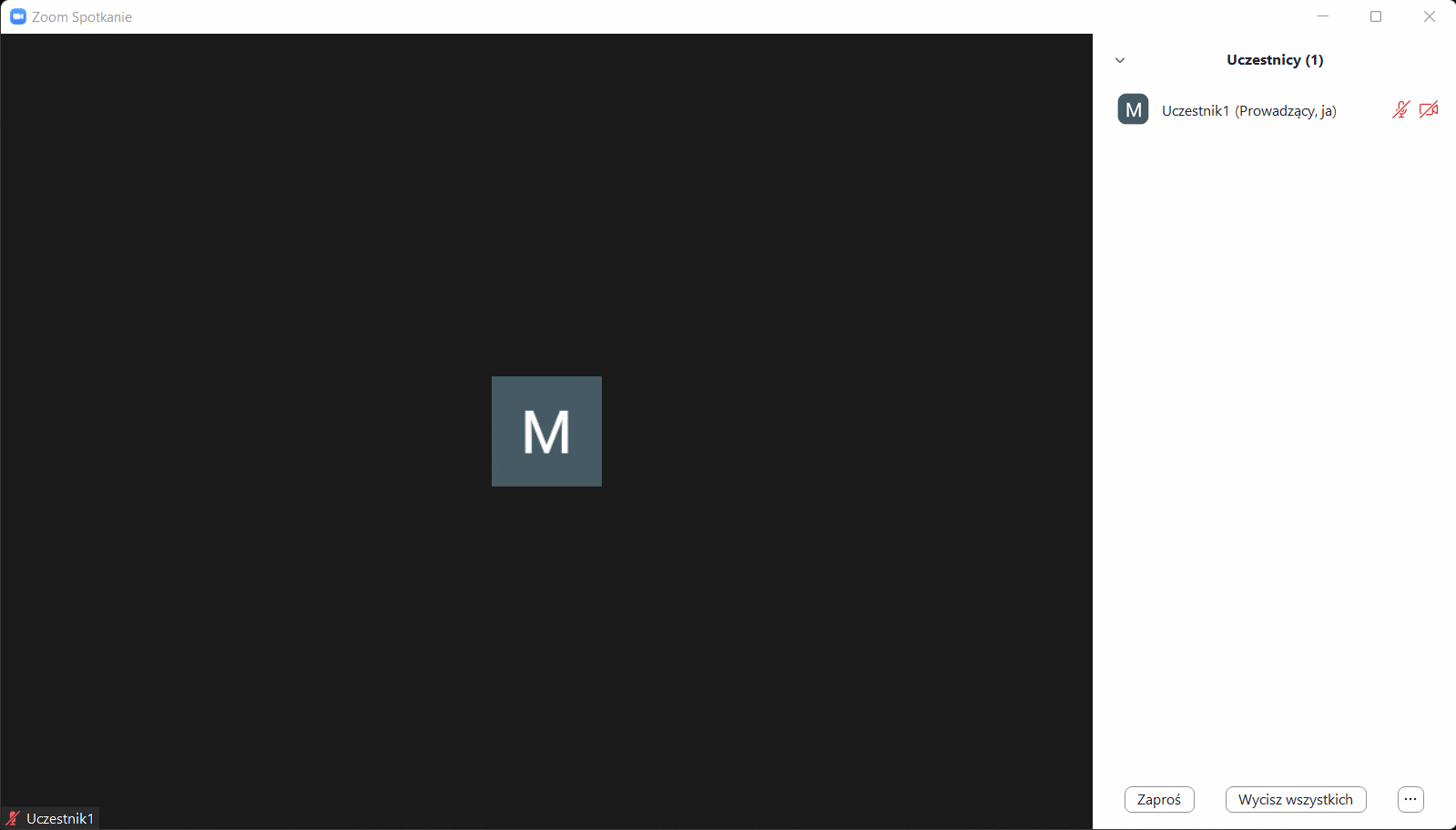
Jeśli nie zwróciliście wcześniej dokładnie uwagi, to w oknie udostępniania standardowo wybrane są podstawowe opcje udostępniania. Natomiast, jeśli klikniemy w przycisk Zaawansowane lub Pliki to ukażą nam się dodatkowe opcje, wśród których możemy wybrać udostępnienie tylko części ekranu albo obrazu z innej kamery. Jeśli chcemy udostępnić więcej niż jeden ekran to też nic nie stoi na przeszkodzie! Wystarczy zaznaczyć wybrane przez nas okna trzymając jednocześnie przycisk Ctrl.
W zakładce Pliki możemy wybrać jedną ze wspieranych usług przechowywania danych w chmurze takich jak OneDrive, dysk Google’a czy SharePoint.
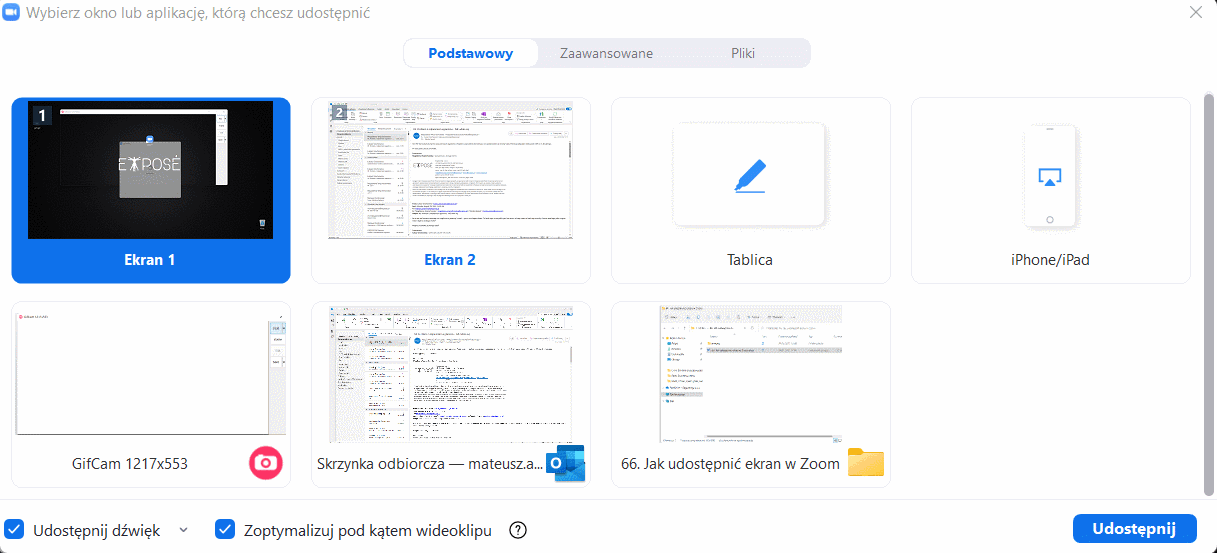
Jak widać udostępnienie ekranu w Zoomie nie jest niczym skomplikowanym, warto jednak wiedzieć, że mamy również zaawansowane opcje udostępniania czy możliwość przekazania kilku otwartych okien jednocześnie, a także gdzie znajdują się przyciski do udostępniania. 😊
O podobnych i innych ciekawostkach dowiesz się więcej czytając nasze artykuły lub przychodząc na jedno z naszych szkoleń!
