Zmiana domyślnego wyglądu tabel przestawnych możliwa jest przede wszystkim poprzez grupę kart kontekstowych Narzędzia tabel przestawnych. Na karcie Projektowanie mamy możliwość zmiany wielu elementów graficznych tabeli. W sekcji Układ znajdują się gotowe Style tabeli przestawnej, które zostają nałożone na tabelę w momencie kliknięcia w któryś z nich (samo wskazanie stylu kursorem powoduje, ze mamy możliwość podglądu stylu na naszej tabeli przestawnej). Oprócz gotowych rozwiązań mamy tez możliwość stworzenia własnego stylu – opcja Nowy styl tabeli przestawnej dostępna po rozwinięciu listy gotowych styli. W oknie tworzenia nowego stylu wybieramy konkretny element tabeli przestawnej z listy, a następnie formatujemy go wg własnego uznania (przycisk Formatuj); przyciskiem Wyczyść resetujemy formatowanie danego elementu tabeli. W prawej części okna mamy schematyczny podgląd tabeli jaką tworzymy, w dolnej ustawienia nowego stylu jako domyślnie obowiązującego w danym dokumencie – opcja Ustaw jako domyślny szybki styl tabeli przestawnej dla tego dokumentu. Do usunięcia stylu z tabeli przestawnej służy opcja Wyczyść dostępna pod listą gotowych styli.
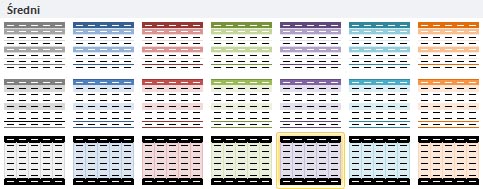
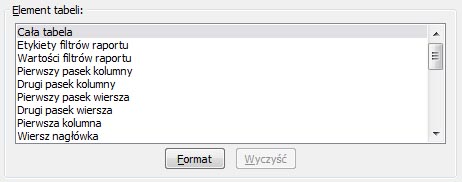
Po nadaniu stylu tabeli przestawnej, mamy dodatkową możliwość ustawienia, które elementy stylu mają zostać użyte na stworzonej tabeli. Do wyboru mamy cztery możliwości wyróżnienia elementów, dostępne w sekcji Opcje stylu tabeli przestawnej:
Zaznaczenie odpowiedniej opcji powoduje, że dany element zostanie sformatowany zgodnie ze stylem jaki został użyty.
W sekcji Układ mamy możliwość modyfikacji rozmieszczania niektórych elementów z tabeli przestawnej. Pod przyciskiem Sumy częściowe decydujemy czy mają one być wyświetlane, a jeżeli tak to jak mają być położone względem grupy (elementów wspólnych w danej tabeli znajdujących się w wierszach lub w kolumnach), która podsumowują (Pokaż wszystkie sumy częściowe u dołu grupy lub Pokaż wszystkie sumy częściowe u góry grupy). Jeżeli suma częściowa podsumowuje dane z kolumn to niezależnie od wyboru opcji będzie ona wyświetlana po prawej stronie grupy. Podobnie sytuacja wygląda dla sum końcowych, które podsumowują wszystkie wiersze i kolumny zawierające dane liczbowe. Do wybory mamy całkowite wyłączenie suma częściowych, włączenie je tylko dla wierszy, włączenie tylko dla kolumn oraz włączenie obu podsumowań jednocześnie.
Układ raportu tabeli przestawnej możemy również modyfikować korzystając z gotowego rozmieszczenia elementów znajdujących się w tabeli przestawnej (podobnie jak korzystaliśmy z gotowych styli w przypadku formatowania). Do wyboru mamy trzy gotowe układy:
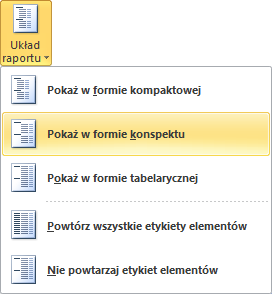
Wykorzystanie układu raportu w formie tabelarycznej i w formie konspektu ma sens szczególnie w tabelach, gdzie występuje więcej niż jeden poziom danych w wierszach. Podczas używania gotowych układów raportu nazwa każdej kolejnej grupy jest wyświetlana tylko raz. Do modyfikowania wyświetlania nazw grup w każdym wierszu, służą polecenia Powtórz wszystkie etykiety elementów oraz Nie powtarzaj etykiet elementów dostępne pod przyciskiem Układ raportu. Dodatkowo mamy możliwość rozgraniczenia poszczególnych grup przy pomocy pustego wiersza (Wstaw pusty wiersz po każdym elemencie/Usuń pusty wiersz po każdym elemencie).
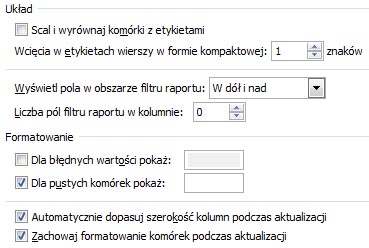
Zobacz również na czym polega sortowanie w tabeli przestawnej.
Nauka Excel jest dla Ciebie trudna, nie wiesz od czego zacząć i jak się uczyć? Sprawdź nasze kursy informatyczne, oferujemy w nich między innymi kurs Excel.
