Narzędzie „Seria danych” w Excelu to narzędzie, które pozwala na szybkie generowanie sekwencji liczb, dat oraz innych danych w wybranym zakresie komórek. Dzięki temu narzędziu możemy w łatwy sposób tworzyć regularne wzorce danych, takie jak ciągi liczbowe, serie dat czy nawet sekwencje wzrostowe. Jest to szczególnie użyteczne, gdy chcemy zaoszczędzić czas i uniknąć ręcznego wpisywania danych.
Narzędzie „Seria” można znaleźć w zakładce „Narzędzia główne” w grupie „Edytowanie”.
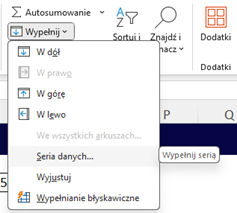
Aby go użyć, najpierw należy zaznaczyć komórkę startową wraz z wartością, a następnie wybrać opcję „Wypełnij” i „Seria danych…”. Poniżej znajdziesz szczegółowe omówienie poszczególnych opcji dostępnych w tym narzędziu.
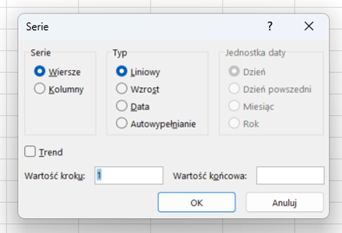
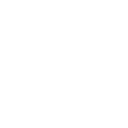
Wiersze
Opcja „Wiersze” pozwala na generowanie serii danych poziomo, w zaznaczonych wierszach. Używamy jej, gdy chcemy, aby kolejne wartości serii były umieszczane w sąsiadujących ze sobą komórkach w wierszach.
Kiedy używać:
Aby wygenerować sekwencję liczb w wierszu można również skorzystać z uchwytu wypełniania w prawym dolnym rogu komórki przeciągając go w prawo lub w lewo z dodatkowo wciśniętym klawiszem CTRL. Jest to przydatne w relatywnie małym zakresie liczb ponieważ przy ilości idącej w tysiące będzie to trwało znacznie dłużej niż za pomocą narzędzia.
Kolumny
Opcja „Kolumny” umożliwia generowanie serii danych pionowo, w zaznaczonych kolumnach. Używamy jej, gdy chcemy, aby kolejne wartości serii były umieszczane w sąsiadujących ze sobą komórkach w kolumnach.
Kiedy używać:
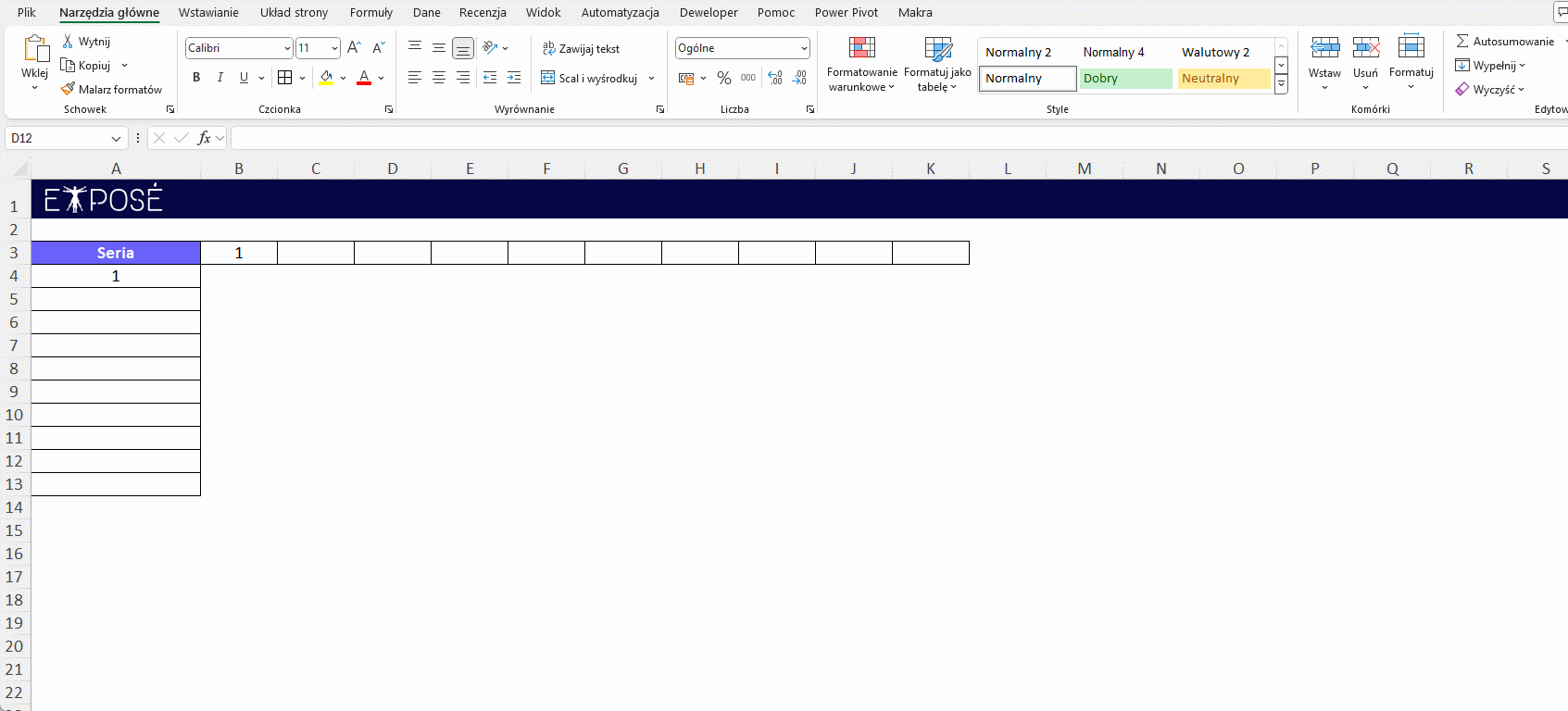
Typ Liniowy
Typ „Liniowy” tworzy serię danych poprzez dodawanie stałej wartości do każdej kolejnej komórki. Używamy go, gdy chcemy, aby seria liczb rosła w stałym tempie.
Kiedy używać:
Wzrost
Typ „Wzrost” tworzy serię danych poprzez mnożenie każdej kolejnej wartości przez stałą liczbę. Używamy go, gdy chcemy, aby seria liczb rosła w sposób wykładniczy.
Sposób wykładniczy odnosi się do wzrostu lub zmniejszenia wartości w stałym tempie procentowym. W kontekście generowania serii danych, oznacza to, że każda kolejna wartość w serii jest mnożona przez pewien stały współczynnik (mnożnik), zamiast dodawania stałej wartości. Wzrost wykładniczy charakteryzuje się tym, że tempo wzrostu jest proporcjonalne do bieżącej wartości. Oznacza to, że im większa jest wartość, tym większy jest przyrost. To różni się od wzrostu liniowego, gdzie przyrost jest stały.
Kiedy używać:
Data
Typ „Data” pozwala na tworzenie serii danych dat. Możemy w ten sposób generować serie dat w różnych jednostkach czasowych, takich jak dni, dni powszednie, miesiące czy lata.
Kiedy używać:
Autowypełnianie
Typ „Autowypełnianie” automatycznie rozpoznaje wzorzec w początkowych danych i kontynuuje serię zgodnie z tym wzorcem.
Kiedy używać:
Autowypełnianie działa poprzez rozpoznawanie wzorca w początkowych danych i jego kontynuację. Na przykład, jeśli wprowadzimy „Poniedziałek, Wtorek” w dwóch kolejnych komórkach, Excel rozpozna ten wzorzec i po przeciągnięciu uchwytu wypełniania automatycznie uzupełni kolejne komórki dniami tygodnia.
Przydatność w wierszach:
Autowypełnianie jest szczególnie użyteczne podczas wypełniania danych w wierszach, ponieważ pozwala na szybkie rozciągnięcie wzorca poziomo. Gdy pracujemy w pionie, możemy zaznaczyć dwie sąsiednie komórki zawierające wzorzec (np. „1” i „2” lub „Jan” i „Feb”), a następnie kliknąć dwa razy na uchwycie wypełniania (mały kwadracik w prawym dolnym rogu zaznaczenia). Excel automatycznie powieli wzór w dół, dopasowując się do końca sąsiadującej kolumny (jeśli są już inne przylegające dane w tabeli).
Ciekawostka:
Autowypełnianie może również rozpoznać bardziej skomplikowane wzorce, takie jak niestandardowe listy (np. „Q1, Q2, Q3, Q4” dla kwartałów). Możemy tworzyć własne niestandardowe listy w Excelu, które będą używane przez funkcję Autowypełnianie. W tym celu przechodzimy do Opcji Excel, wybieramy zakładkę „Zaawansowane”, a następnie klikamy „Edytuj listy niestandardowe…”.

Tam możemy dodawać nowe wzorce, które będą automatycznie rozpoznawane i uzupełniane przez Excel.
Jednostka daty
Dzień
Opcja „Dzień” umożliwia generowanie serii dat w odstępach dziennych.
Kiedy używać:
Dzień powszedni
Opcja „Dzień powszedni” generuje serię dat, pomijając weekendy.
Kiedy używać:
Miesiąc
Opcja „Miesiąc” tworzy serię dat z miesięcznym odstępem.
Kiedy używać:
Rok
Opcja „Rok” umożliwia generowanie serii dat z rocznym odstępem.
Kiedy używać:
Przykłady użycia serii dat
Przykład 1: Jak utworzyć 14 kolejnych dni?
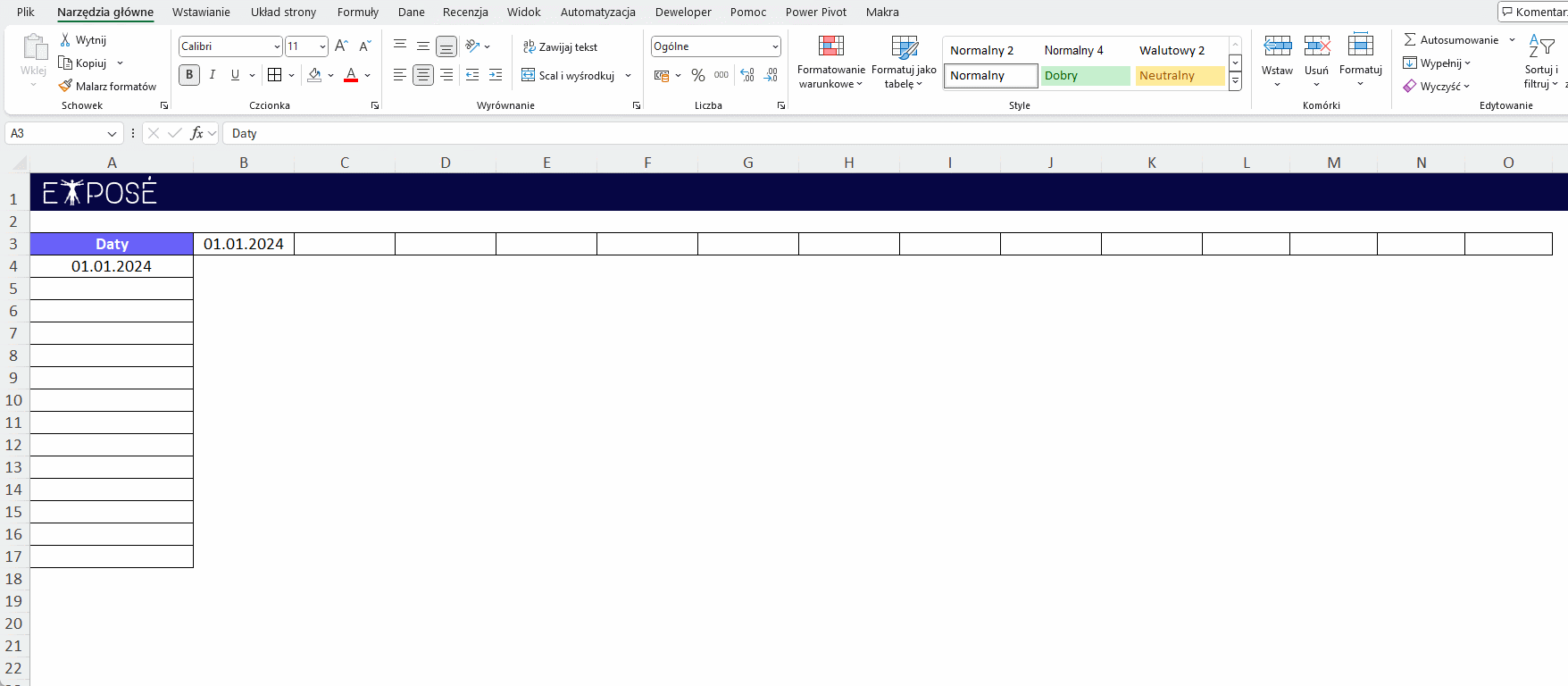
Przykład 2: Jak utworzyć 14 kolejnych pomijając weekendy?
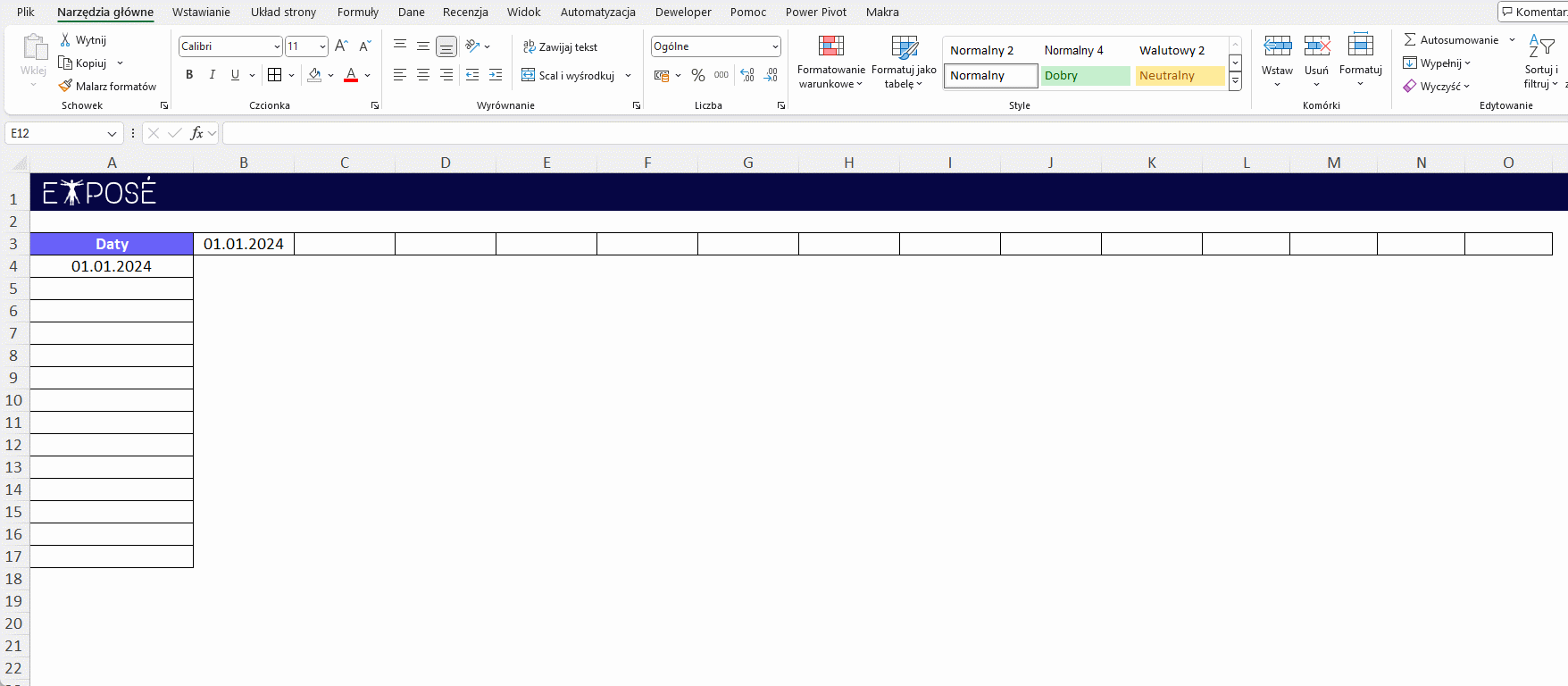
Przykład 3: Jak utworzyć 14 kolejnych pierwszych dat tygodni?
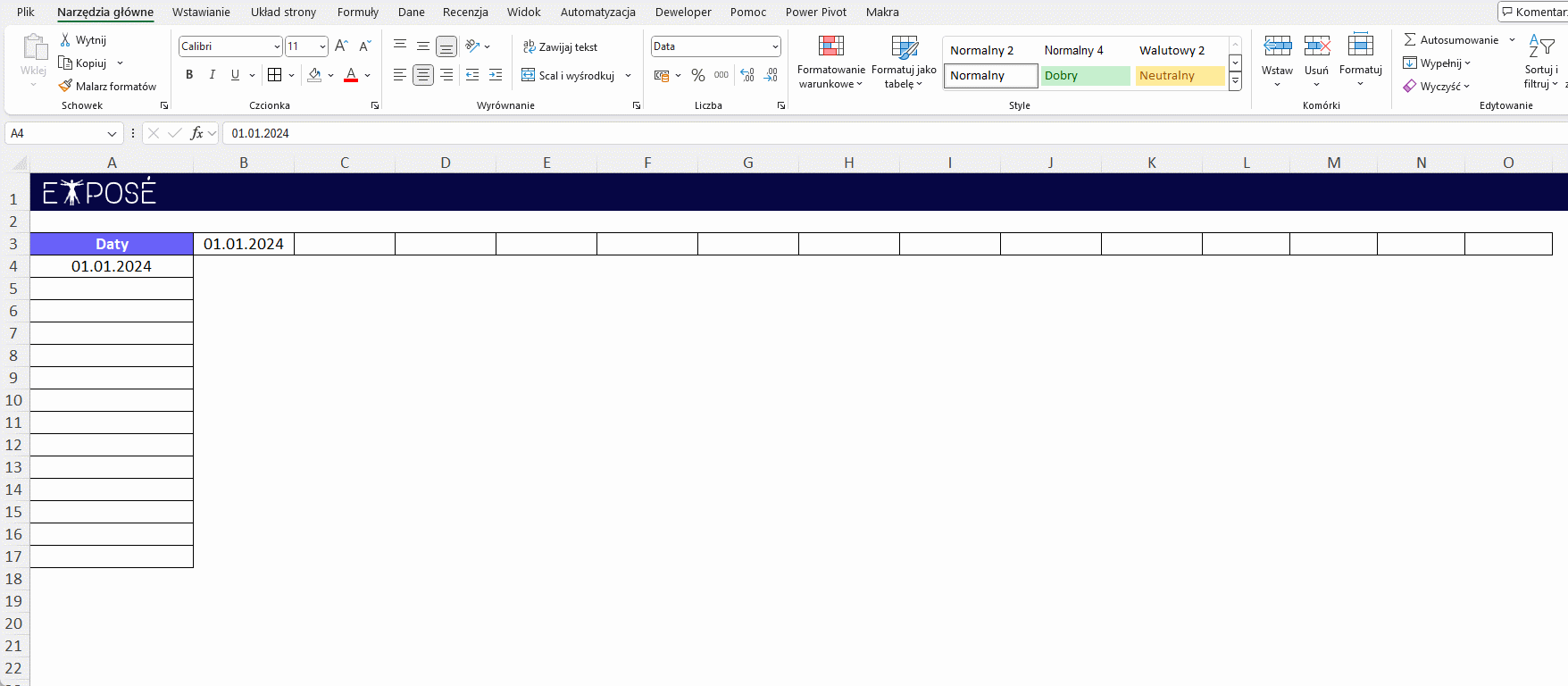
Trend
Opcja „Trend” umożliwia tworzenie serii danych na podstawie trendu liniowego lub wykładniczego. Jest to niezwykle użyteczne narzędzie, gdy chcemy przewidzieć przyszłe wartości na podstawie istniejących danych. Narzędzie to pozwala na wygenerowanie prognoz, które są pomocne w analizach finansowych, sprzedażowych, badaniach naukowych i wielu innych dziedzinach.
Kiedy używać:
Przykłady użycia opcji Trend
Przykład 1: Tworzenie trendu liniowego
Załóżmy, że mamy dane dotyczące miesięcznej sprzedaży za ostatnie 6 miesięcy i chcemy przewidzieć sprzedaż na kolejne 6 miesięcy, zakładając liniowy trend wzrostu.
Dane źródłowe:
Kroki:
Wynik: Excel wygeneruje prognozowaną sprzedaż na kolejne 6 miesięcy, opierając się na trendzie liniowym.
Wyniki:
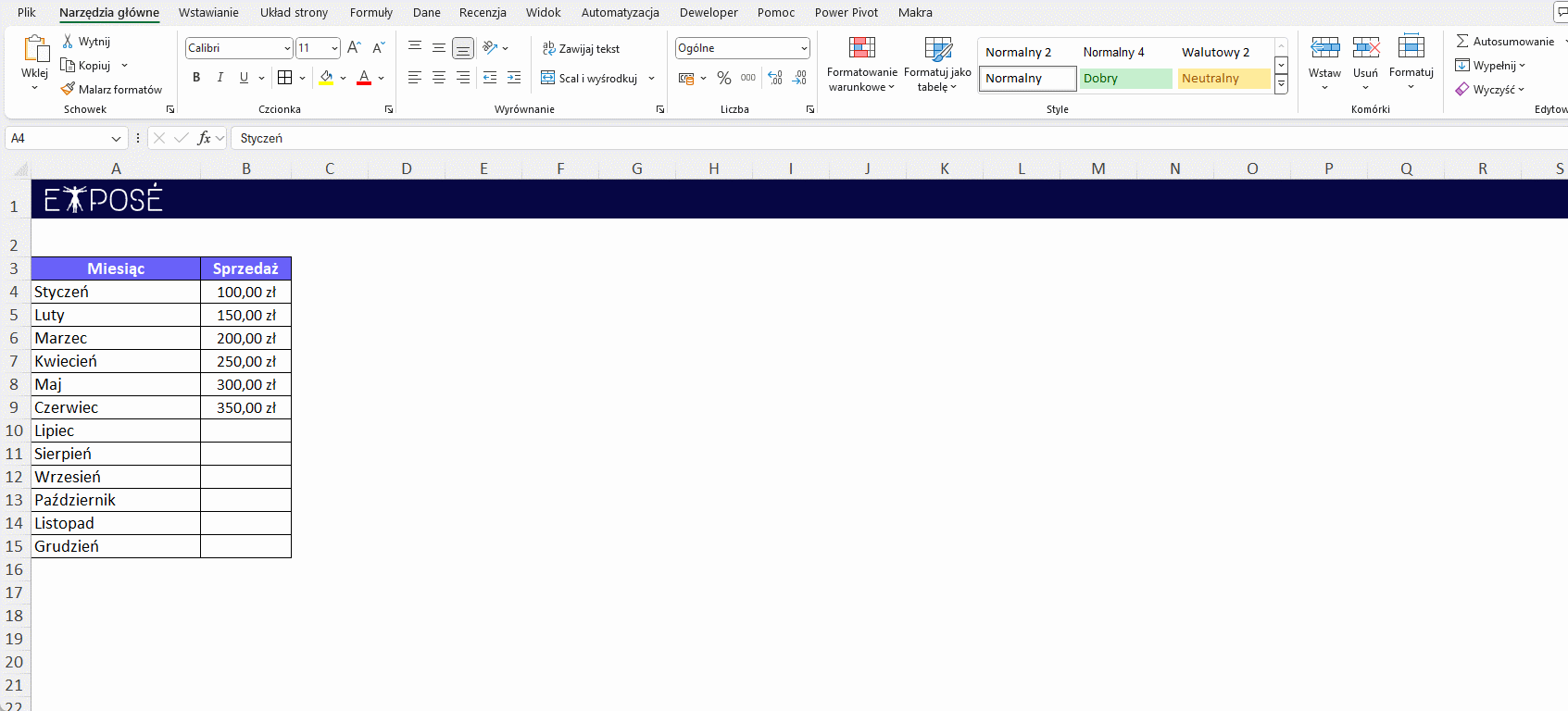
Uwaga: Identyczny efekt można uzyskać przeciągając uchwyt wypełniania:
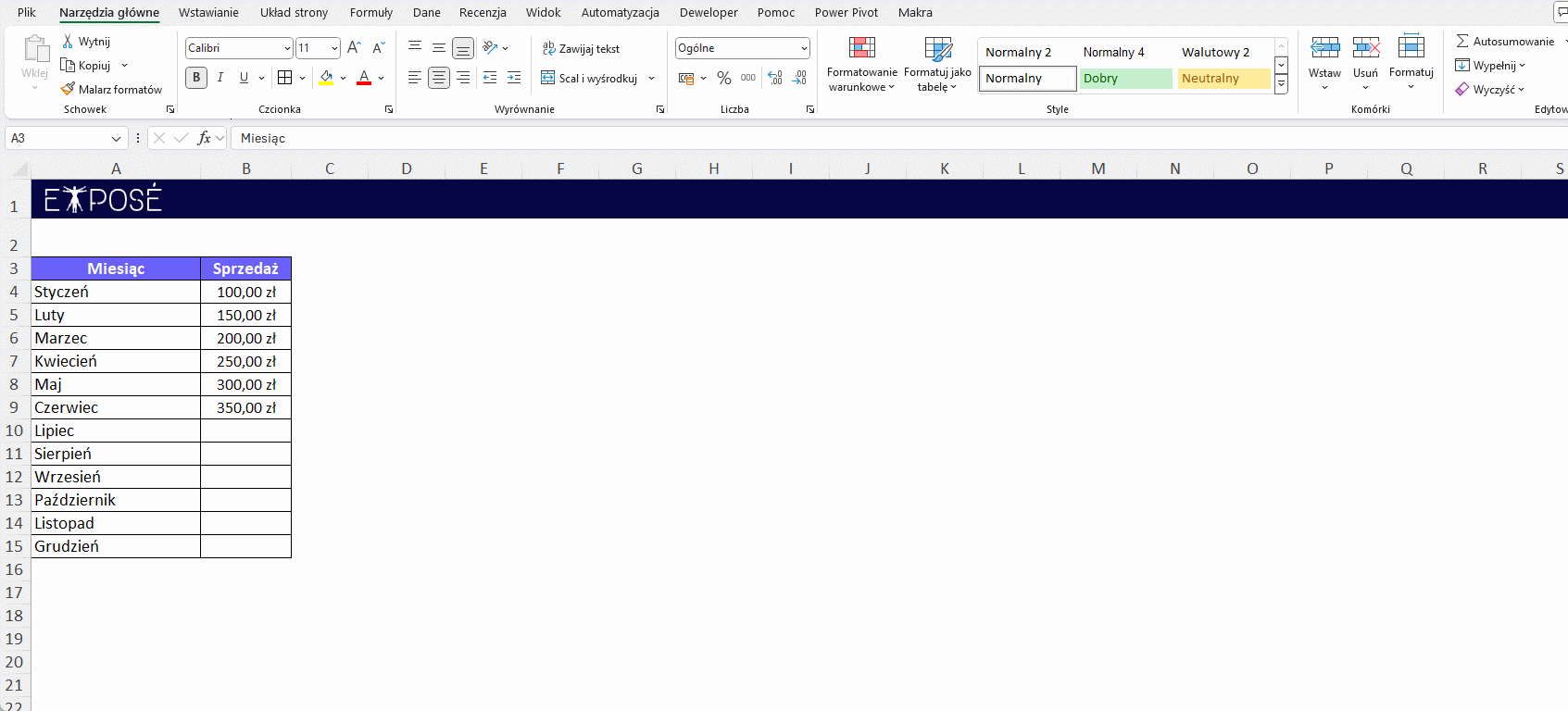
Przykład 2: Tworzenie trendu wykładniczego
Załóżmy, że mamy dane dotyczące liczby użytkowników aplikacji, która rośnie wykładniczo, i chcemy przewidzieć liczbę użytkowników na kolejne 4 miesiące.
Dane źródłowe:
Kroki:
Wynik: Excel wygeneruje prognozowaną liczbę użytkowników na kolejne miesiące, opierając się na trendzie wykładniczym.
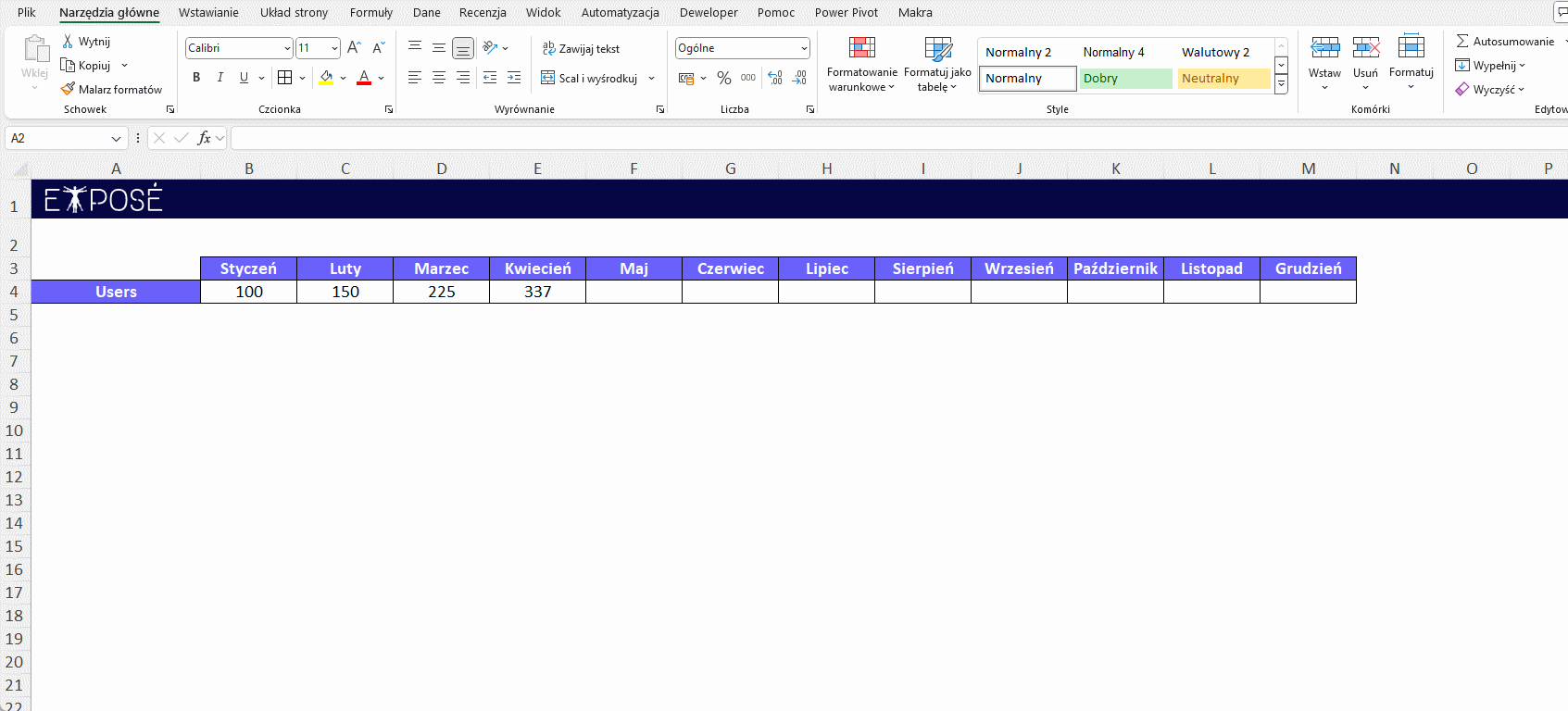
Wraz z wydaniem Excela 2021, Microsoft wprowadził nową funkcję o nazwie SEKWEKCJA. Jest to funkcja rozlewająca się, co oznacza, że po wpisaniu formuły w jednej komórce, wyniki rozlewają się automatycznie na sąsiadujące komórki.
Składnia funkcji SEKWEKCJA
=SEKWEKCJA(wiersze; [kolumny]; [początek]; [krok])
Argumenty:
Przykłady użycia
Przykład 1: Prosta sekwencja liczb w jednej kolumnie i wierszu
Chcemy wygenerować sekwencję liczb od 1 do 10 w jednej kolumnie i wierszu.
=SEKWEKCJA(10)
Wynik: 1 2 3 4 5 6 7 8 9 10
=SEKWEKCJA(;10)
Wynik: 1 2 3 4 5 6 7 8 9 10
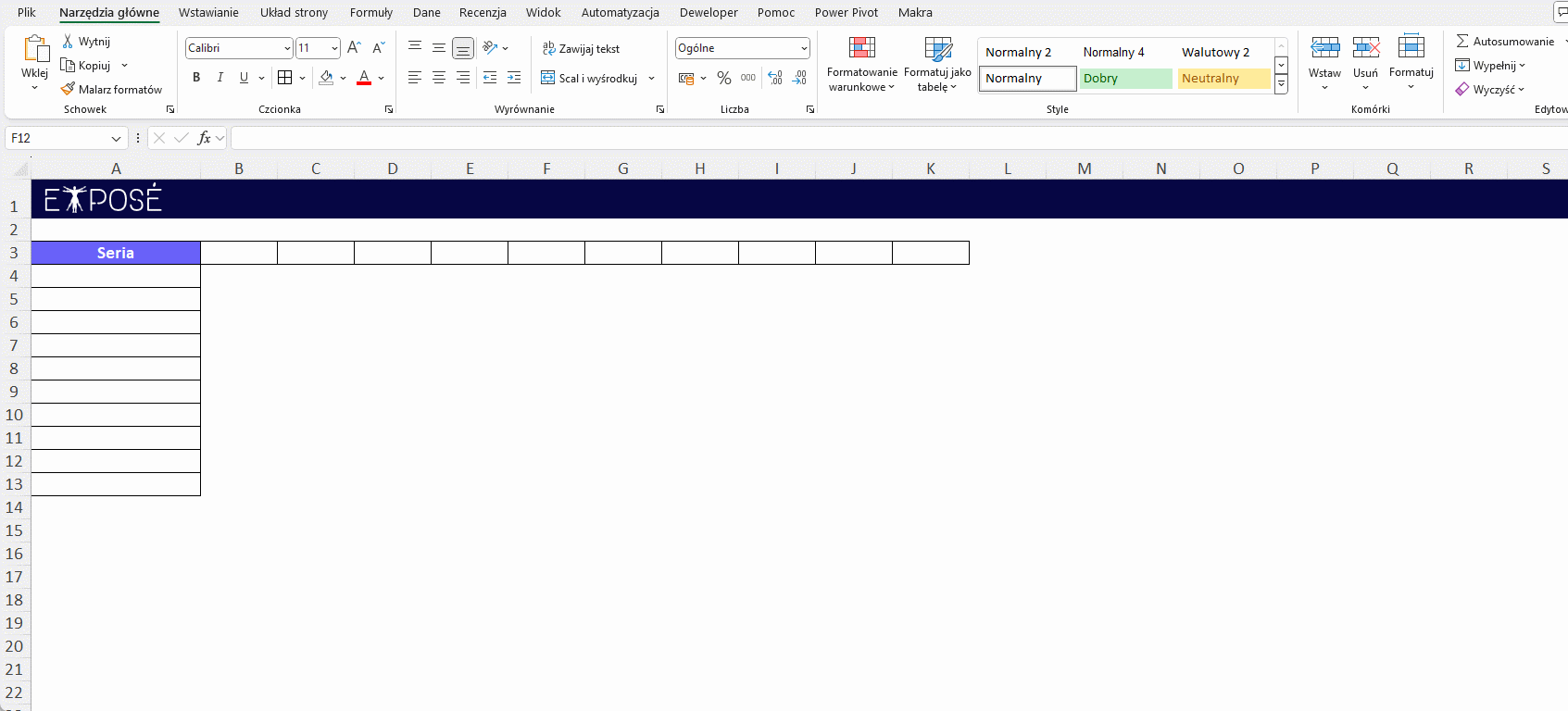
Przykład 2: Sekwencja liczb z niestandardowym początkiem i krokiem
Chcemy wygenerować sekwencję liczb od 5 do 50, z krokiem 5.
=SEKWEKCJA(10; 1; 5; 5)
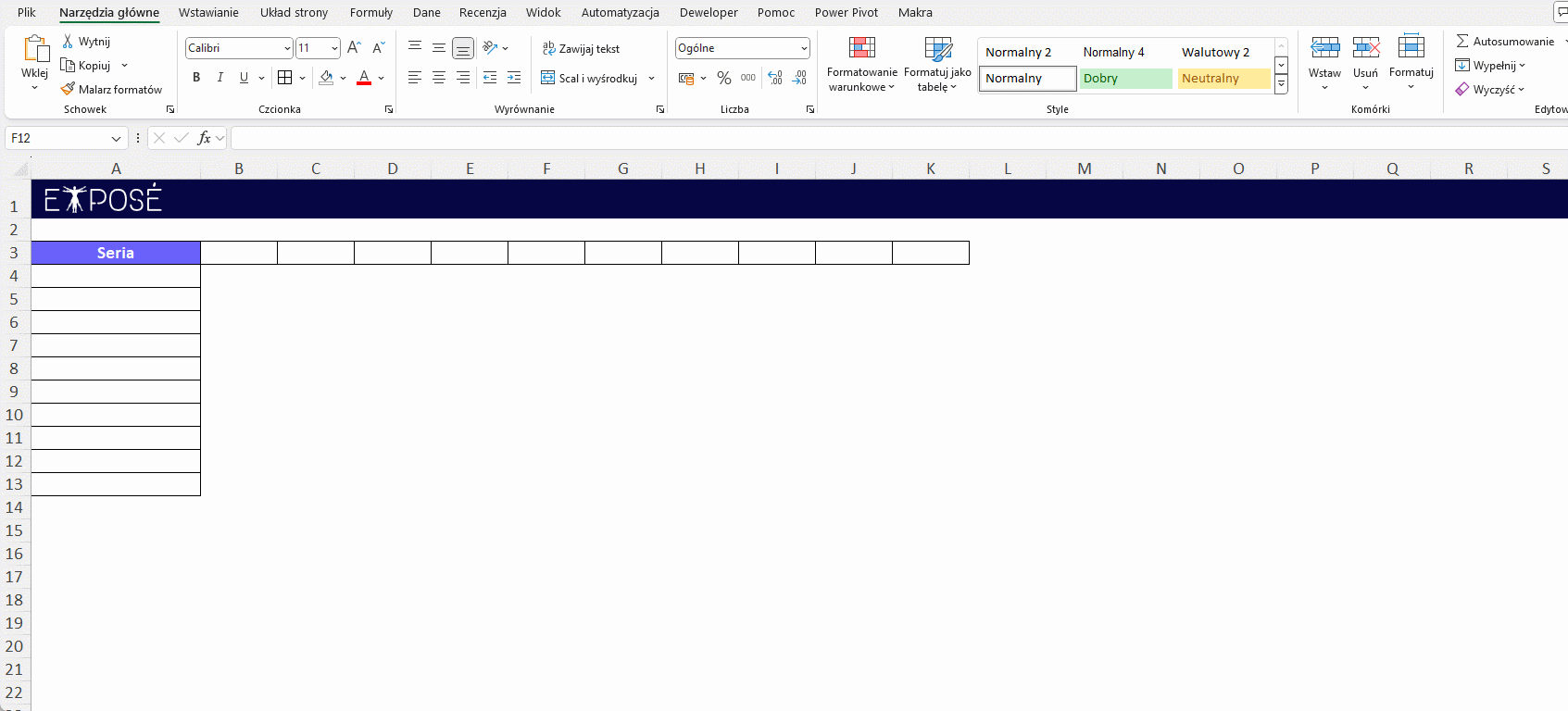
Przykład 3: Sekwencja liczb w macierzy
Chcemy wygenerować sekwencję liczb od 1 do 9 w macierzy 3×3.
=SEKWEKCJA(3; 3)
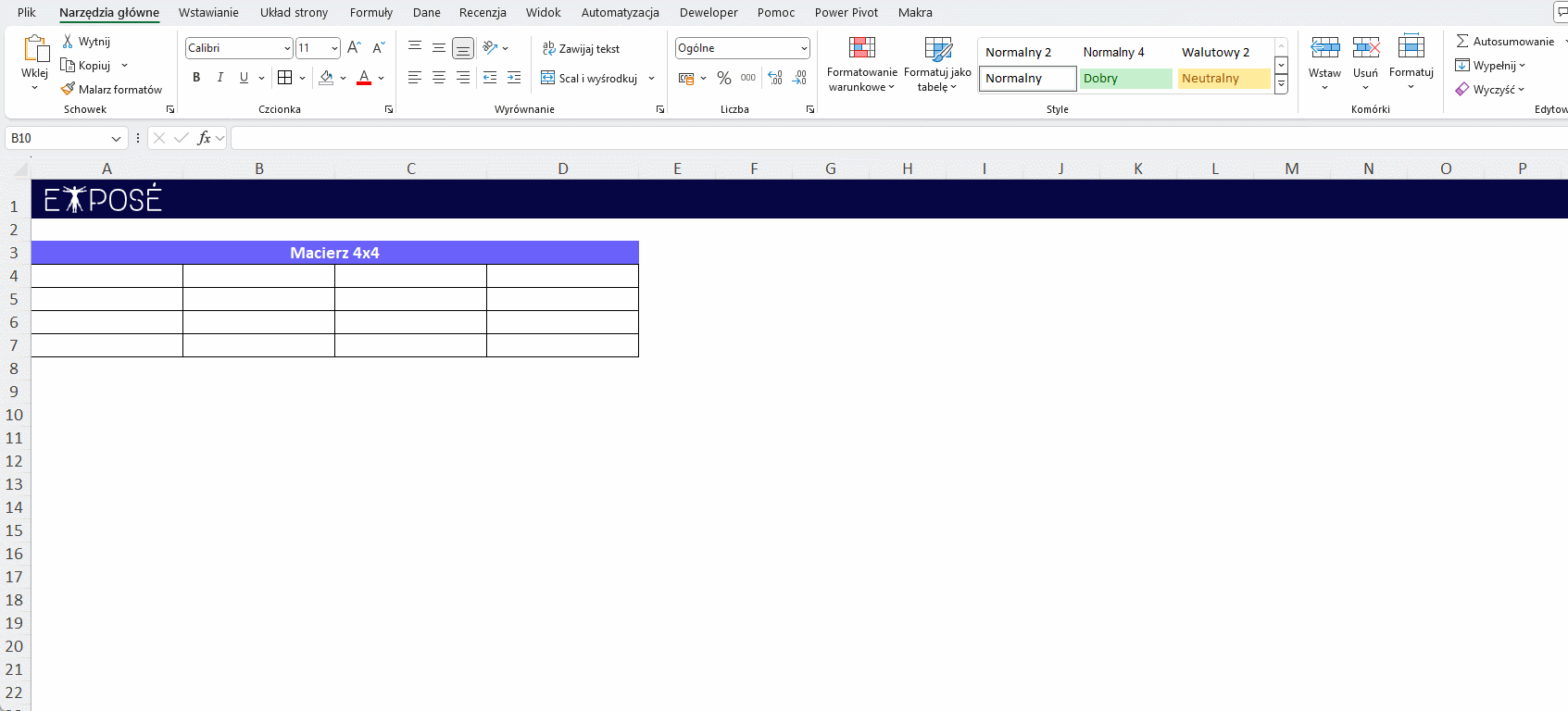
Funkcja SEKWEKCJA jest bardzo elastyczna i pozwala na szybkie generowanie sekwencji liczb w różnych konfiguracjach. Jest to szczególnie przydatne, gdy potrzebujemy dynamicznie tworzyć i manipulować danymi w arkuszach kalkulacyjnych.
Narzędzie „Seria” w Excelu jest niezwykle wszechstronne i pozwala użytkownikom szybko tworzyć regularne wzorce danych, co jest nieocenione w wielu sytuacjach. Niezależnie od tego, czy potrzebujesz prostego ciągu liczbowego, serii dat, czy skomplikowanych wzorców wzrostu, narzędzie Seria w Excelu oferuje rozwiązanie, które oszczędza czas i zapewnia dokładność danych. Dodatkowo, funkcja SEKWEKCJA wprowadzona w Excelu 2021 dodaje jeszcze więcej możliwości do dynamicznego tworzenia i zarządzania danymi.
