Excel jako jedno z najpotężniejszych narzędzi do analizy danych, oferuje szeroki wachlarz funkcji, które mogą znacznie usprawnić pracę z danymi. Jednym z takich narzędzi jest „Szybka analiza”. Dzięki niemu możliwe jest błyskawiczne tworzenie wykresów, dodawanie formatowania warunkowego, sumowanie danych, a także tworzenie tabel przestawnych. Wszystko to bez konieczności przechodzenia przez skomplikowane procedury, co czyni pracę bardziej efektywną i intuicyjną.
Narzędzie „Szybka analiza” zostało wprowadzone w programie Microsoft Excel 2013 jako część szerszych działań mających na celu uczynienie analizy danych bardziej intuicyjną i dostępną dla użytkowników na różnym poziomie zaawansowania. Jego wprowadzenie miało na celu uproszczenie procesu wizualizacji i analizy danych, umożliwiając szybkie tworzenie wykresów, dodawanie formatowania warunkowego oraz wykonywanie podstawowych obliczeń bez konieczności przechodzenia przez skomplikowane menu i opcje. Od czasu wprowadzenia tych narzędzi do momentu pisania tego bloga minęło już ponad dziesięć lat, a nadal to narzędzie nie jest powszechnie znane. Chcemy je przybliżyć i sprawić, że będzie używane w znacznie szerszym zakresie, aby jeszcze więcej użytkowników mogło skorzystać z jego niezwykłej funkcjonalności. Narzędzie to zostało dobrze przyjęte przez społeczność użytkowników Excela, ponieważ znacząco przyspieszało i ułatwiało codzienną pracę z arkuszami kalkulacyjnymi. Od czasu swojego debiutu, „Szybka analiza” stała się integralną częścią Excela, wspierając użytkowników w efektywnej i dynamicznej analizie danych.
Od momentu wprowadzenia narzędzia „Szybka analiza” w Excelu 2013, Microsoft wprowadził kilka udoskonaleń i modyfikacji, aby jeszcze bardziej zwiększyć jego użyteczność i funkcjonalność. Ulepszono również interfejs użytkownika, co sprawia, że korzystanie z funkcji jest jeszcze bardziej intuicyjne.
Wprowadzono dodatkowe opcje formatowania i wizualizacji danych, co pozwala na bardziej zaawansowaną analizę bez potrzeby sięgania po dodatkowe narzędzia. Poprawiono również wydajność narzędzia, co jest szczególnie zauważalne przy pracy z dużymi zestawami danych. W Excel 365 narzędzie „Szybka analiza” stało się jeszcze bardziej wszechstronne.
Zapisz się na kurs Excela w naszej firmie i naucz się, jak efektywnie zarządzać danymi, co pozwoli Ci zaoszczędzić czas i poprawić wyniki.
Formatowanie warunkowe to potężne narzędzie dostępne w karcie „Narzędzia główne” w Excelu, które umożliwia dynamiczne wizualizowanie danych w zależności od ich wartości. Dzięki tej funkcji, można natychmiast zobaczyć wzorce, trendy i wyjątkowe wartości w zestawach danych, co ułatwia analizę i podejmowanie decyzji. Poniżej omówione są szczegółowe opcje formatowania warunkowego dostępne w narzędziu „Szybka analiza”:
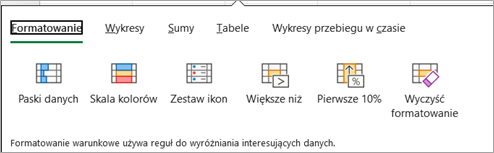
Wykresy w Excelu to fundamentalne narzędzie do wizualizacji danych, które umożliwia przedstawienie skomplikowanych zestawów danych w sposób przystępny i zrozumiały. Dzięki różnorodnym typom wykresów, można łatwo zobaczyć trendy, porównać kategorie i odkryć ukryte wzorce. Narzędzie „Szybka analiza” w Excelu znacząco upraszcza proces tworzenia wykresów, oferując intuicyjne i szybkie opcje wizualizacji danych bez potrzeby głębokiego zanurzenia się w menu narzędzi. Poniżej przedstawione są szczegółowe opcje wykresów dostępne w tym narzędziu.
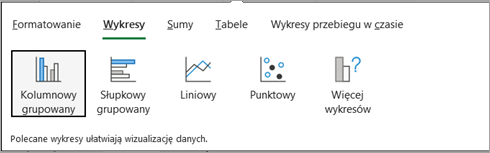
Sumy w Excelu to podstawowe narzędzie do agregacji i podsumowania danych, które pozwala na szybkie obliczanie wartości liczbowych w zestawach danych. Dzięki funkcjom dostępnym w narzędziu „Szybka analiza”, można błyskawicznie uzyskać takie wyniki jak suma, średnia, liczba elementów czy procent sumy, bez potrzeby ręcznego wprowadzania formuł. Te automatyczne obliczenia nie tylko przyspieszają pracę, ale również minimalizują ryzyko błędów, umożliwiając precyzyjną i efektywną analizę danych.
Ikony w narzędziu „Szybka analiza” w Excelu dzielą się na kolory w zależności od tego, czy operacje są wykonywane na kolumnach czy na wierszach:
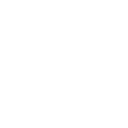
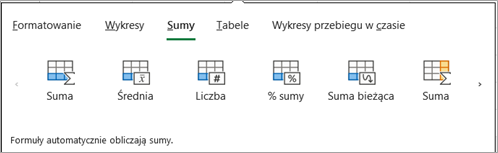
Tabele w Excelu to narzędzia do organizowania, sortowania i filtrowania danych, co ułatwia bardziej przejrzystą i efektywną analizę. Dzięki funkcjom dostępnym w narzędziu „Szybka analiza”, można szybko przekształcić zestawy danych w uporządkowane tabele, a także tworzyć tabele przestawne, które oferują zaawansowane możliwości analizy i wizualizacji danych. Te opcje pozwalają łatwo manipulować dużymi zestawami danych, identyfikować trendy i uzyskiwać cenne informacje. Poniżej przedstawione są szczegółowe opcje tworzenia i modyfikowania tabel dostępne w narzędziu „Szybka analiza”.
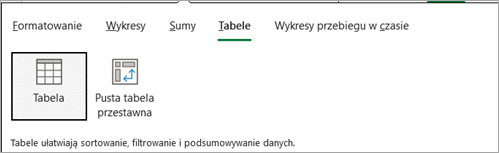
Wykresy przebiegu w czasie w Excelu pozwalają na śledzenie zmian wartości danych w określonym przedziale czasowym. Wykresy te pojawiają się i są widoczne bezpośrednio w komórkach arkusza, umożliwiając śledzenie zmian danych w miarę upływu czasu. Są dostępne w narzędziu „Szybka analiza” oraz w karcie „Wstawianie” na wstążce Excela pod nazwą „Wykres przebiegu w czasie”. Dzięki funkcjom dostępnym w narzędziu „Szybka analiza”, tworzenie takich wykresów staje się prostsze i bardziej intuicyjne. Wykresy te są szczególnie przydatne, gdy trzeba zobrazować trendy, wzrosty i spadki w danych, co ułatwia monitorowanie i analizowanie dynamicznych procesów. Dzięki swojej kompaktowej formie, są idealne do umieszczania w pobliżu danych, które reprezentują, co umożliwia szybkie i intuicyjne śledzenie trendów bez potrzeby tworzenia dużych wykresów na osobnych arkuszach. Poniżej znajdują się szczegółowe opcje tworzenia wykresów przebiegu w czasie dostępne w narzędziu „Szybka analiza”.
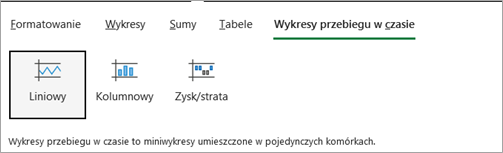
Paski danych w Excelu umożliwiają wizualizację wartości wewnątrz komórek poprzez dodanie kolorowych pasków, których długość odpowiada wartościom w danych komórkach. Załóżmy, że istnieje potrzeba szybkiego porównania wyników sprzedaży różnych produktów. W tym celu zaznacza się odpowiednie komórki, a następnie wybiera opcję „Paski danych” z menu „Szybka analiza”. Wyniki są natychmiast widoczne, co pozwala na szybką ocenę i analizę.
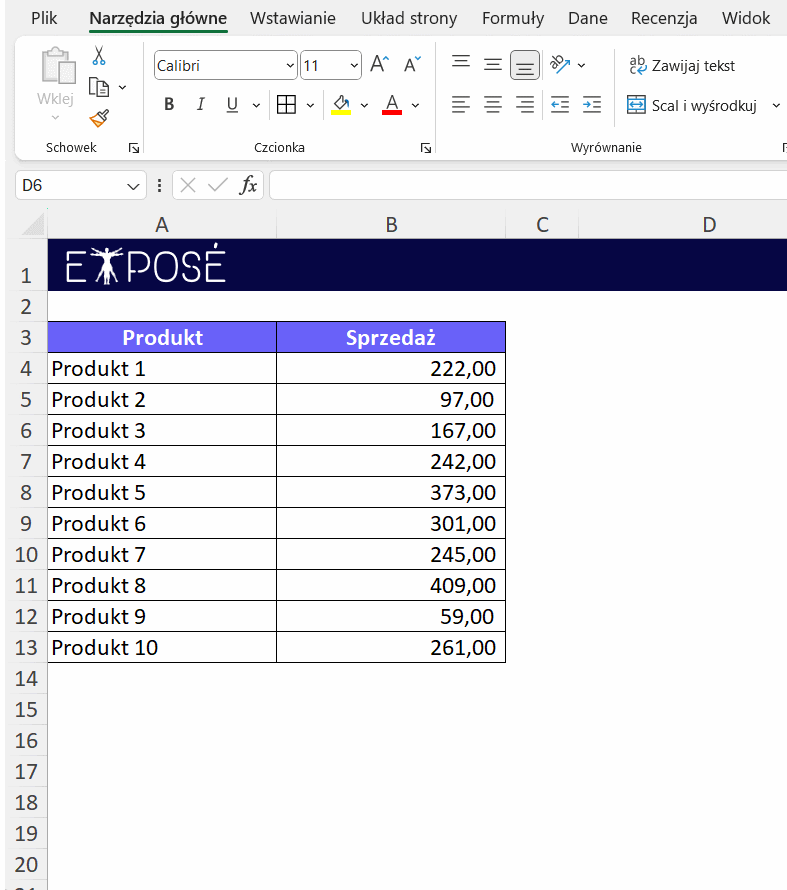
Skala kolorów jest użyteczna, gdy konieczne jest zidentyfikowanie wzorców i trendów w danych. Załóżmy, że istnieje zestaw danych przedstawiający miesięczne wydatki. Zaznaczając dane i wybierając „Skala kolorów” z menu „Szybka analiza”, można łatwo zauważyć, które miesiące charakteryzują się najwyższymi lub najniższymi wydatkami dzięki zastosowaniu różnych odcieni kolorów.
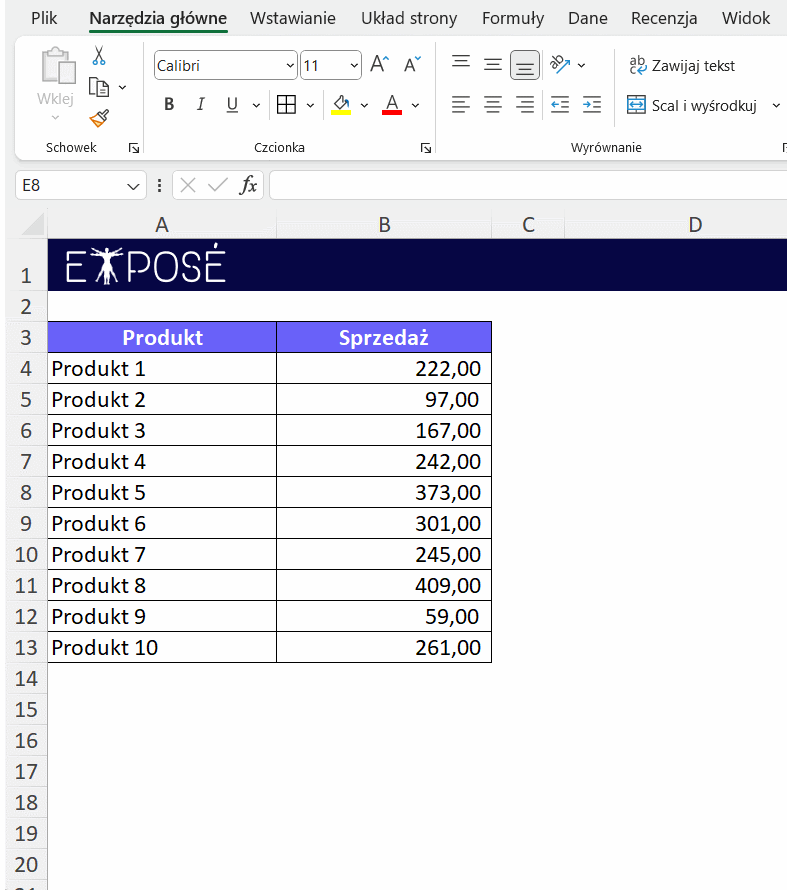
Zestaw ikon jest idealny do szybkiego przeglądu wyników i identyfikacji wartości, które spełniają określone kryteria. Przykładowo, w zestawie danych dotyczących ocen pracowników, można zastosować zestaw ikon, aby wizualnie wyróżnić osoby o najwyższych wynikach. Wybierając „Zestaw ikon” z menu „Szybka analiza”, Excel automatycznie przypisuje ikony do poszczególnych komórek, co ułatwia analizę.
Należy jednak pamiętać, że domyślnie, zestaw ikon z trzema ikonami (np. zielona strzałka w górę, żółta strzałka w prawo, czerwona strzałka w dół) dzieli wartości na trzy grupy. Najwyższe wartości (powyżej 67. percentyla) są oznaczane zieloną strzałką, wartości średnie (między 33. a 67. percentylem) żółtą strzałką, a najniższe wartości (poniżej 33. percentyla) czerwoną strzałką.
Można każde formatowanie dowolnie edytować w menedżerze reguł formatowania warunkowego na karcie Narzędzia główne.
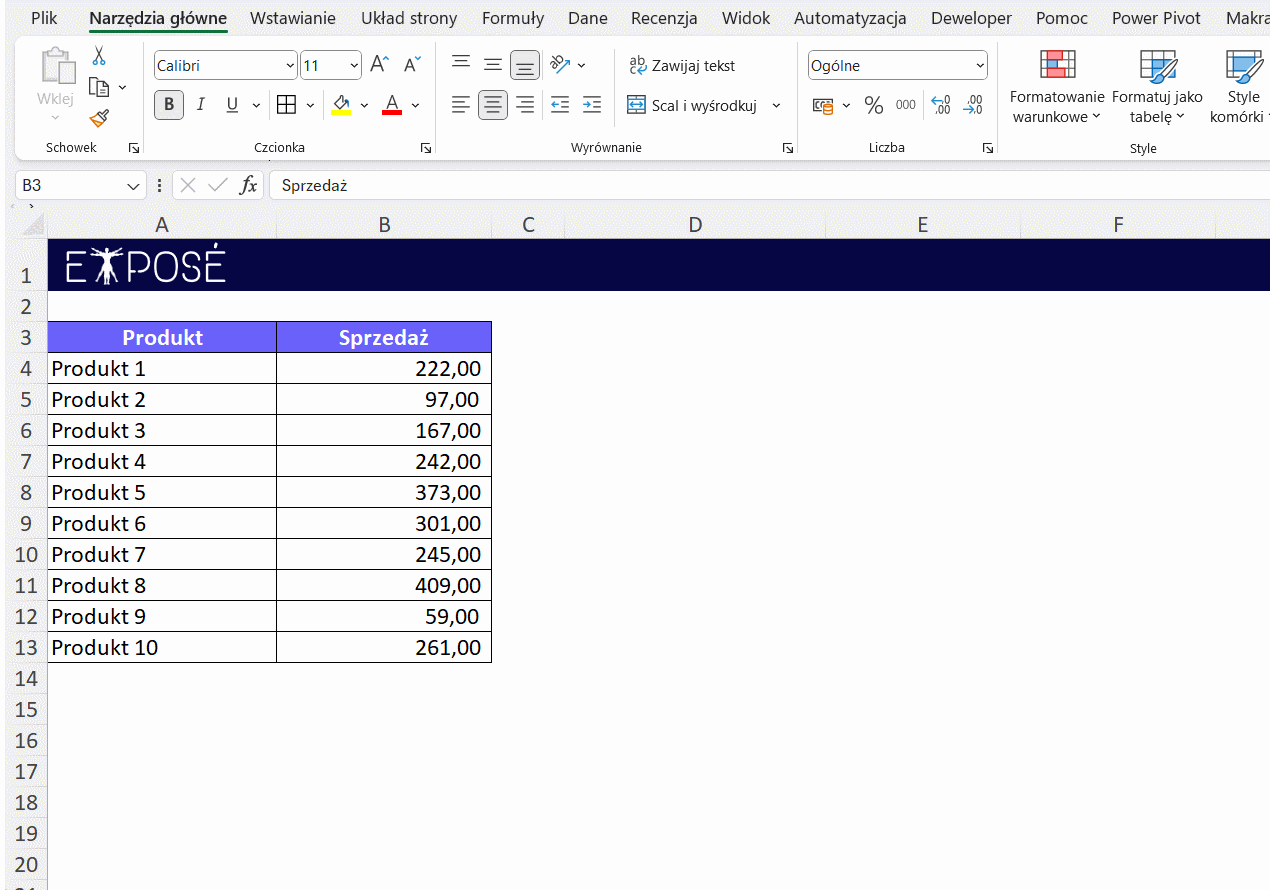
Opcja „Większe niż” pozwala na szybkie zidentyfikowanie wartości, które przekraczają ustalony próg. Załóżmy, że istnieje potrzeba wyłonienia pracowników, którzy przekroczyli określony poziom sprzedaży. W tym celu zaznacza się dane i wybiera „Większe niż” z menu „Szybka analiza”, po czym wprowadza się odpowiednią wartość progową. Excel automatycznie podświetla wszystkie komórki spełniające to kryterium.
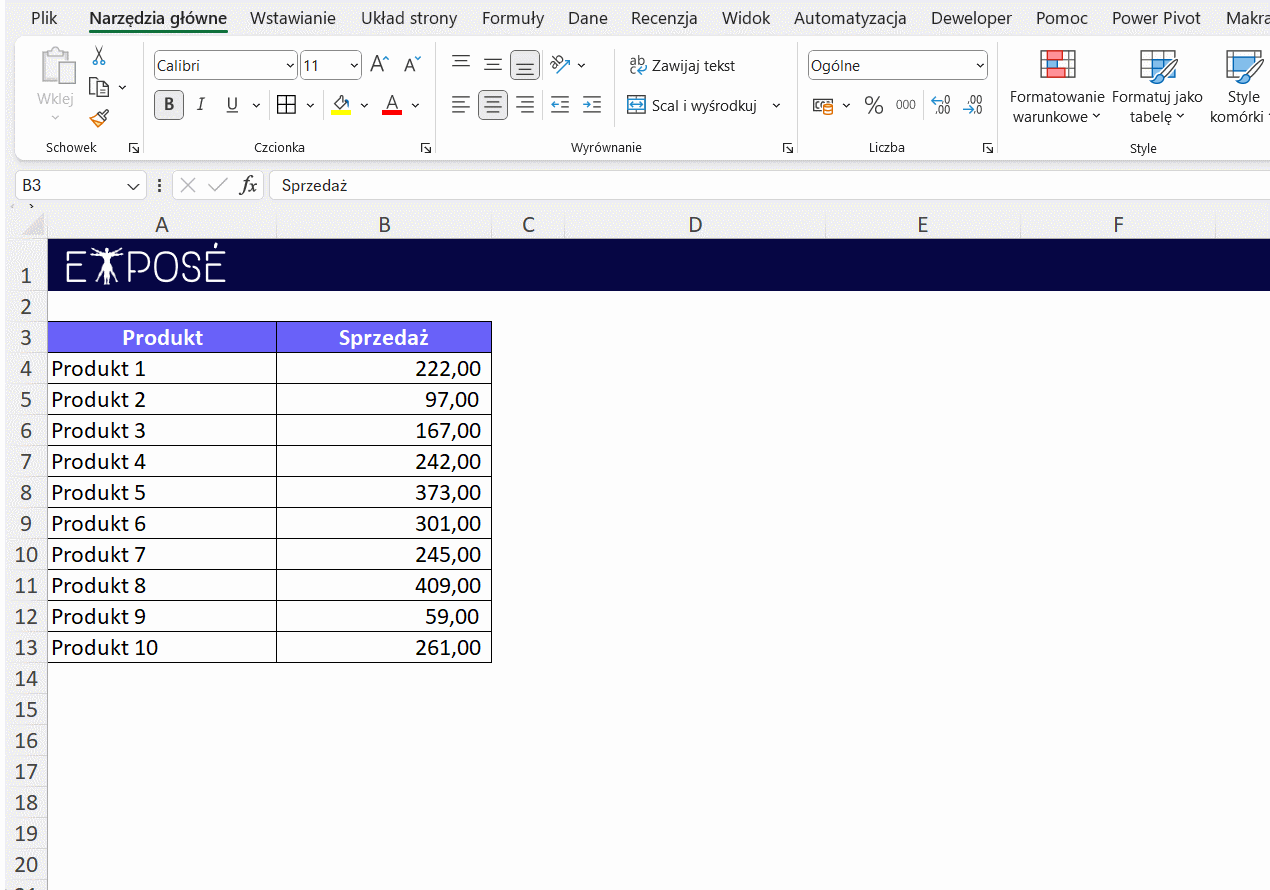
„Pierwsze 10%” jest używane do wyróżnienia najwyższych wartości w zestawie danych. Przykładowo, w analizie wyników egzaminów uczniów można zidentyfikować osoby, które osiągnęły najwyższe wyniki. Zaznacza się dane, wybiera „Pierwsze 10%” z menu „Szybka analiza”, a Excel automatycznie podświetla komórki z najlepszymi wynikami.
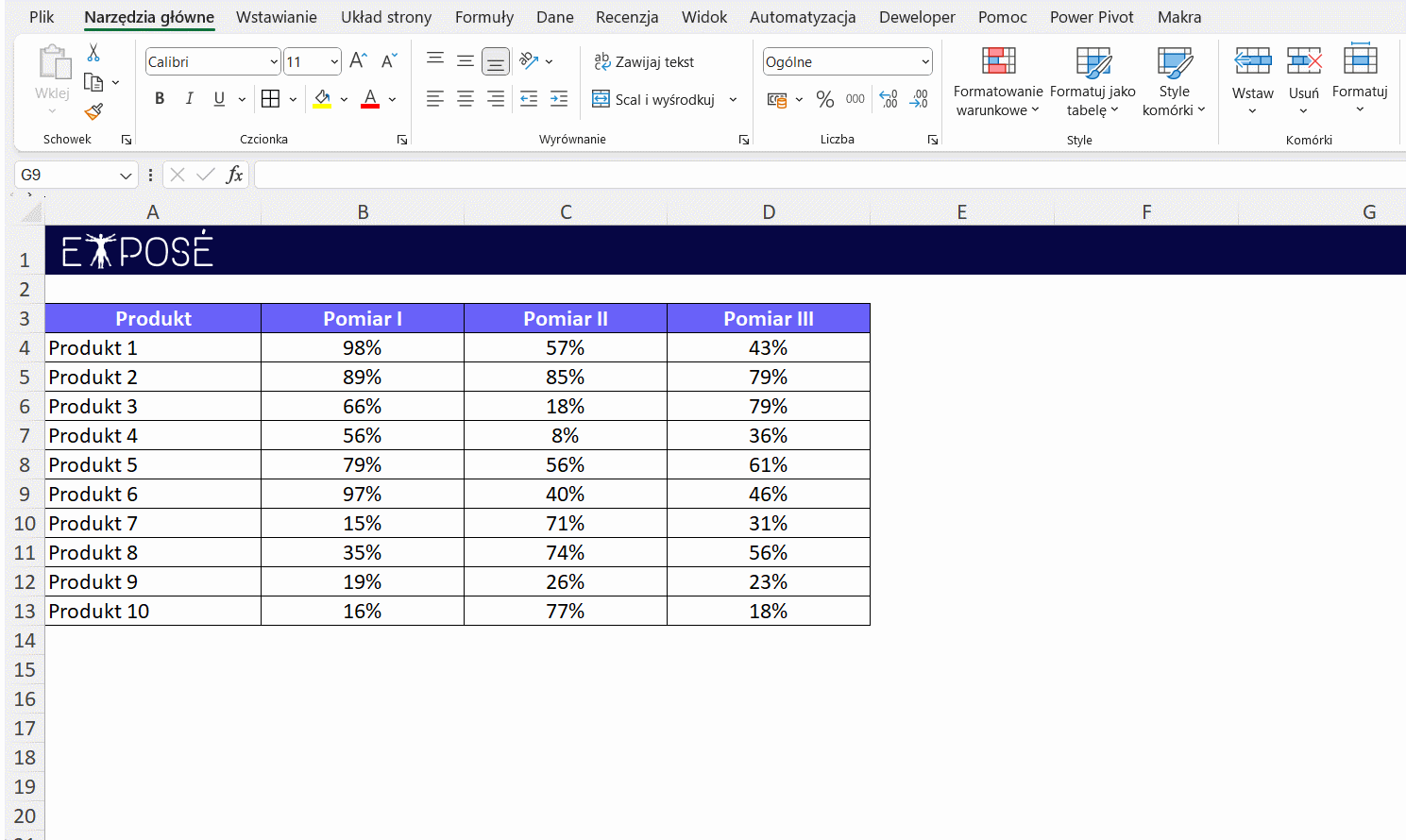
Jeśli jednak zauważymy, że formatowanie warunkowe jest już niepotrzebne lub błędne, można je łatwo usunąć. Wybiera się komórki, z których formatowanie ma zostać usunięte, a następnie wybiera się opcję „Wyczyść formatowanie” z menu „Szybka analiza”. Excel natychmiast usuwa wszystkie zastosowane formatowania warunkowe.
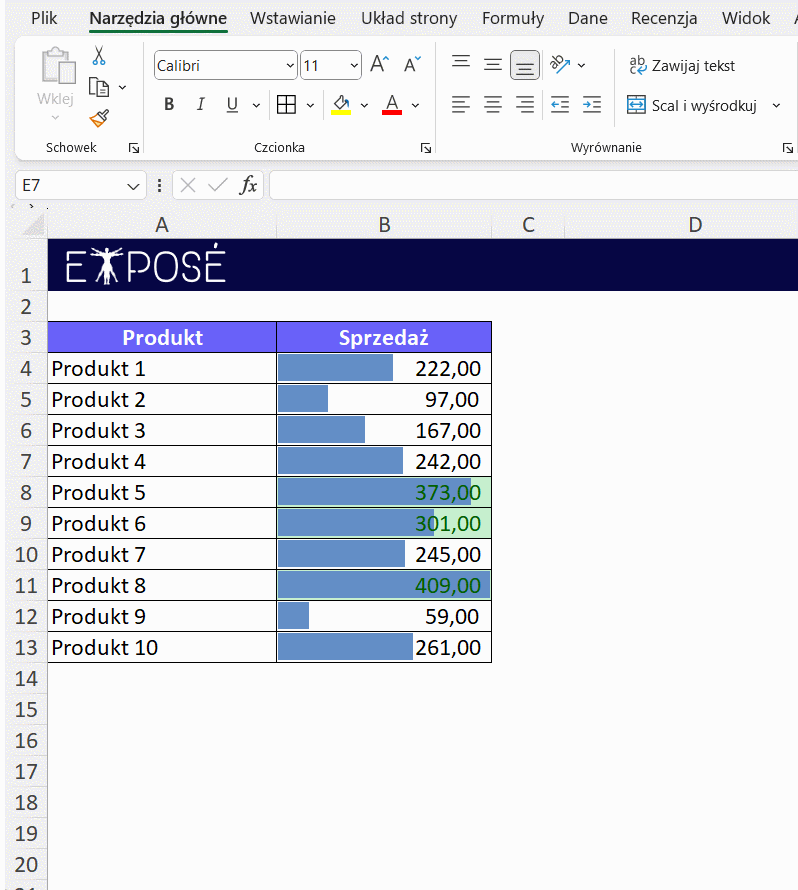
Wykresy kolumnowe grupowane są idealne do porównywania danych w różnych kategoriach. Załóżmy, że istnieje zestaw danych przedstawiający sprzedaż różnych produktów w kilku regionach. Zaznaczając dane i wybierając „Kolumnowy grupowany” z menu „Szybka analiza”, można szybko stworzyć przejrzysty wykres, który ułatwi analizę porównawczą.
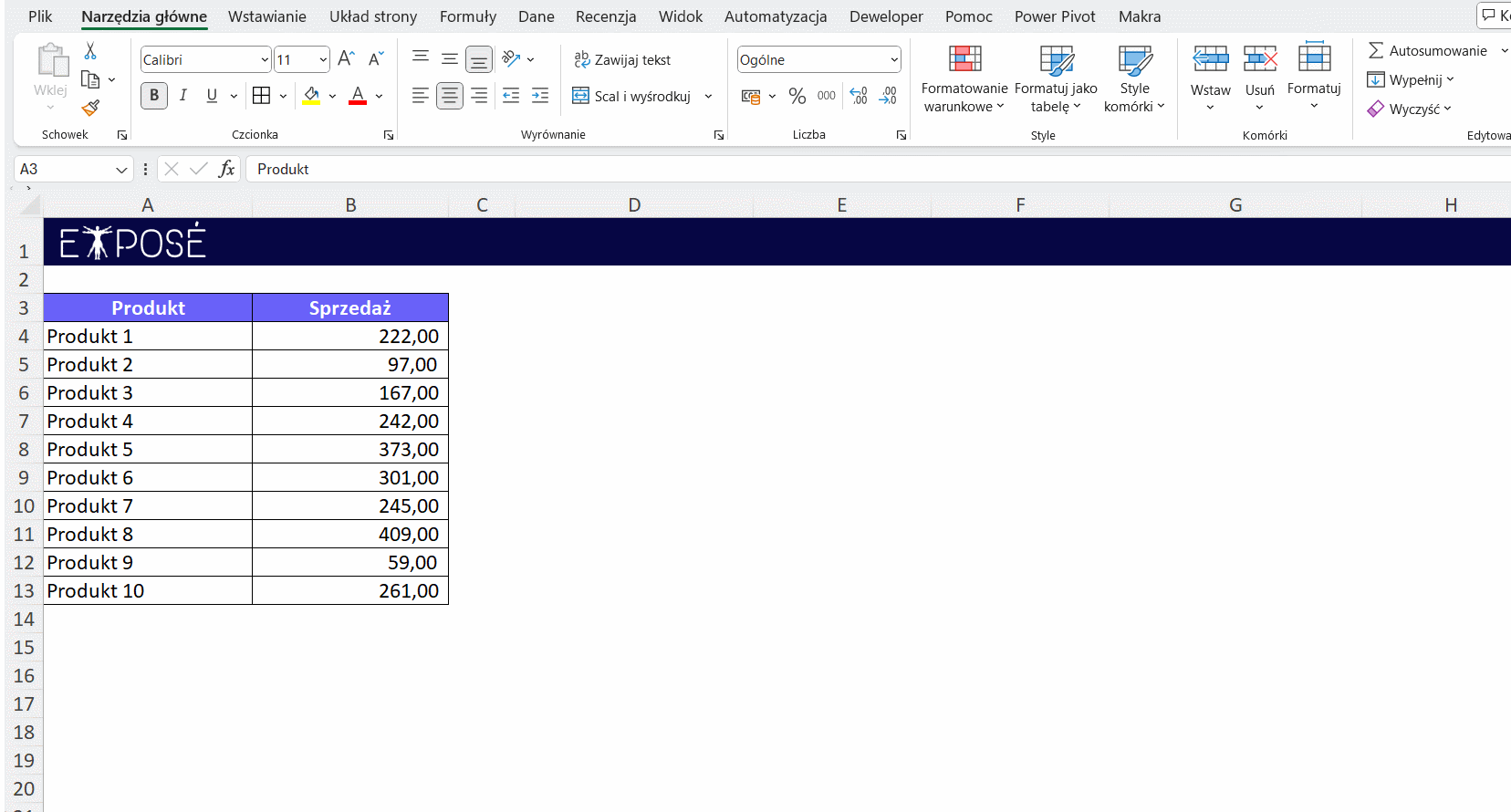
Podobnie jak wykresy kolumnowe, wykresy słupkowe grupowane służą do porównywania danych w różnych kategoriach, ale są prezentowane poziomo. Przykładowo, jeśli dane sprzedaży produktów mają być przedstawione w sposób bardziej horyzontalny, zaznacza się dane i wybiera „Słupkowy grupowany” z menu „Szybka analiza”. Excel automatycznie tworzy odpowiedni wykres.
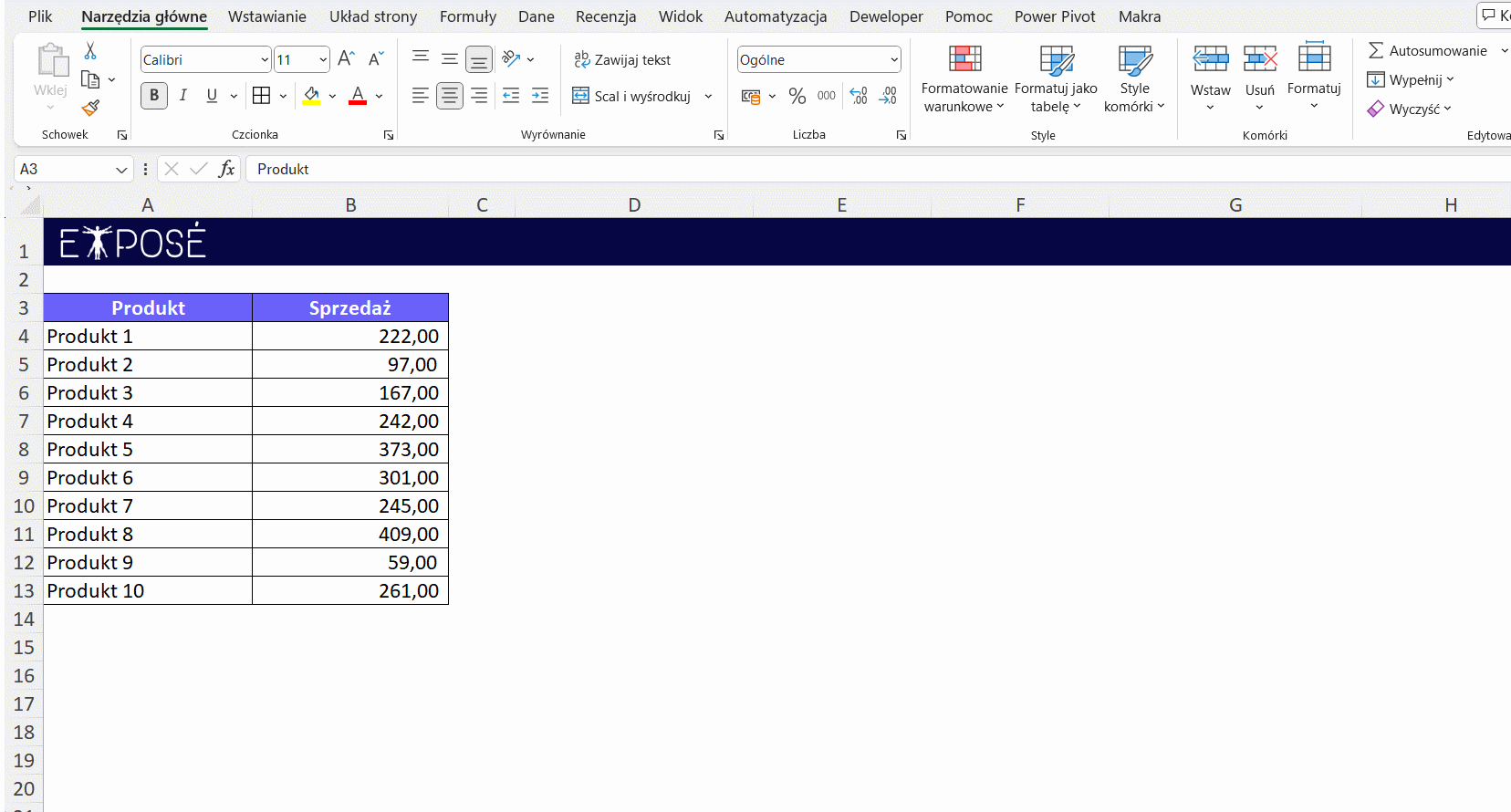
Załóżmy, że podstawowe opcje wykresów nie wystarczają i konieczne jest skorzystanie z bardziej zaawansowanych narzędzi. Wybierając „Więcej wykresów” z menu „Szybka analiza”, można uzyskać dostęp do dodatkowych typów wykresów, które można dostosować do specyficznych potrzeb analizy.
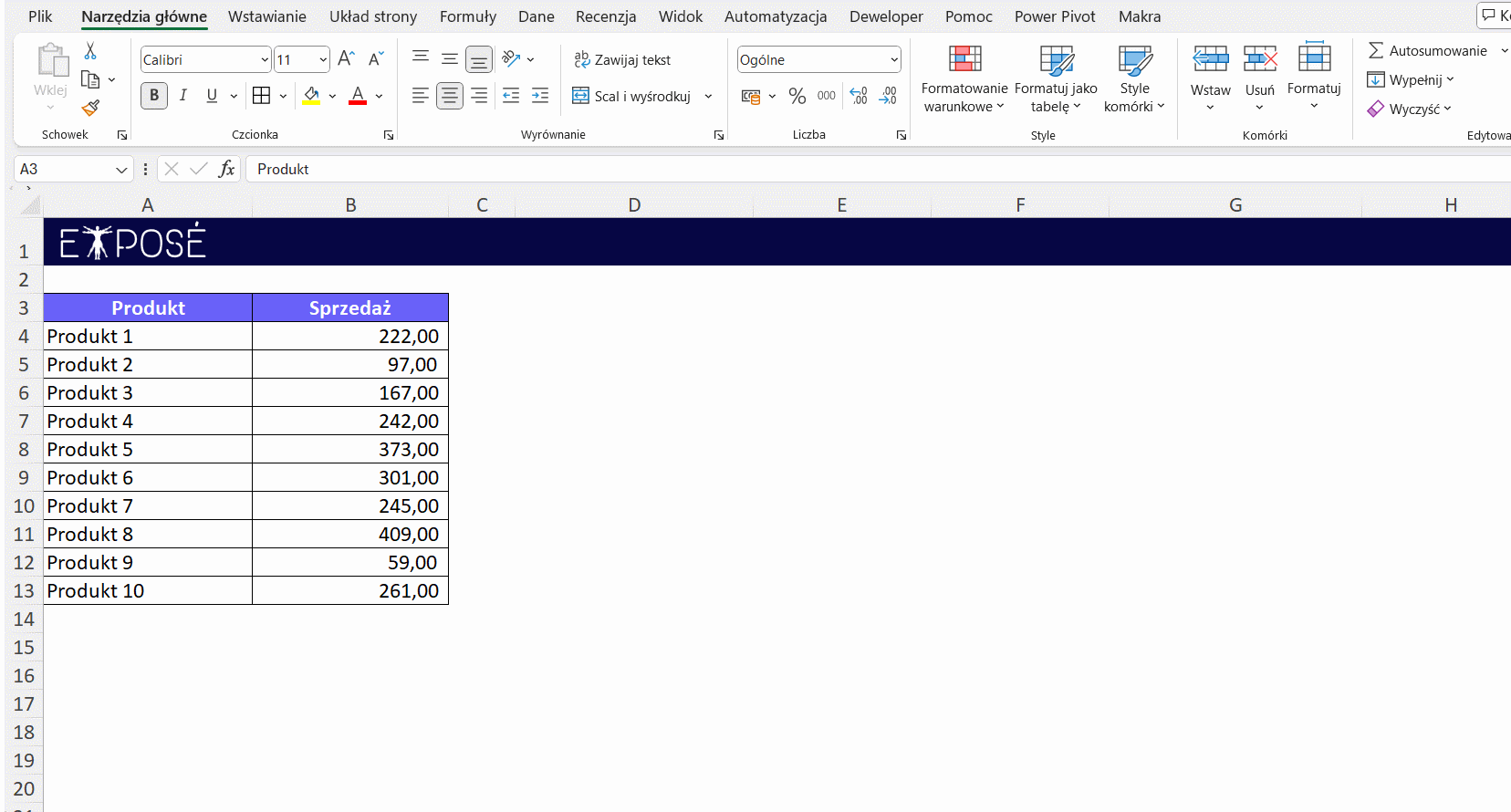
Opcja „Suma” pozwala na szybkie obliczenie sumy wartości w zaznaczonych komórkach. Załóżmy, że istnieje potrzeba obliczenia całkowitych wydatków na projekt. Zaznacza się odpowiednie komórki i wybiera „Suma” z menu „Szybka analiza”. Excel automatycznie oblicza i wyświetla sumę.
Mimo, szybka analiza udostępnia takie obliczenie to w tym przypadku szybciej jest użyć Autosumowania Alt+= .
Średnia jest często używana do oceny przeciętnych wartości. Przykładowo, w zestawie danych przedstawiających wyniki testów uczniów można obliczyć średnią wyników. Zaznacza się odpowiednie dane i wybiera „Średnia” z menu „Szybka analiza”. Excel oblicza i wyświetla średnią.
Opcja „Liczba” pozwala na szybkie zliczenie komórek zawierających dane. Przykładowo, jeśli istnieje potrzeba zliczenia liczby produktów w magazynie, zaznacza się odpowiednie komórki i wybiera „Liczba” z menu „Szybka analiza”. Excel automatycznie liczy i wyświetla ilość komórek zawierających dane.
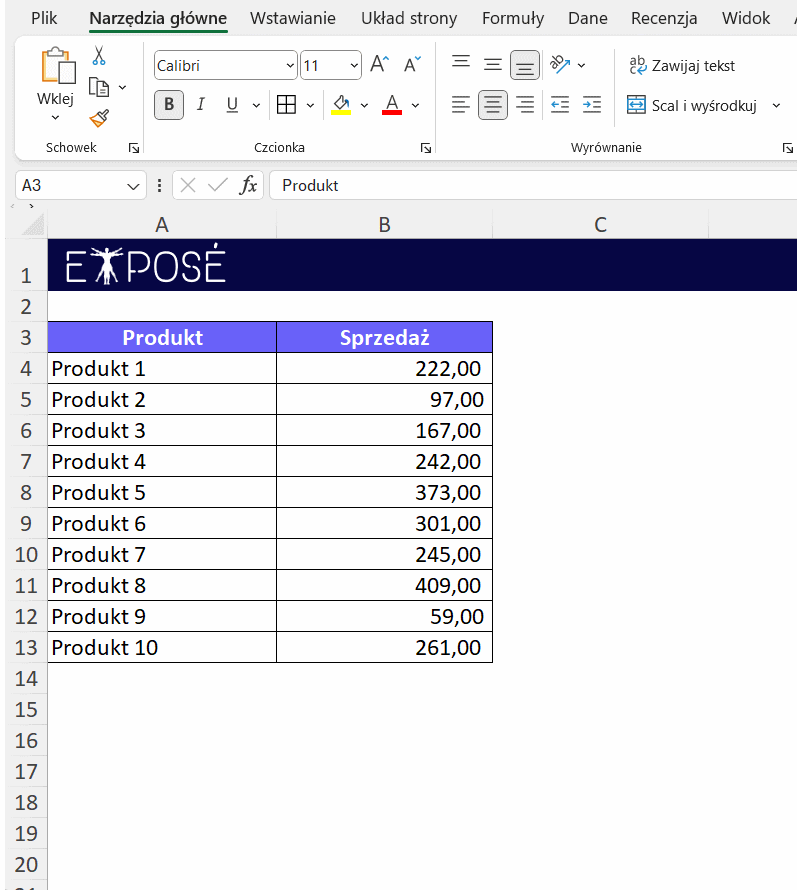
Obliczanie procentu sumy jest przydatne do analizy udziału poszczególnych wartości w całości. Załóżmy, że dane dotyczące sprzedaży różnych produktów mają być analizowane pod kątem ich udziału w całkowitej sprzedaży. Zaznacza się dane i wybiera „% sumy” z menu „Szybka analiza”. Excel oblicza i wyświetla procent sumy dla każdej wartości.
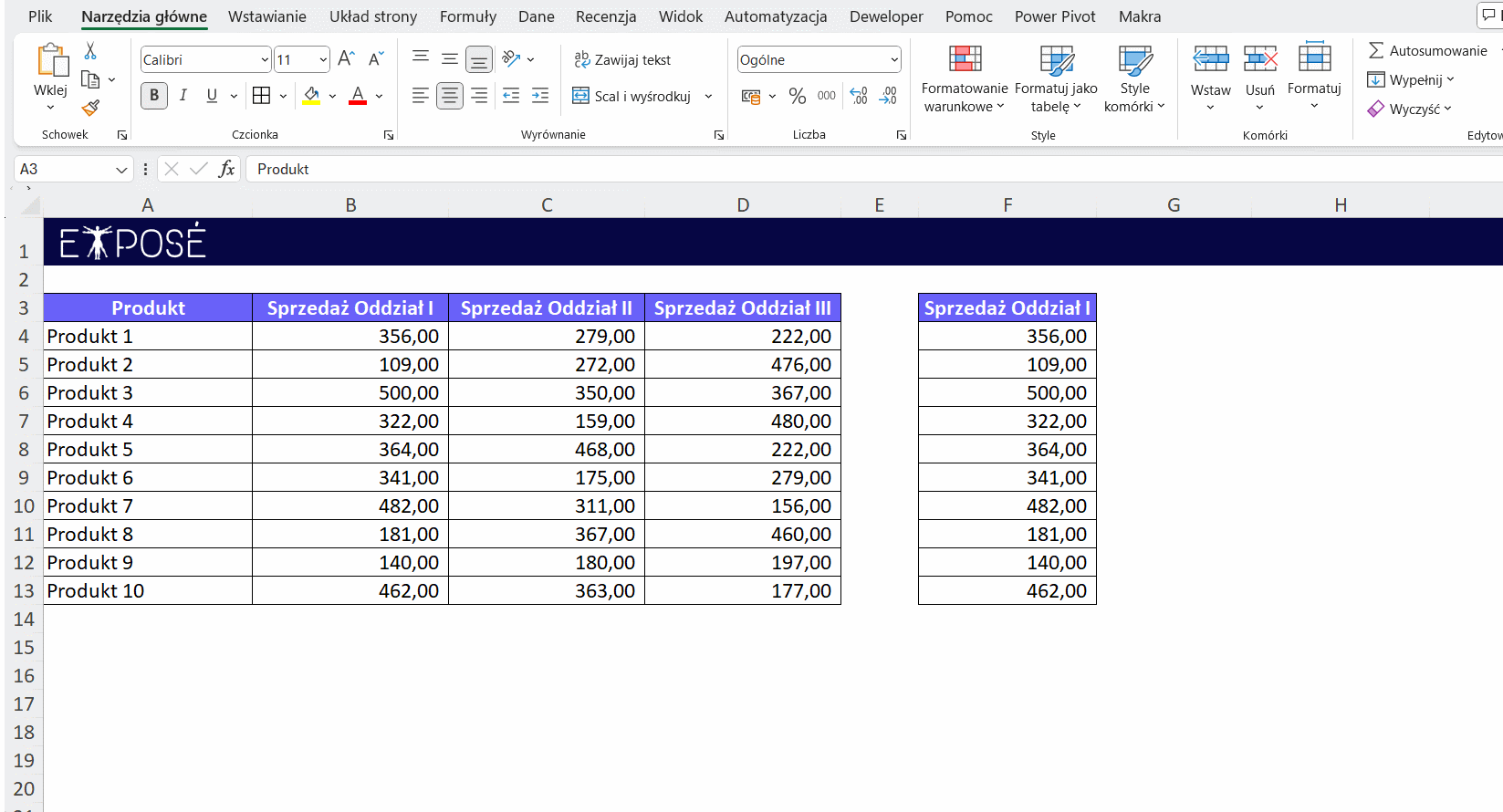
Suma bieżąca pozwala na obliczenie narastających sum dla zaznaczonych danych. Przykładowo, w analizie przychodów miesięcznych można zobaczyć, jak narastają przychody z miesiąca na miesiąc. Zaznacza się dane i wybiera „Suma bieżąca” z menu „Szybka analiza”. Excel oblicza i wyświetla narastające sumy.
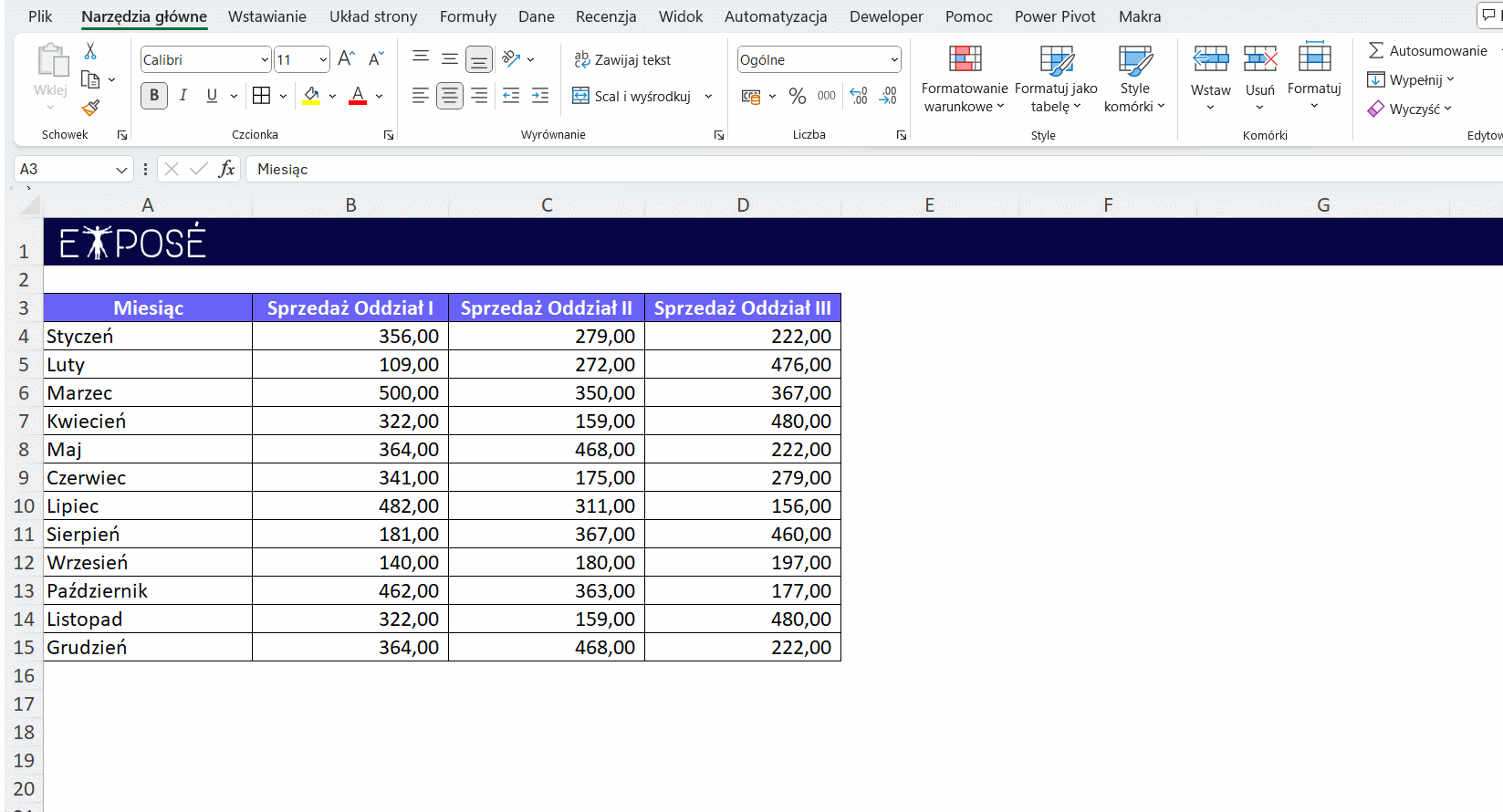
Tworzenie tabeli jest przydatne do organizacji i analizy danych. Załóżmy, że istnieje zestaw danych przedstawiający wyniki sprzedaży produktów. Zaznacza się dane i wybiera „Tabela” z menu „Szybka analiza”. Excel tworzy tabelę, która ułatwia sortowanie, filtrowanie i analizę danych.
W tym przypadku, znacznie szybciej jest użyć skrótu klawiszowego CTRL+T dla utworzenia tabeli zdefiniowanej Excel zaznaczając dane w zakresie danych w którejkolwiek komórce. Niemniej jednak taka funkcjonalność jest możliwa z poziomu menu szybkiej analizy.
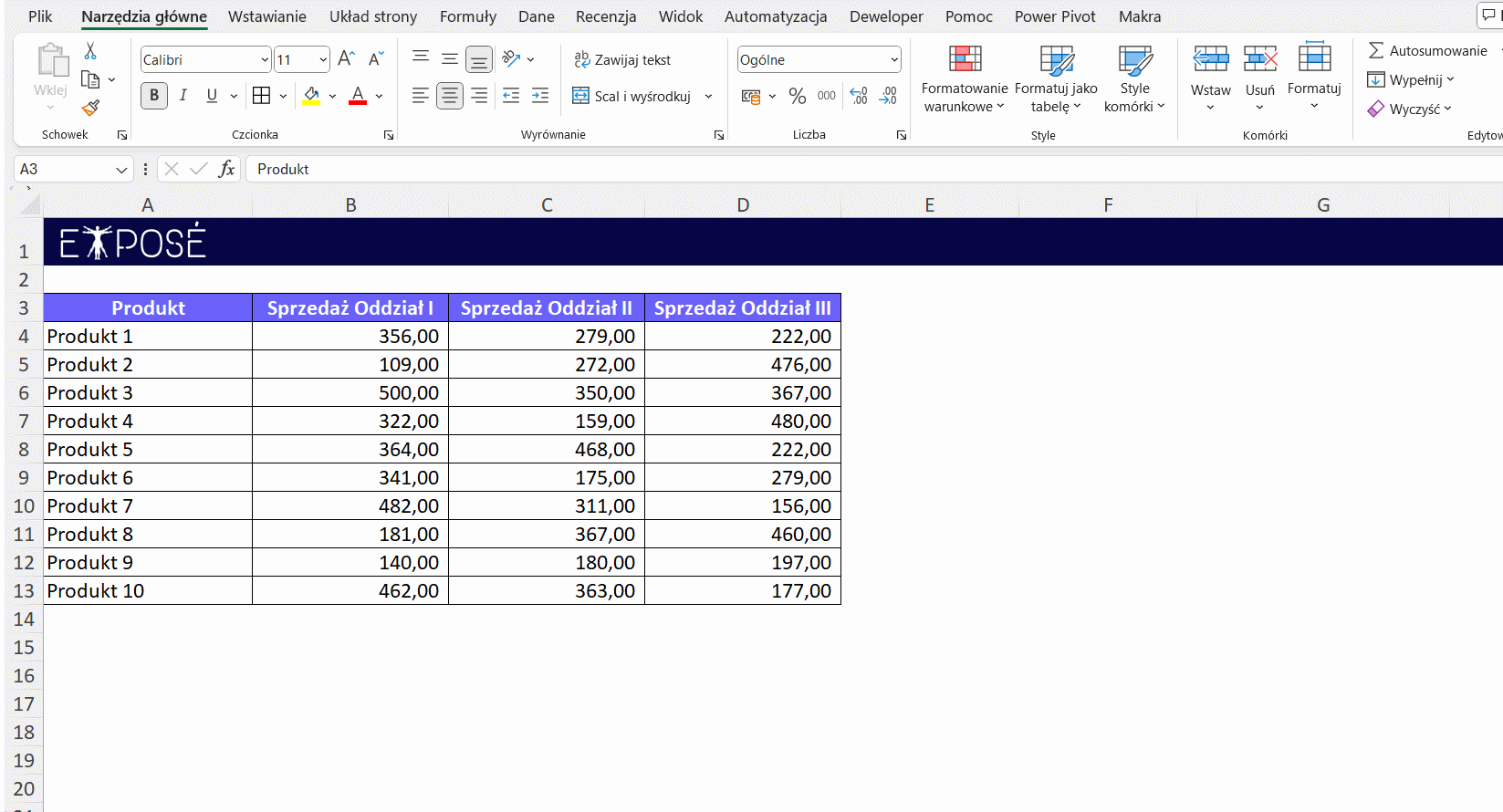
Tabele przestawne są potężnym narzędziem do analizy danych. Załóżmy, że istnieje potrzeba analizy sprzedaży według różnych regionów i produktów. Zaznacza się dane i wybiera „Tabela przestawna” z menu „Szybka analiza”. Excel tworzy tabelę przestawną, która umożliwia elastyczną analizę danych.
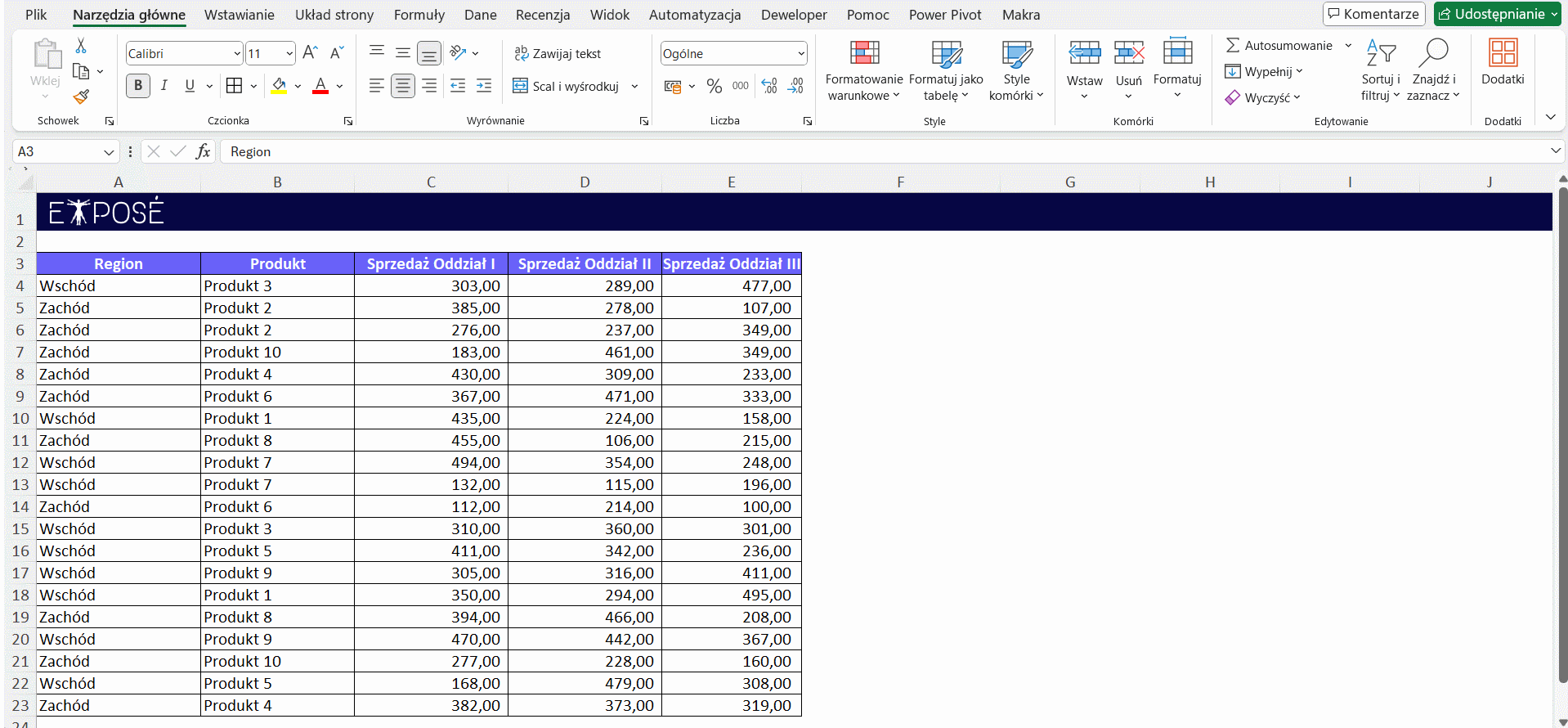
Wykresy przebiegu w czasie są idealne do prezentowania zmian danych na przestrzeni czasu. Załóżmy, że istnieje potrzeba analizy miesięcznych przychodów firmy. Zaznacza się dane i wybiera „Liniowy” z menu „Szybka analiza”. Excel tworzy wykres liniowy, który pokazuje zmiany przychodów na przestrzeni miesięcy.
Wykresy przebiegu w czasie można również wstawiać w dowolne miejsca z poziomu karty Wstawianie.
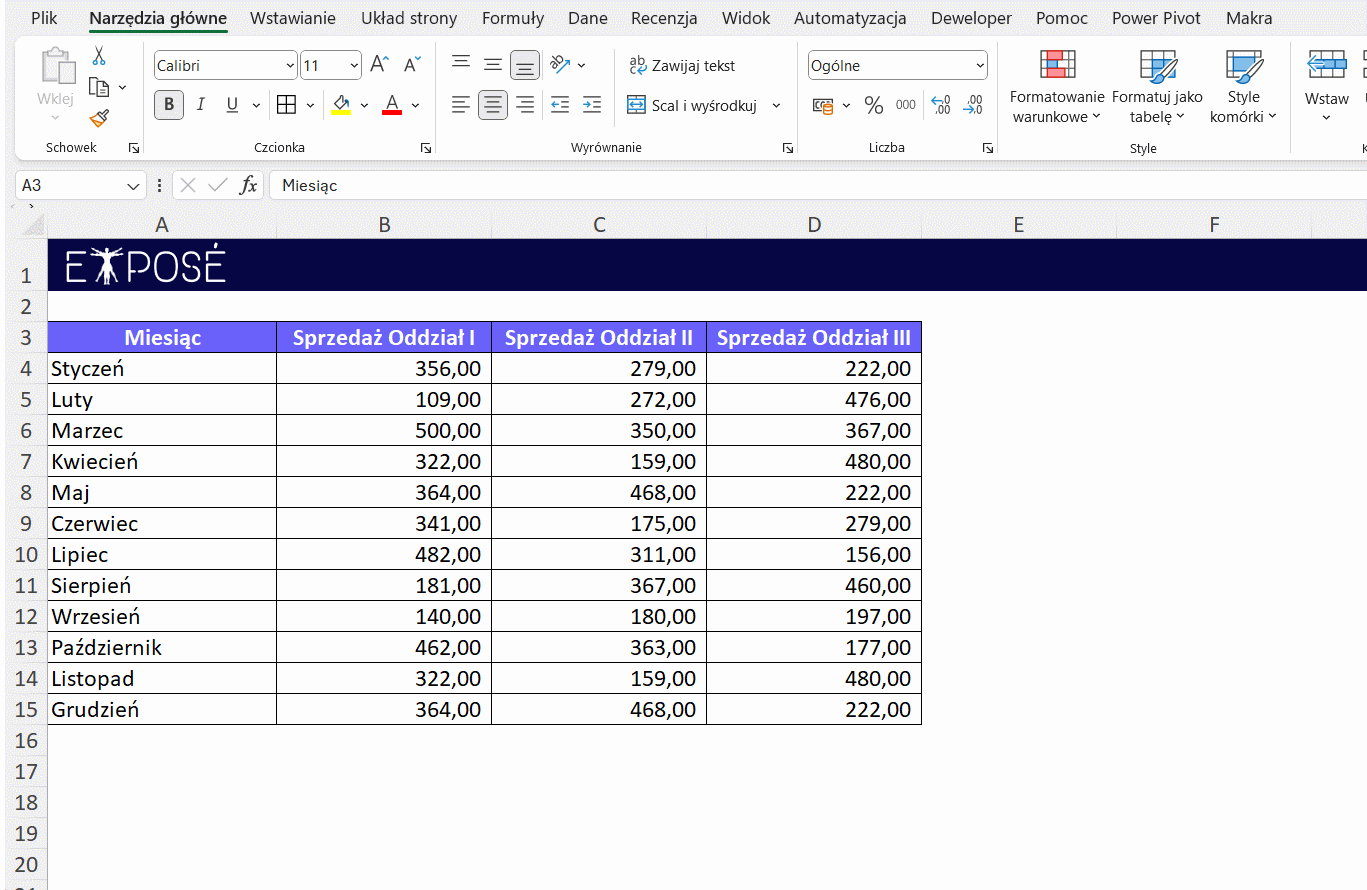
Wykres zysków i strat jest używany do analizy wyników finansowych. Załóżmy, że istnieje potrzeba analizy przychodów i kosztów w firmie. Zaznacza się dane i wybiera „Zysk/strata” z menu „Szybka analiza”. Excel tworzy wykres, który przedstawia zyski i straty na przestrzeni czasu.
Tworzenie wykresów przebiegu w czasie nie są tak elastyczne jak z karty Wstawianie. Z poziomu narzędzia Szybka Analiza wstawiają się one zawsze w wierszach.
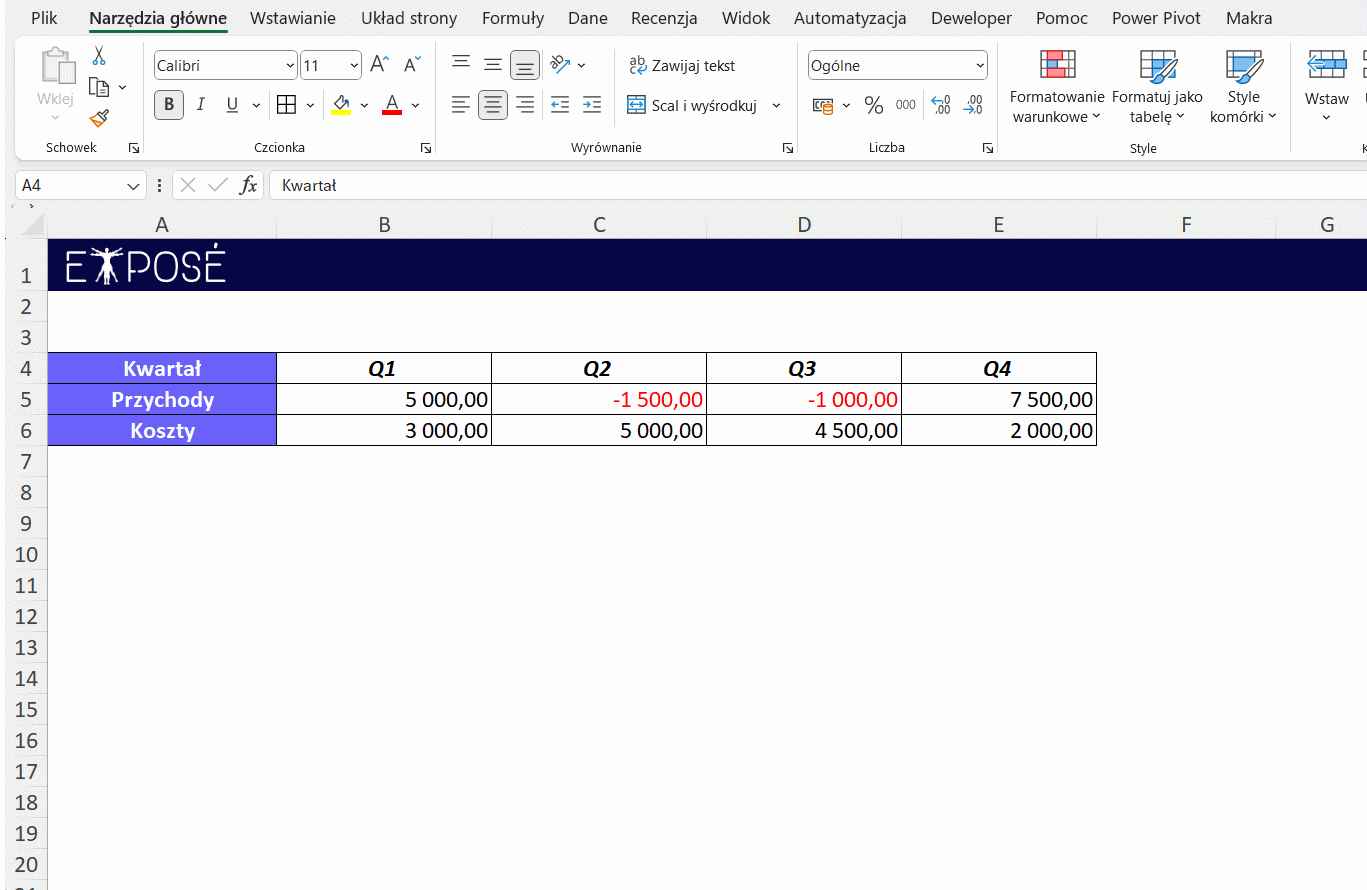
Narzędzie „Szybka analiza” w Excelu jest użyteczne do szybkiej i efektywnej analizy danych. Dzięki różnorodnym opcjom formatowania, wykresów, sumowania i tworzenia tabel, umożliwia szybkie uzyskanie wartościowych informacji z danych. Jego intuicyjność użycia sprawiają, że jest użyteczne zarówno dla początkujących, jak i zaawansowanych użytkowników Excela skracając czasem drogę na uzyskanie oczekiwanego wyniku bez znajomości skrótów klawiaturowych lub miejsca poszczególnych narzędzi na wstążce.
Excel to potężne narzędzie, które może znacząco zwiększyć Twoją produktywność i efektywność w pracy. Opanowanie jego zaawansowanych funkcji, takich jak tabele przestawne, zaawansowane formuły czy makra, może przynieść ogromne korzyści zawodowe. Dlatego warto zainwestować w kursy i szkolenia z Excela, które pozwolą Ci w pełni wykorzystać jego możliwości. Uczestnictwo w takich zajęciach nie tylko przyspieszy Twoją naukę, ale również pozwoli zdobyć cenne certyfikaty, które mogą być kluczowe w Twojej karierze. Nie czekaj, dołącz do jednego z kursów już dziś i przekonaj się, jak Excel może ułatwić Ci codzienną pracę!
