Funkcja Podziel.Tekst() w programie Excel jest narzędziem przydatnym do podziału tekstu na fragmenty na podstawie określonych separatorów. Umożliwia wydobycie konkretnych części tekstu i organizację ich w różnych komórkach. W tym artykule przedstawimy składnię funkcji, omówimy argumenty oraz zaprezentujemy przykłady użycia. Odpowiemy również na najczęstsze pytania dotyczące tej funkcji.
Aby użyć funkcji Podziel.Tekst(), wpisz formułę w odpowiedniej komórce, podając tekst, separator oraz ewentualnie dodatkowe argumenty. Funkcja zwróci wynik podziału tekstu na fragmenty.
Składnia funkcji Podziel.Tekst() jest następująca:
=Podziel.Tekst(Text; Col_delimiter; [Row_delimiter]; [Ignore_empty]; [Match_mode]; [Pad_with]).
Argumenty w nawiasach kwadratowych są opcjonalne.
Tak, funkcja Podziel.Tekst() może podzielić tekst na dowolną liczbę fragmentów. Możesz określić numer_fragmentu, aby wydobyć konkretny fragment, lub pominąć ten argument, aby otrzymać wszystkie fragmenty.
Aby podzielić adres email na nazwę użytkownika i domenę, użyj funkcji Podziel.Tekst() i podaj adres email oraz znak „@” jako separator. Funkcja zwróci dwie części: nazwę użytkownika i domenę.
Przykład 1: Podział imienia i nazwiska na osobne komórki:
=Podziel.Tekst(A2;” „)
Ta formuła podzieli imię i nazwisko znajdujące się w komórce A2 na osobne komórki, używając spacji jako separatora.
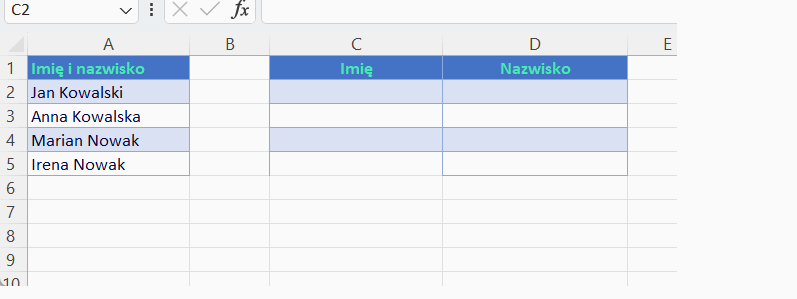
Przykład 2: Podział daty w formacie tekstowym na dzień, miesiąc i rok:
=Podziel.Tekst(A2; „/”)
Ta formuła podzieli datę znajdującą się w komórce A2 na trzy części: dzień, miesiąc i rok, używając ukośnika jako separatora.
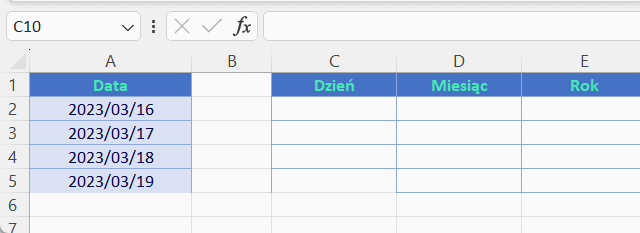
Przykład 3: Podział adresu na ulicę, numer domu i kod pocztowy w dwóch kolumnach z pozostawieniem pustej komórki (pad_with):
=PODZIEL.TEKST(A2;”,”;” „;;;””)
Ta formuła podzieli adres znajdujący się w komórce A2 na trzy części: ulicę, numer domu i kod pocztowy, używając przecinka i spacji jako separatorów.
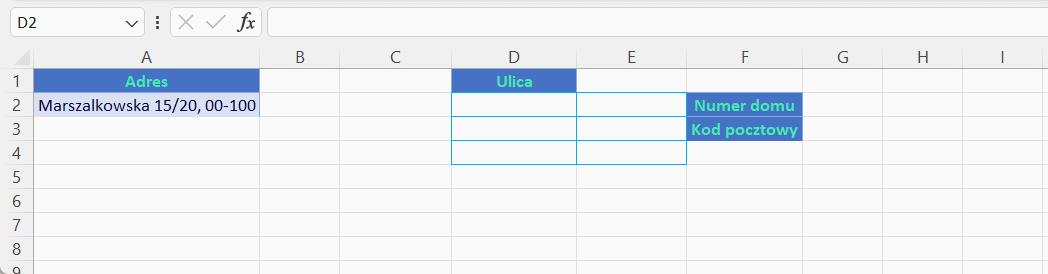
Przykład 4: Podział listy wartości na osobne wiersze:
=PODZIEL.TEKST(A2;;ZNAK(10))
Ta formuła podzieli listę wartości znajdującą się w komórce A2 na osobne wiersze, używając tylko znaku nowej linii jako separatora wierszy.
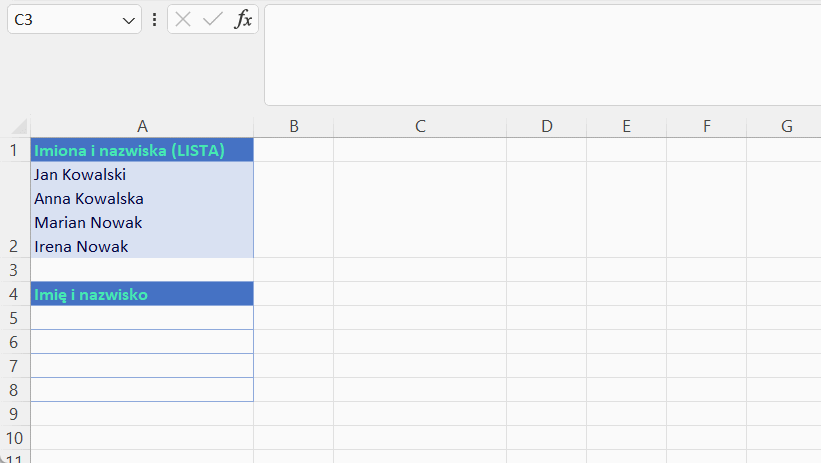
Przykład 5: Podział ciągu znaków na podstawie niestandardowego separatora #/# dla kilku wierszy na raz używając CTRL+ENTER przy zatwierdzaniu funkcji:
=Podziel.Tekst(A2; ” #/# „)
Ta formuła podzieli ciąg znaków znajdujący się w komórce A2 na fragmenty na podstawie niestandardowego separatora ” #/# „. Jednocześnie jest powielona za jednym razem.
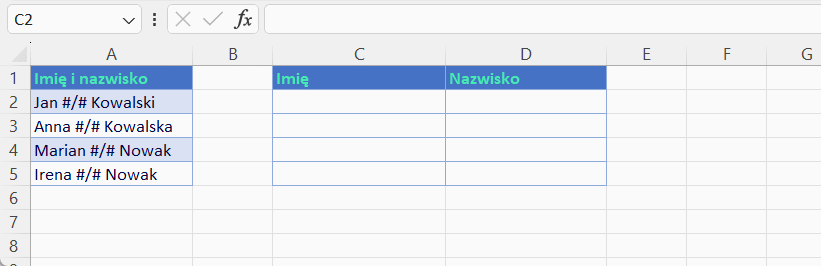
Przykład 6: Podział tekstu, ignorowanie pustych fragmentów:
=Podziel.Tekst(A13; „,”; ; PRAWDA)
Ta formuła podzieli tekst znajdujący się w komórce A13 na fragmenty, używając przecinka jako separatora i ignorując puste fragmenty.
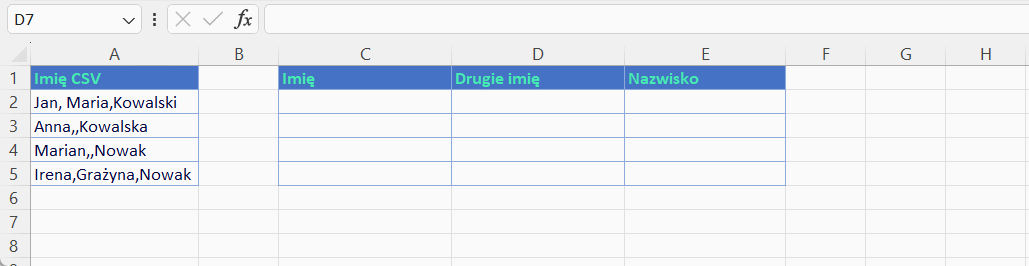
Przykład 7: Podział tekstu, uwzględnianie wielkości liter:
=PODZIEL.TEKST(A2;”x”;;;0)
Ta formuła podzieli tekst znajdujący się w komórce A2 na fragmenty, używając znaku X jako separatora i nie uwzględniając wielkości liter przy dopasowaniu.
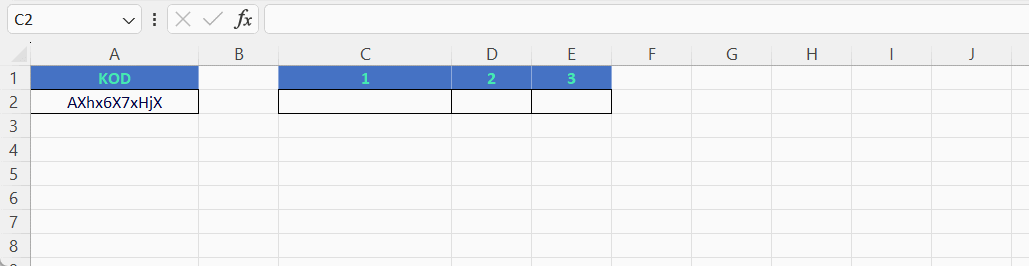
Funkcja Podziel.Tekst() w Excelu to przydatne narzędzie do podziału tekstu na fragmenty na podstawie określonych separatorów. Pozwala na elastyczną organizację danych w różnych komórkach. Składnia funkcji oraz dostępne argumenty zapewniają szerokie możliwości dostosowania podziału do konkretnych potrzeb. Przykłady użycia pokazują różnorodność zastosowań funkcji, w tym podział imion i nazwisk, dat, adresów, list wartości czy adresów email. Odpowiadając na najczęstsze pytania przybliżyliśmy Wam, jak korzystać z funkcji Podziel.Tekst(). Mamy nadzieję, że te informacje pomogą w efektywnym wykorzystywaniu funkcji Podziel.Tekst() w Excelu i usprawnią Wasze zadania związane z przetwarzaniem tekstu.
Warto na koniec również wspomnieć o narzędziu „Tekst jako Kolumny” w Excelu, które umożliwia podobne podziały tekstu na fragmenty lub Power Query, które potrafi wszystko. Jednak funkcja Podziel.Tekst() daje bardziej elastyczne i dynamiczne wyniki niż samo narzędzie „Tekst jako Kolumny”.
