Czy kalendarz Excel naprawdę może być przydatny? Kalendarz to narzędzie, bez którego trudno obyć się w pracy, szkole czy w domu. Są osoby, które preferują zapisywanie wszystkiego w klasyczny sposób, czyli na papierze, w kalendarzu książkowym, ew. ściennym, ale są też osoby, które muszą mieć wszystkie terminy zawsze przy sobie. Wtedy korzystamy z kalendarzy online i usług w chmurze.
My w tym artykule niejako połączymy sobie te dwa sposoby i pokażemy, jak wygląda tworzenie kalendarza w Excelu. Będzie on oczywiście cyfrowy. Dzięki temu zabierzesz go wszędzie, ale również możesz go wydrukować i powiesić np. na tablicy koło monitora w pracy.
Jak zrobić kalendarz w Excelu? Można to zrobić na bardzo wiele sposobów. Zależą one po pierwsze od tego, jaki rodzaj kalendarza nas interesuje (dzienny, miesięczny, roczny), a także jakiego finalnego efektu oczekujemy. Czy chcemy po prostu szybko mieć jakikolwiek kalendarz (skorzystać z gotowca), czy chcemy poświęcić więcej czasu i przygotować sobie raz, a porządnie własny kalendarz czy w ogóle chcielibyśmy stworzyć szablon kalendarza Excel i na tej podstawie generować kolejne widoki.
W niniejszym artykule pokażemy dwa pierwsze sposoby, a o trzecim tylko wspomnimy – będzie to część dla osób chętnych i bardziej zaawansowanych. Jeśli zechcesz bliżej zapoznać się z tym tematem, sprawdź nasze kursy i szkolenia Microsoft.
Pierwszą i zarazem najprostszą metodą na stworzenie estetycznego i gotowego kalendarza w Excelu jest skorzystanie z szablonów, które udostępnia firma Microsoft. Są to uprzednio przygotowane, odpowiednio sformatowane, estetyczne arkusze, które możemy wykorzystać bez żadnych przeróbek. Nic nie stoi na przeszkodzie, aby gotowy szablon edytować pod własne potrzeby.
Korzystanie z szablonów w Excelu to najszybsza i najwygodniejsza metoda. Szczególnie wtedy, gdy potrzebujemy zrobić jakieś zadanie „na cito” i do tego nie jesteśmy zmuszeni do stosowania jakiegoś specjalnego, ustalonego schematu kolorów czy formatów.
Aby skorzystać z szablonów mamy do wyboru dwie możliwości:

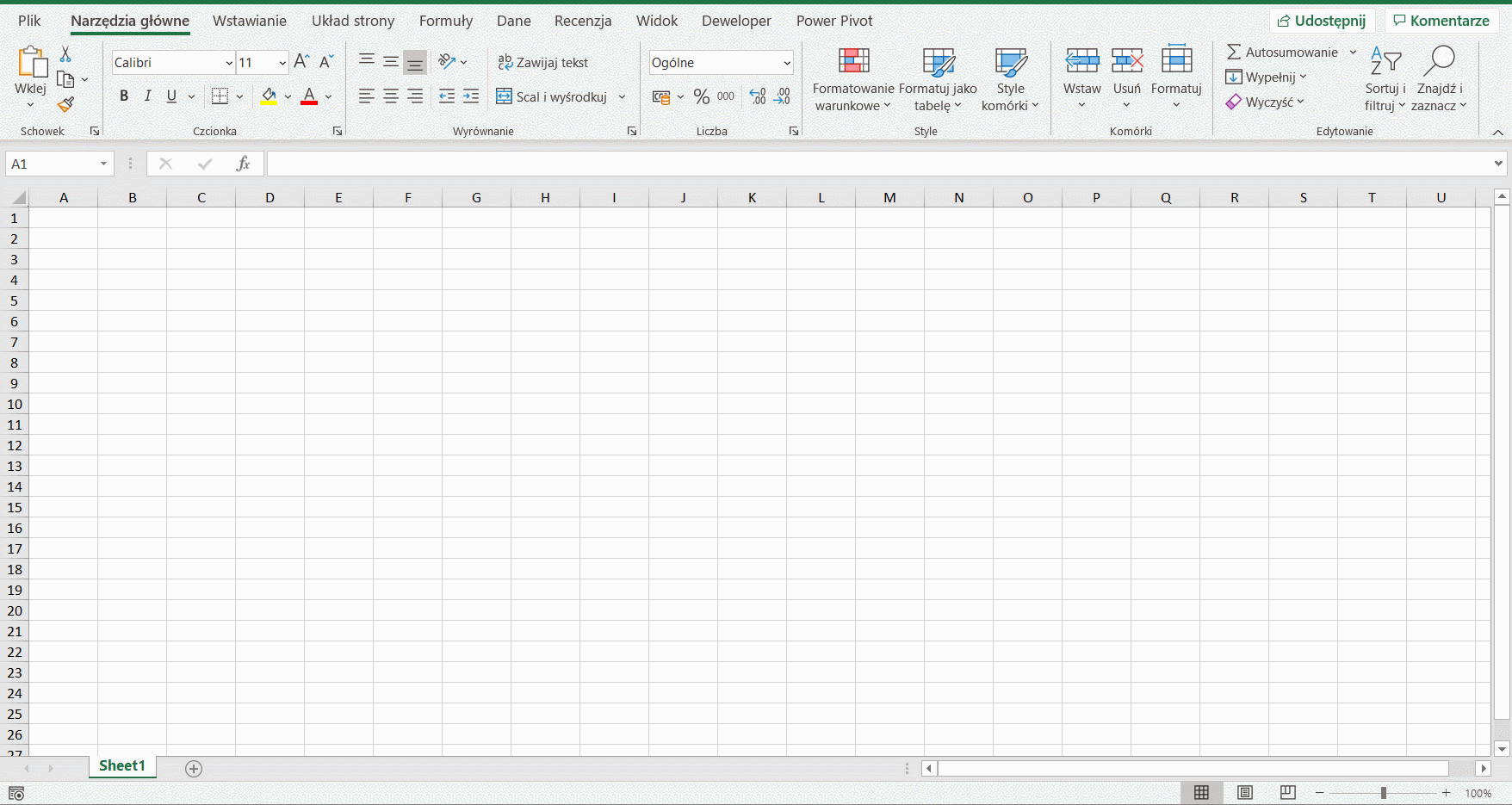
Jeśli w wynikach wyszukiwania otrzymasz za mało satysfakcjonujących szablonów, polecamy korzystać z obu metod wstawiania kalendarza do Excela na przemian. Jeden i drugi sposób zwróci nam w wyniku różne szablony, które bardzo często się ze sobą nie pokrywają.
Jeśli nie chcesz szukać gotowego szablonu albo żaden z proponowanych nie przypadł Ci do gustu, możesz stworzyć kalendarz w Excelu ręcznie. W przykładzie szybko stworzymy sobie w pustym arkuszu miesięczny kalendarz, wystarczy nam tylko kilka kroków, aby osiągnąć cel, którym jest utworzenie kalendarza w Excelu.
Cały proces ręcznego zrobienia kalendarza w Excelu przedstawia poniższa animacja:
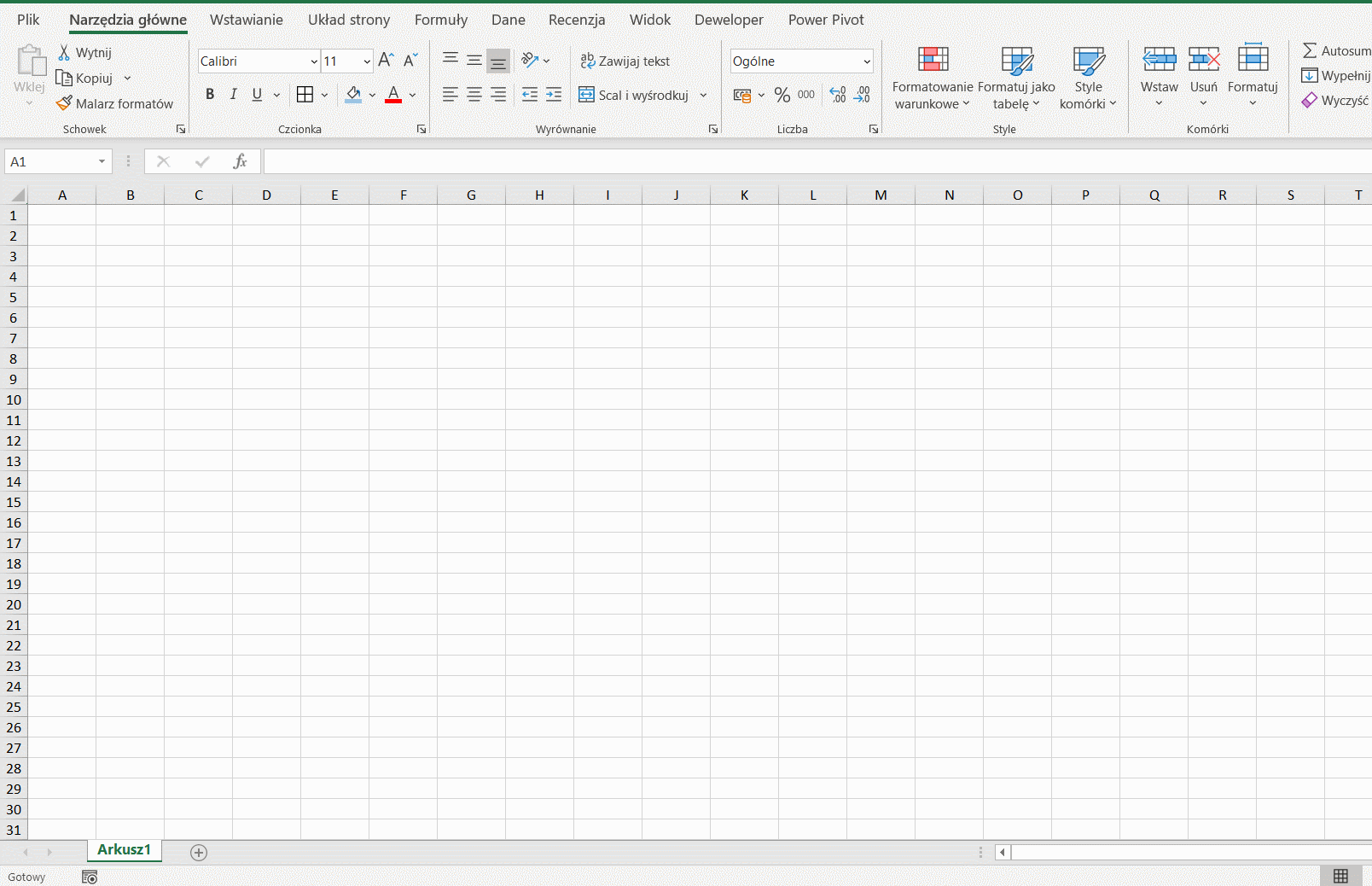
Ostatnia metoda na to, jak wstawić kalendarz w Excelu, jest zarówno najbardziej czasochłonna, jak i wymaga wyższej znajomości programu — min. biegłego posługiwania się funkcjami i formatowaniem warunkowym lub na jeszcze wyższym poziomie, znajomości programowania w VBA.
Zaletą korzystania z generatora jest najbardziej uniwersalny z możliwych kalendarz Excel. Bardzo wygodny do obsługi, natomiast wymagający sporej wiedzy do stworzenia takiego generatora.
W artykule pokażemy, jak taki generator w Excelu może wyglądać. Pierwsza część to kalendarz bazujący na funkcjach Excela i formatowaniu warunkowym, druga część to generator stworzony w VBA.
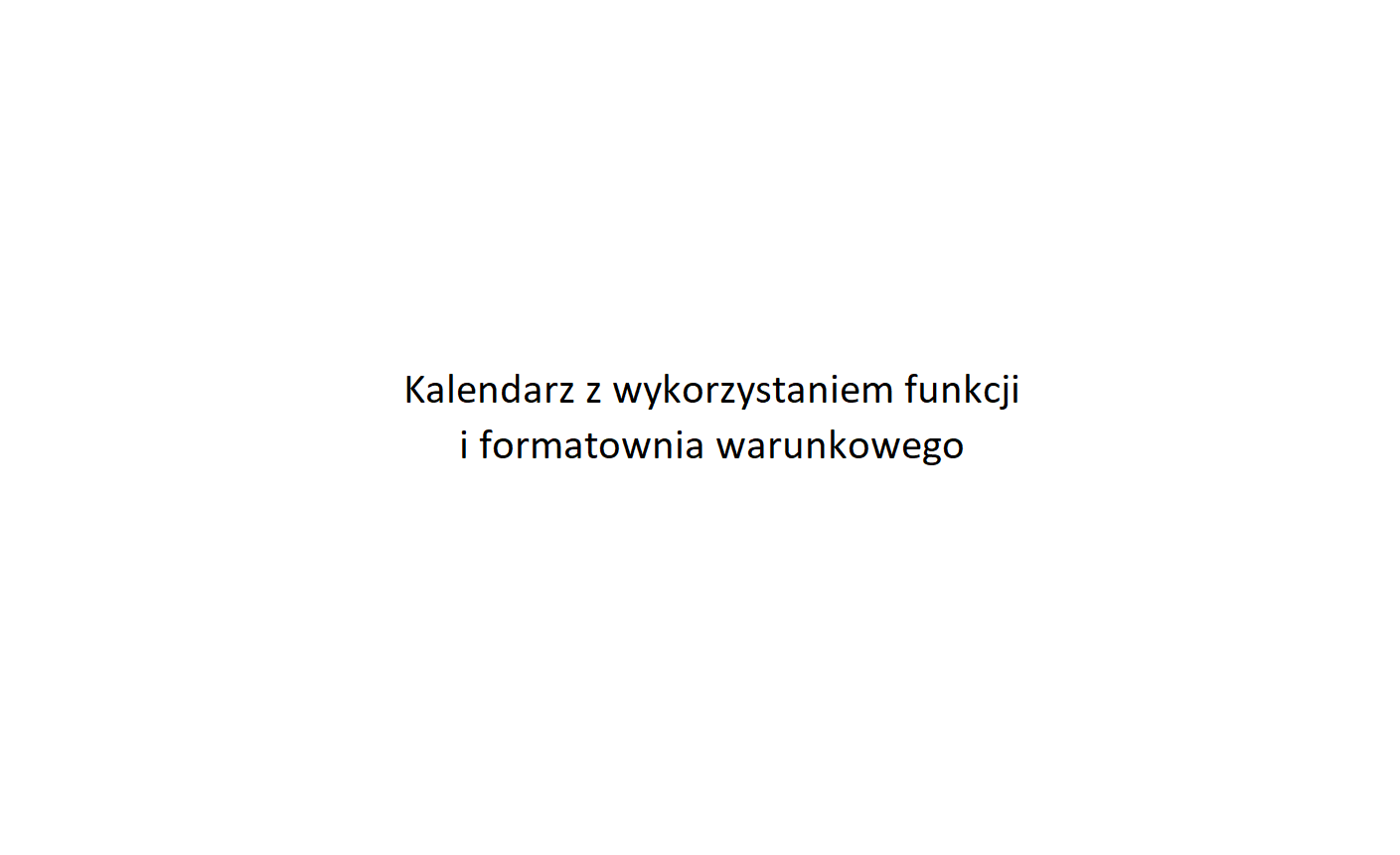
Jeśli interesuje Cię, jak w praktyce utworzyć taki kalendarz w Excelu — jakie funkcje, narzędzia i wiedza jest do tego potrzebna, zapraszamy na jeden z naszych kursów z Excela, które możecie znaleźć poniżej.
W Expose od ponad 10 lat pomagamy naszym klientom wdrażać nowe technologie oraz pokazujemy pracownikom najlepsze techniki pracy z danymi. Jeśli też chciałbyś dołączyć to grona zaawansowanych użytkowników Excela zapraszamy na nasze kursy Excel. W ofercie mamy m.in. kurs Microsoft Excel VBA, kurs Microsoft Excel branżowy i Excel dla księgowych. Osoby zainteresowane analizą wielowymiarową oraz Business Intelligence zapraszamy także na szkolenie Power BI, na którym poznasz możliwości Power Query, języka DAX czy tworzenia dashboardów analitycznych.
