Mapy to bardzo ciekawa forma prezentacji danych w Excelu. Mapa pozwala na wyświetlanie danych w przestrzeni geograficznej, a także umożliwia eksplorowanie danych i interakcji z nimi. Mapa jest dokumentem przestrzennym na fragmencie świata lub jego całości. Ponadto mamy możliwość wyboru mapy 3D czyli trójwymiarowej wersji globu po której możemy się poruszać. Warto tutaj zaznaczyć, że tworzenie Map 3D przypomina interfejs Tabel przestawnych. Do arkusza można dodać wiele map co oznacza, że z jednych danych jesteśmy w stanie zaprezentować kilka map. W poniższych przykładach zaprezentowano przykład z Mapą, a także kilka ciekawych rozwiązań przy mapach 3D.
Interfejs dodatku Mapy 3D jest intuicyjny więc po stworzeniu kilku map każdy się w nim odnajdzie. Przy tworzeniu map musimy pamiętać, że dane powinny zawierać regiony, kraje, województwa, powiaty lub inne jednostki administracyjne. W Przeciwnym razie mapa nie będzie dobrze wyglądać lub w ogóle nam nie wyjdzie. Mapy możemy wybrać z karty Wstawianie, z sekcji wykresy.
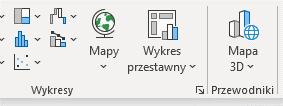
Podobnie jak przy wykresach najpierw należy zaznaczyć dane. W poniższym przypadku zaznaczamy kolumny Województwo i Kwota zamówienia.
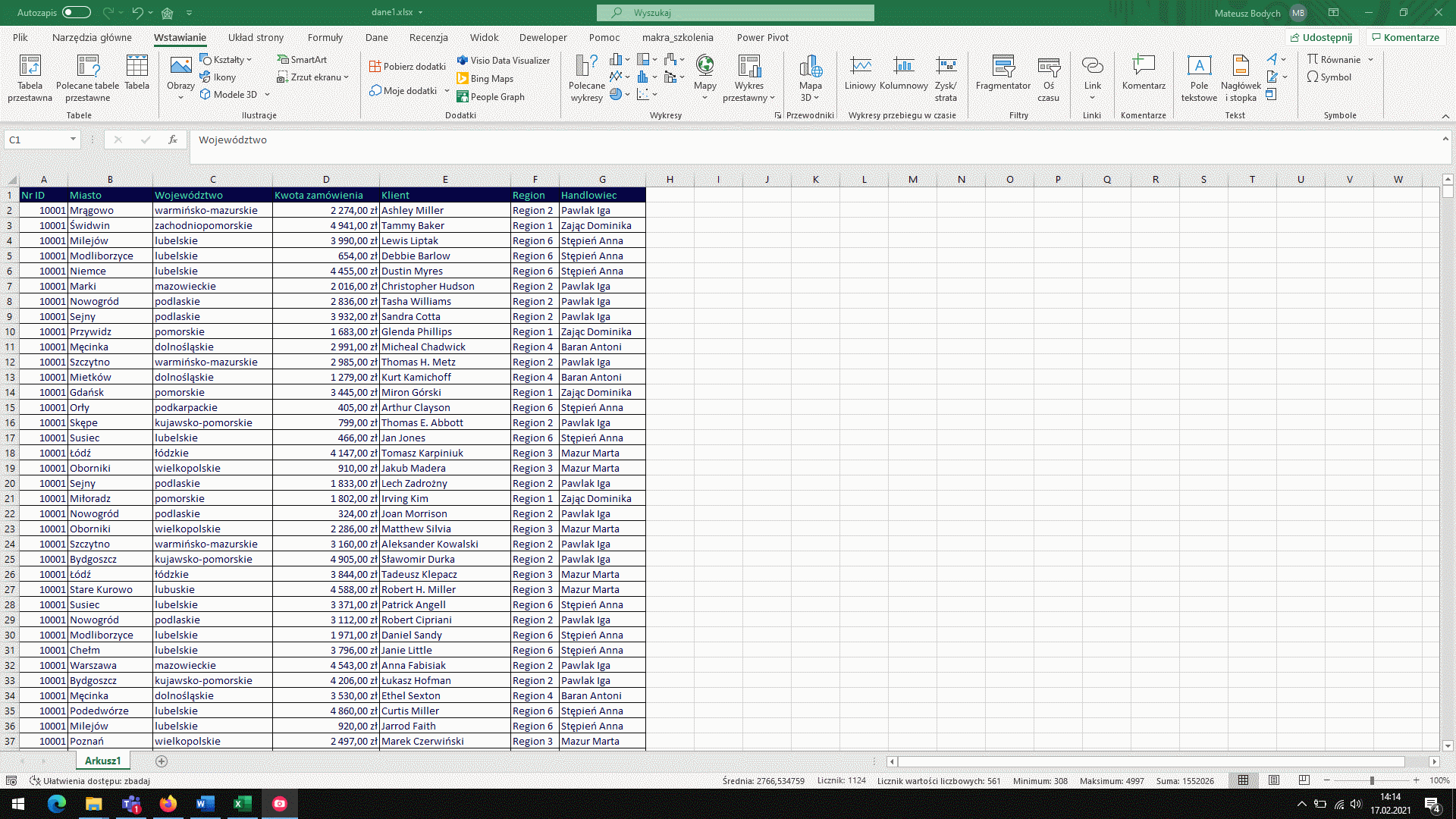
Przed stworzeniem Mapy, warto zamienić zakres danych na tabelę. Gdy później dodany nowe rekordy z danymi mapa się zaktualizuje (w przypadku zwykłego zakresu danych jest to niemożliwe). W tym celu klikamy w jedną komórkę w zakresie danych i wybieramy Tabela z karty Wstawianie.
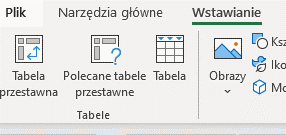
Następnie wybieramy narzędzie Mapy 3D > Otwórz dodatek Mapy 3D na karcie Wstawianie.
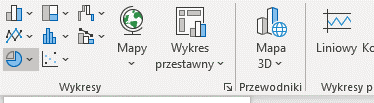
Po prawej stronie dodatku usuwamy wszystkie lokalizacje jakie zaproponował Excel.
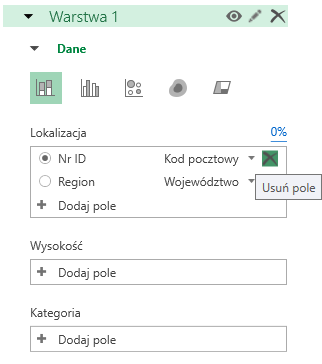
Następnie wybieramy Dodaj pole i wybieramy Województwo.
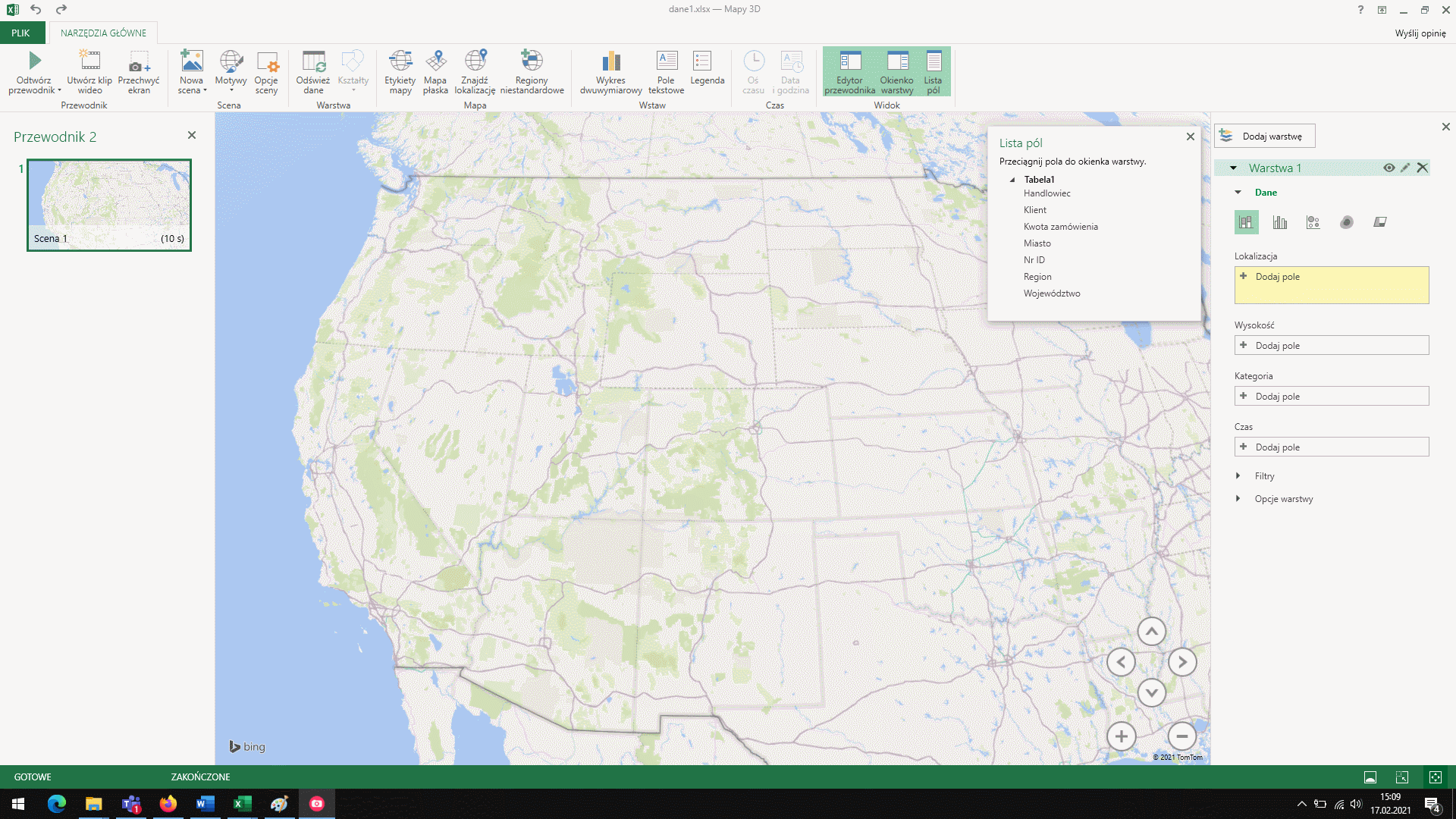
Z kolei niżej, w obszarze Wysokość, warto dodać Kwotę zamówienia. Tym sposobem otrzymujemy pierwszą interaktywną mapę. Przyciskami obrotu w prawym dolnym roku możemy zmieniać wysokość i położenie na naszej mapie.

Tym razem posłużymy się tymi samymi danymi ale dodamy oś czasu. Czyli zaprezentujemy jak rósł nasz dochód ze sprzedaży w formie clipu video. Aby móc zaprezentować takie video musimy dysponować kolumną z datami w tabeli wejściowej.
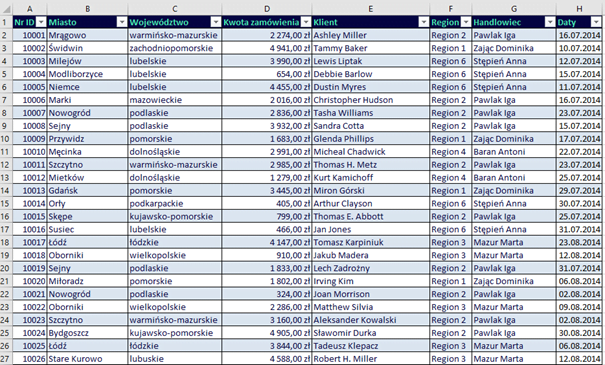
W dodatku Mapy 3D dodajemy w obszarze Czas kolumnę Daty.
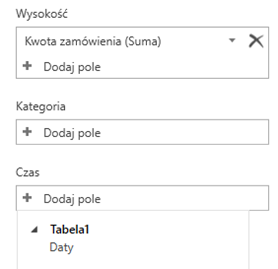
W dolnej części dodatku wyświetli nam się oś czasu. Wystarczy wybrać Odtwórz i sprawdzić jak zmieniały się kwoty sprzedaży w całym okresie.
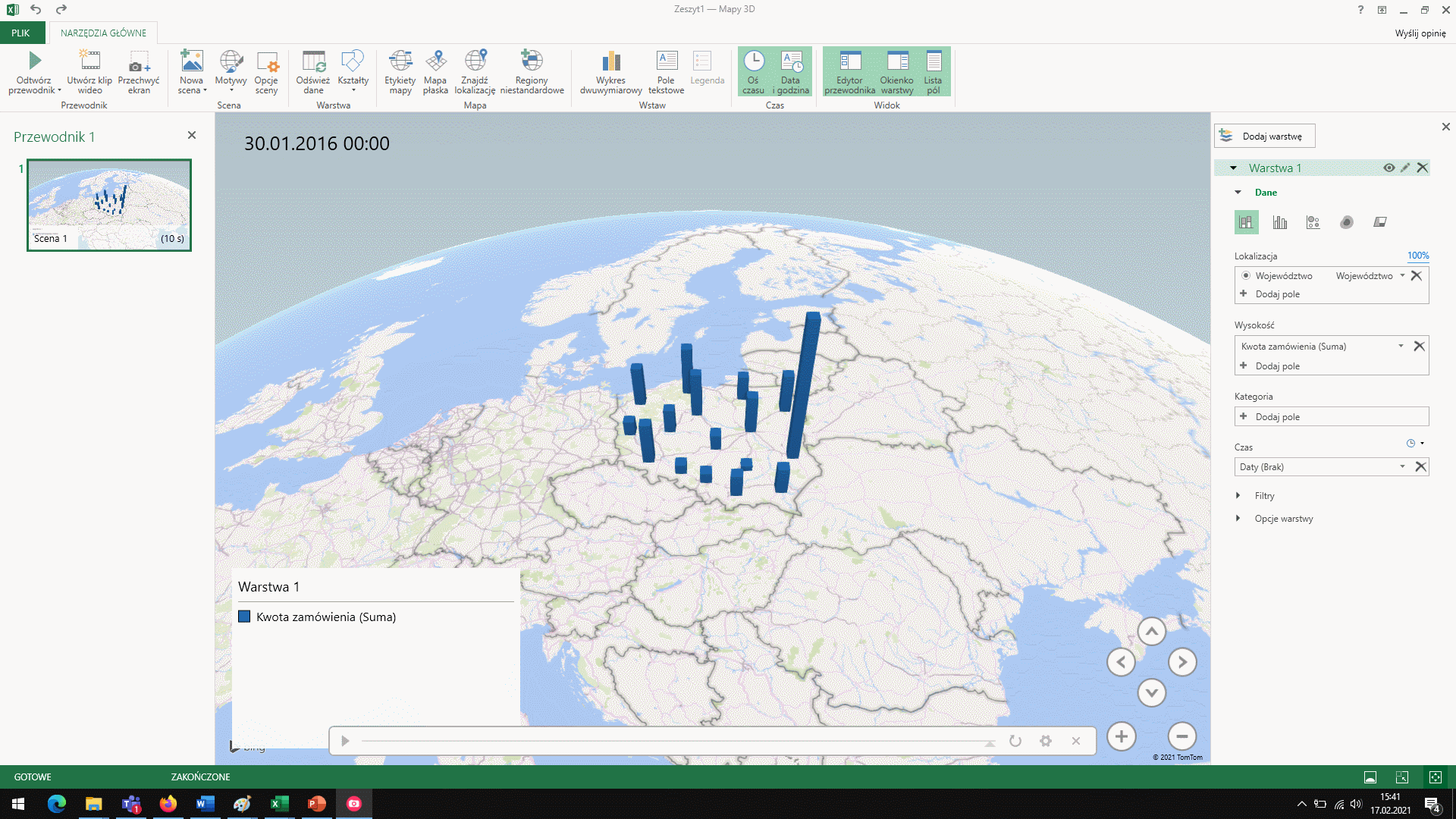
Tym razem zwizualizujemy dane za pomocą wykresu cieplnego, a także dodamy kilka dodatkowych opcji. Należy wybrać nowa scena > kopiuj scenę w sekcji Scena.
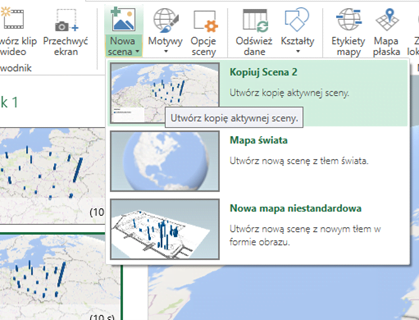
Dodajemy etykiety mapy i wybieramy Mapa płaska. Czyli tym razem tworzymy mapę bez efektu 3D.
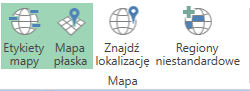
Po prawej stronie w miejscu gdzie znajduje się Warstwa 1 zmieniamy wykres na Konturowy.
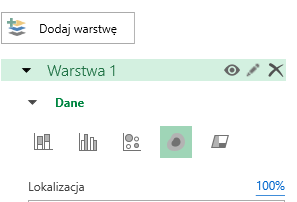
W zakładce Filtry zmieniamy Skalę kolorów, promień wpływu, a także krycie wedle uznania. Można również zablokować bieżącą skalę co spowoduje zamrożenie „kół ciepła” na mapie niezależnie od przybliżenia lub oddalenia widoku.
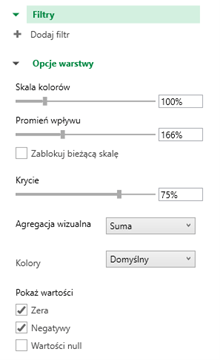
Końcowy efekt powinien wyglądać mniej więcej tak.
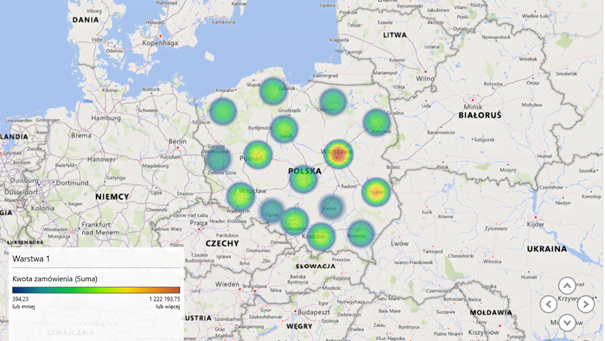
W poniższej prezentacji będziemy chcieli wyróżnić regiony. W tabeli wejściowej mamy 16 województw i 6 regionów. Każdy z regionów zawiera dwa lub więcej województw. Każdy region jest obsługiwany przez innego handlowca. Wyznaczymy granice działalności każdego z handlowców.
Tworzymy nową scenę analogicznie jak w poprzednim przykładzie. Zmieniamy wizualizację na Region, a w obszarze Kategoria wybieramy Region.
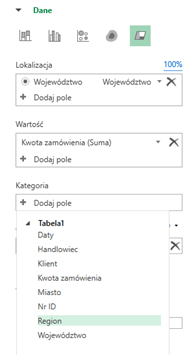
Należy upewnić się, że skala kolorów w obszarze filtry jest wybrana na 100%.
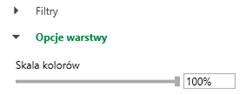
W efekcie końcowym powinniśmy otrzymać poniższą mapę
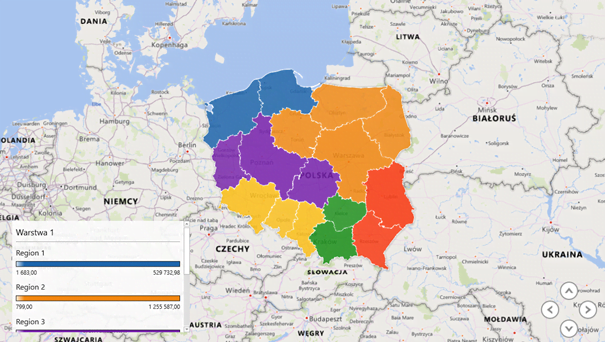
Jeżeli zainteresował Cię temat Map w Excelu oraz wizualizacji danych i chciałbyś poszerzyć swoją wiedzę, zapraszamy na nasz Bootcamp Business Intelligence oraz inne kursy Excela, gdzie poruszamy to zagadnienie oraz wiele innych.
