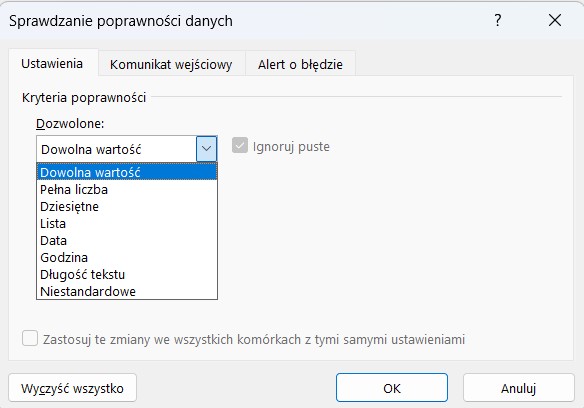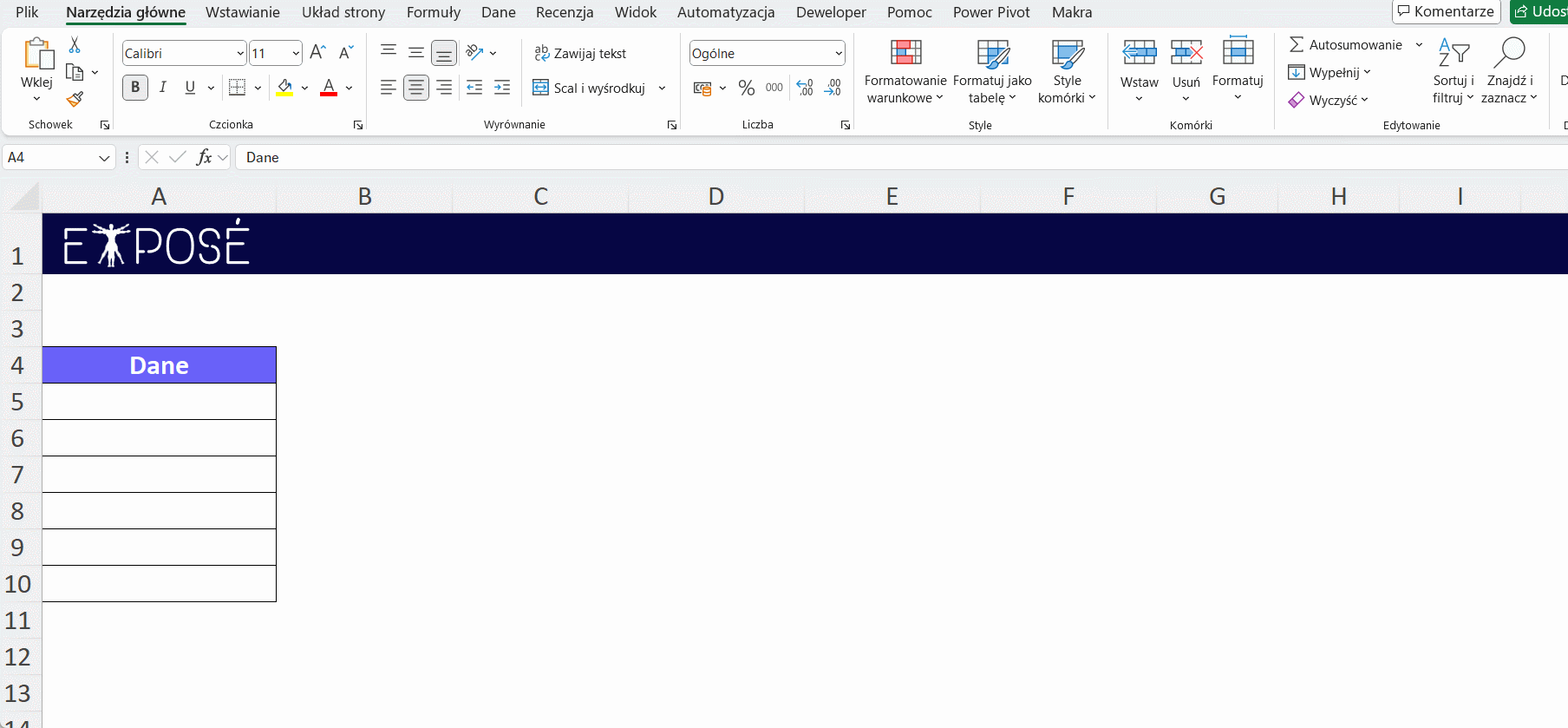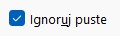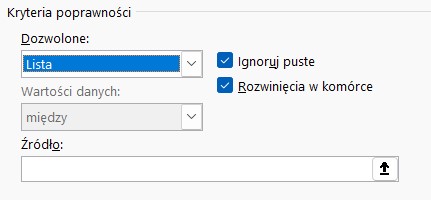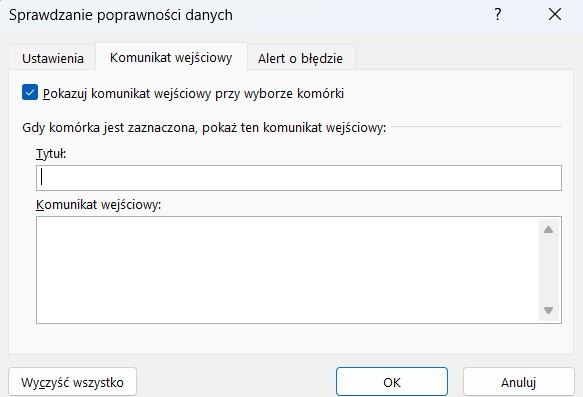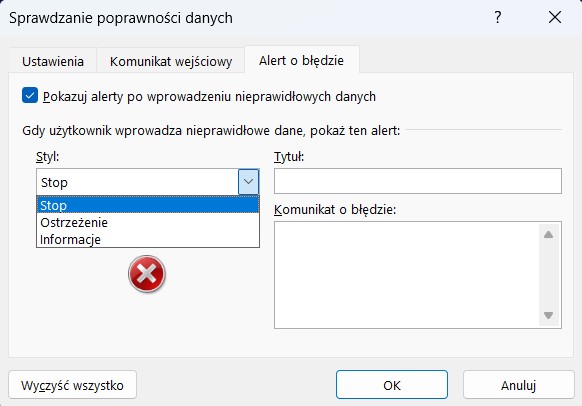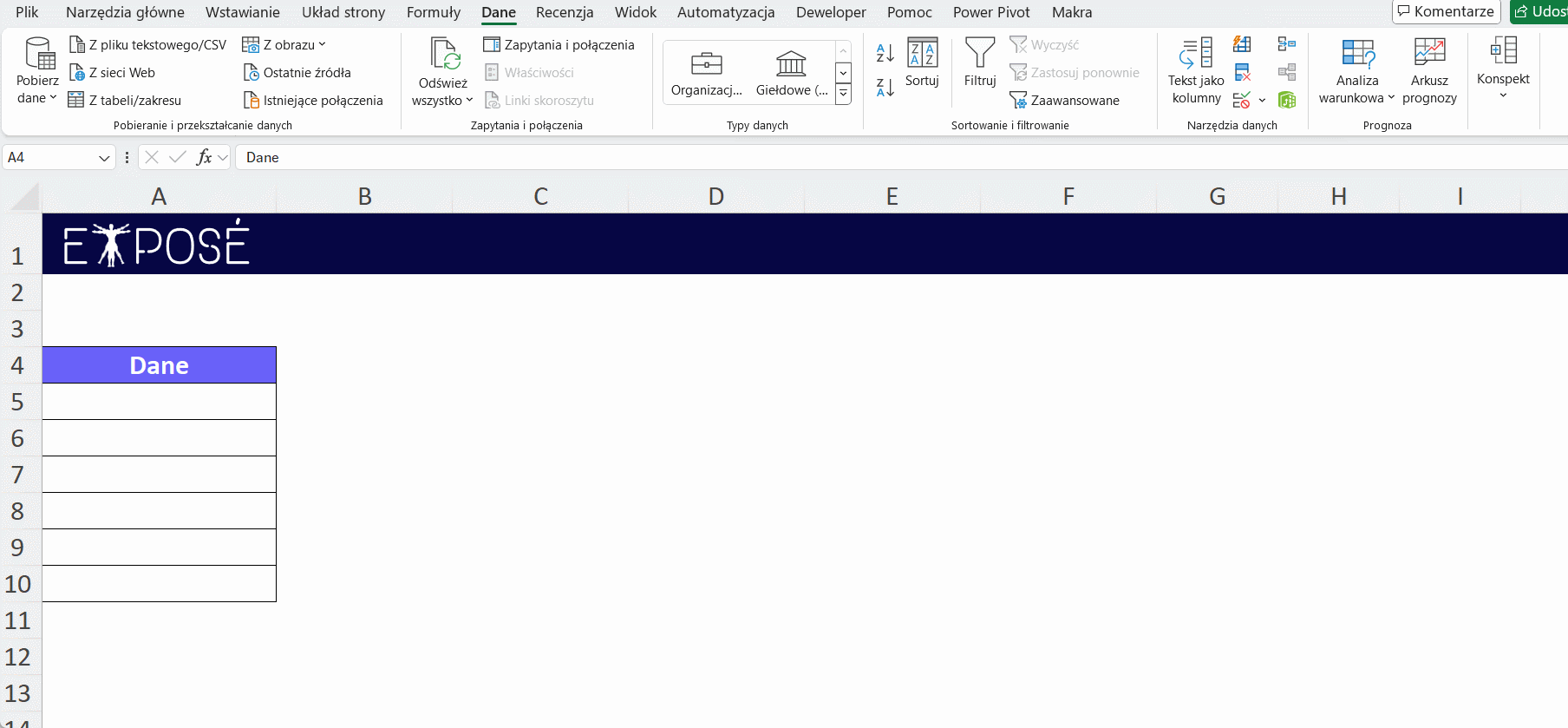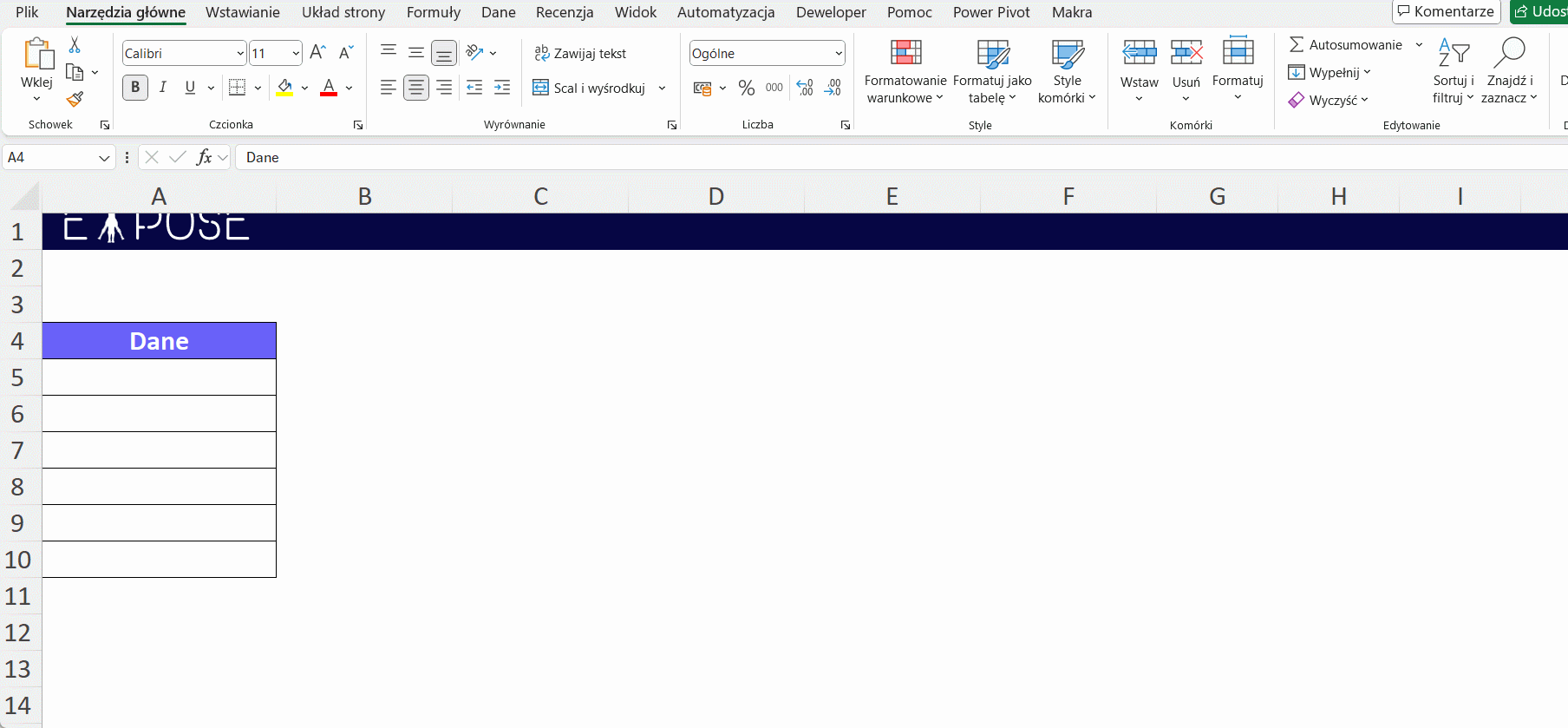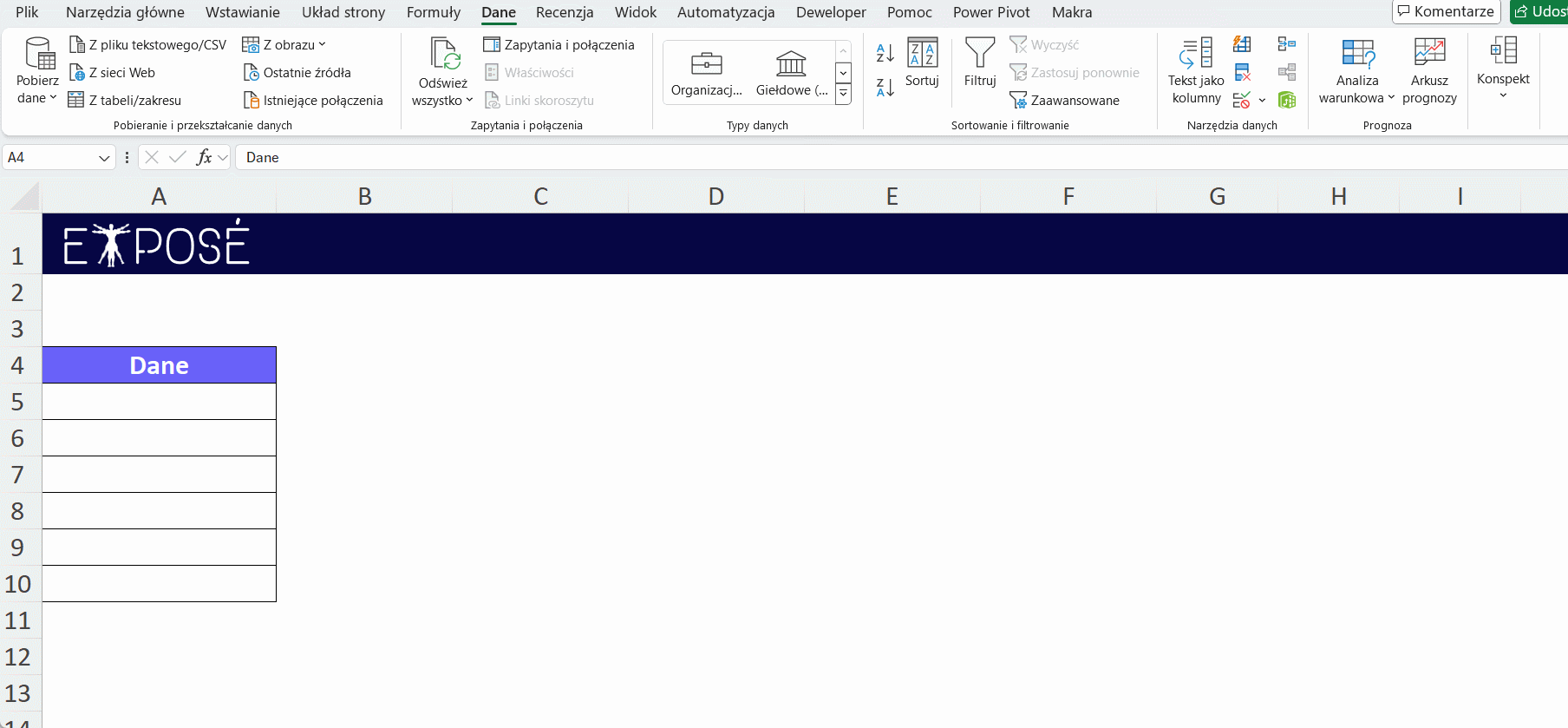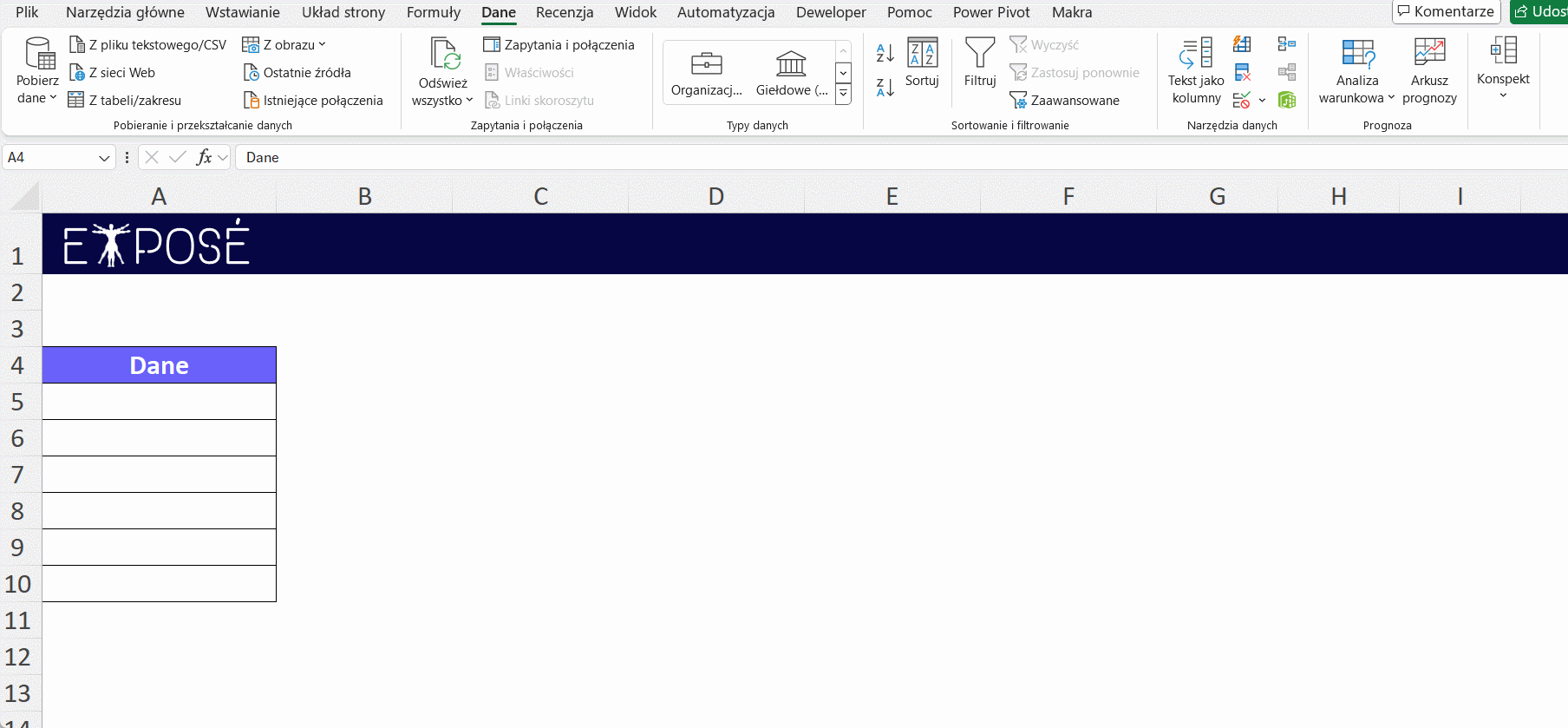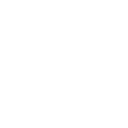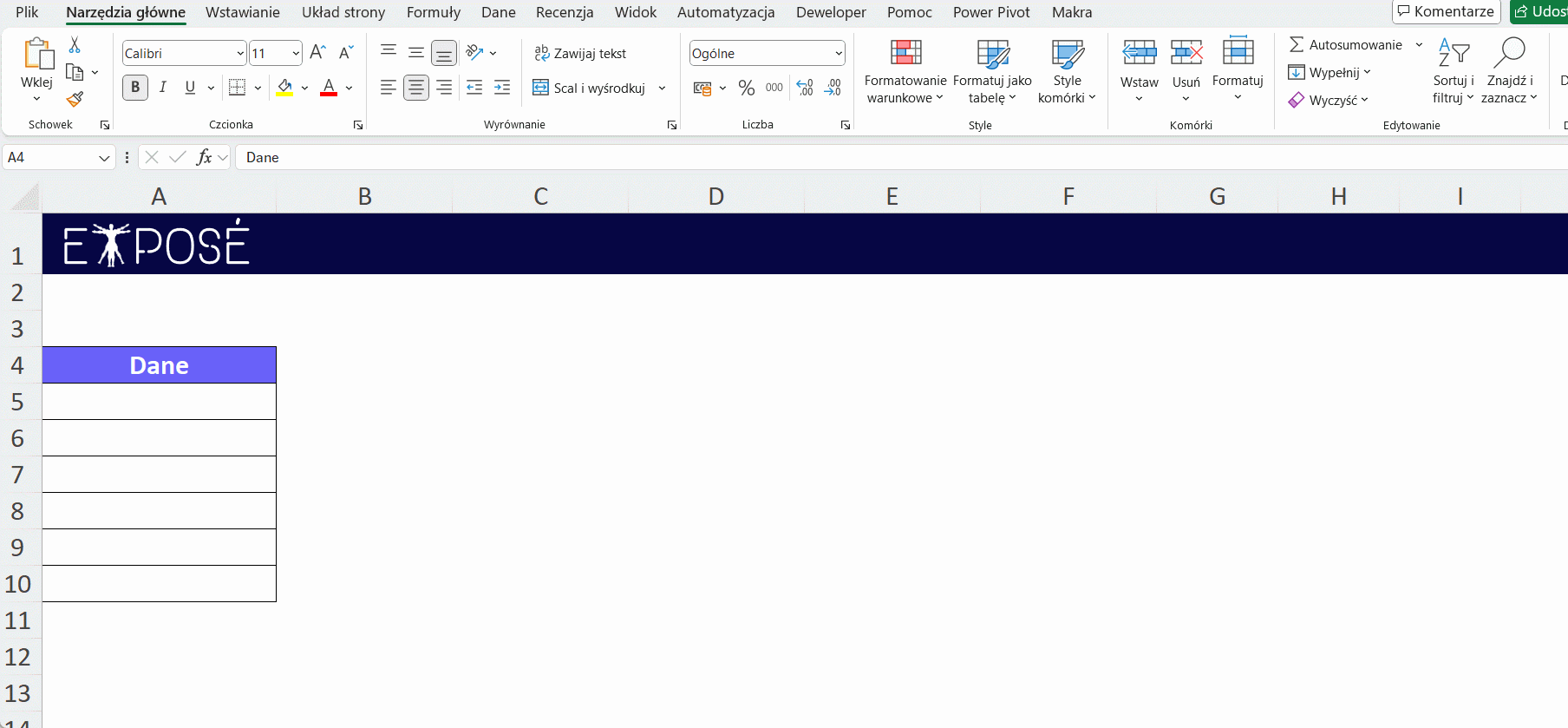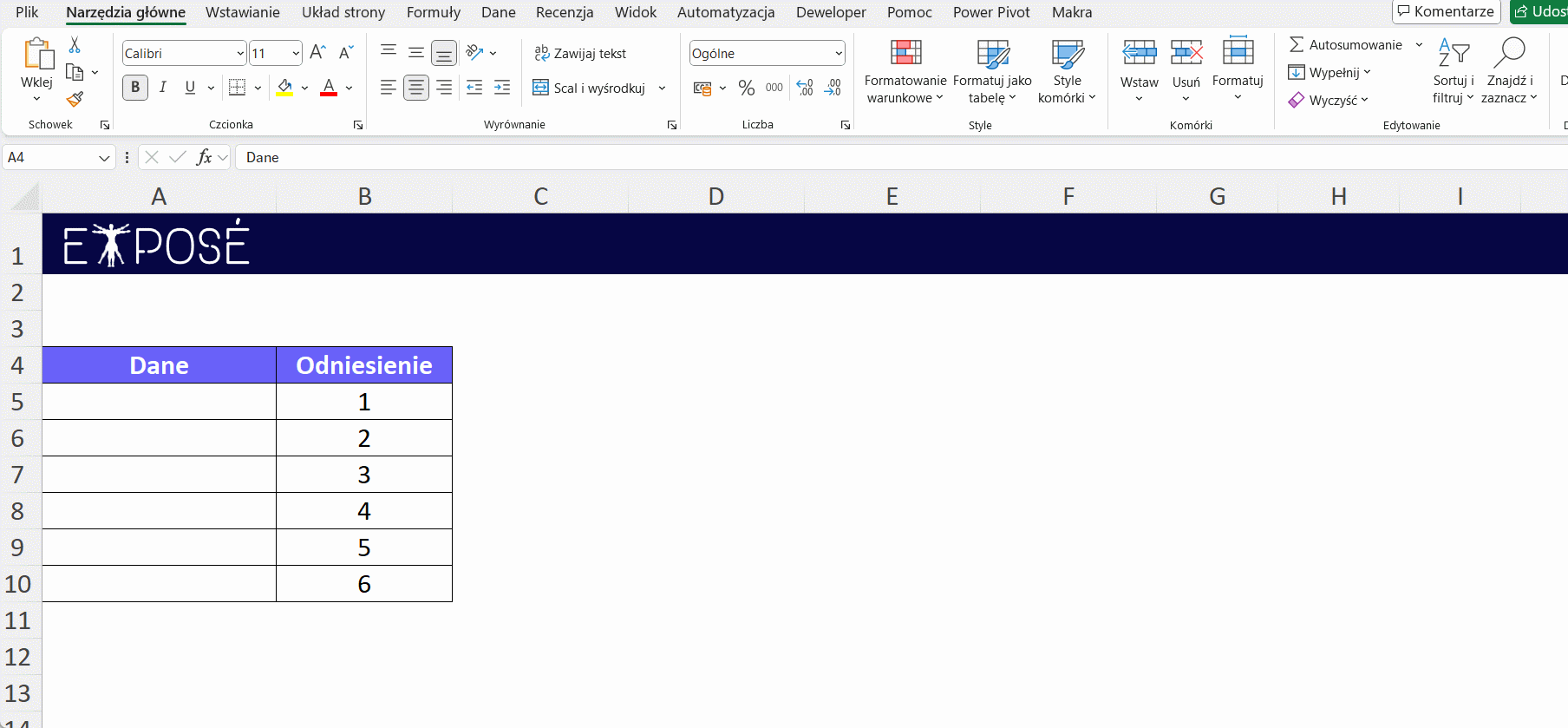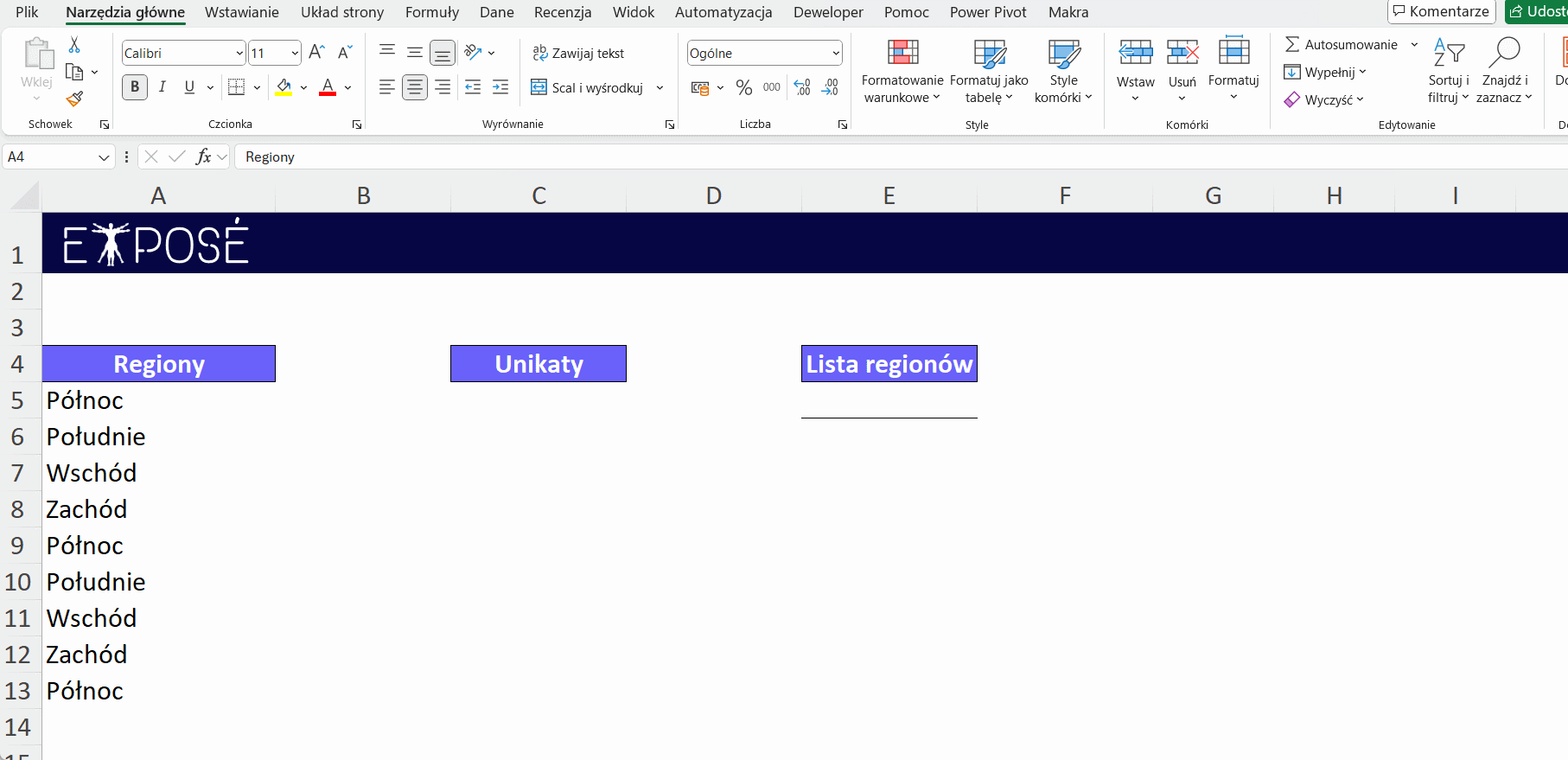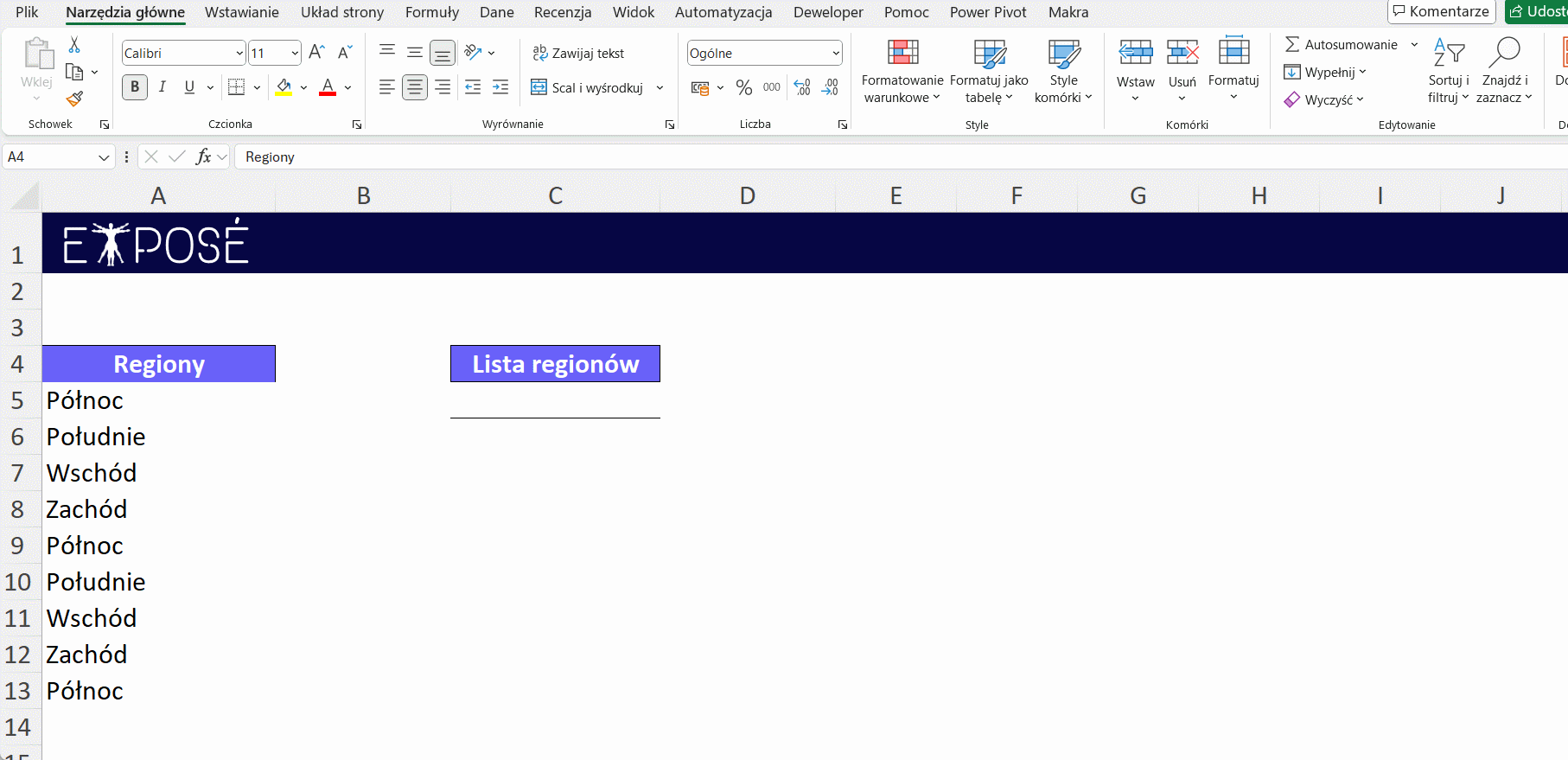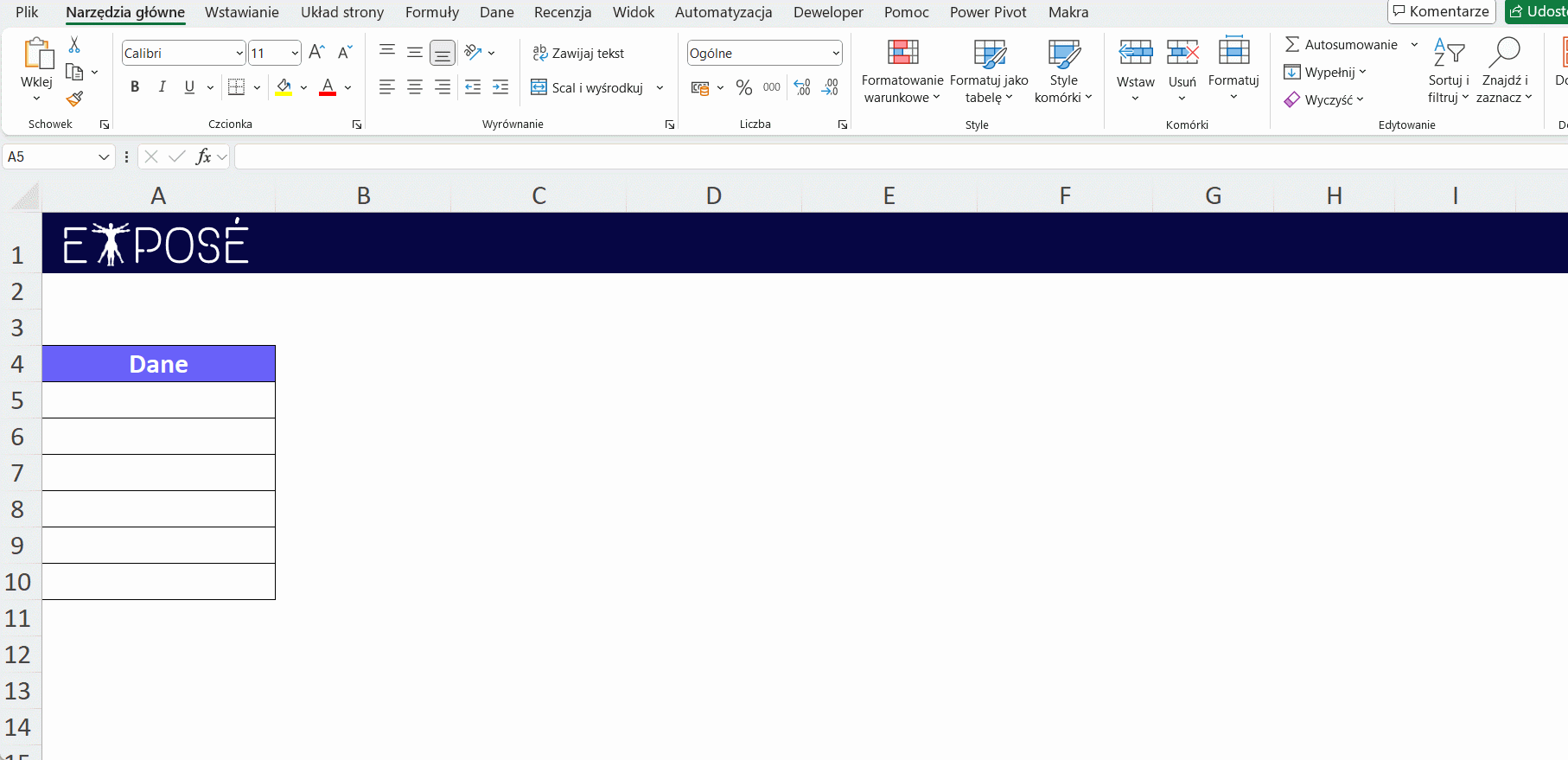Wprowadzenie
Narzędzie „Poprawność danych” dostępne w programie Microsoft Excel stanowi kluczowy element kontroli jakości danych w arkuszach kalkulacyjnych. Umożliwia ono precyzyjne określenie, jakie dane mogą być wprowadzane do wybranych komórek, co znacząco podnosi spójność i dokładność wprowadzanych informacji. Załóżmy, że istnieje potrzeba zebrania danych od różnych użytkowników w jednym pliku – narzędzie „Poprawność danych” pozwala upewnić się, że wszystkie dane będą spełniać określone kryteria, co minimalizuje ryzyko błędów.
Dynamiczne formuły tablicowe i zakresy (funkcje) rozlewające się (Excelu 2021 i nowszych wersjach) to nowoczesne rozwiązania umożliwiające tworzenie dynamicznych list rozwijanych. Dzięki nim możliwe jest automatyczne aktualizowanie się list wyboru w zależności od wprowadzanych danych (zobacz również: Dynamiczne formuły tablicowe (formuły rozlewające się) w Excelu). Użycie tych funkcji w narzędziu „Poprawność danych” umożliwia jeszcze większą elastyczność i dokładność.
Najczęściej używanym wariantem tej funkcjonalności jest lista rozwijana, o której będziemy w tym artykule o niej mówić. Szerzej na temat samej listy rozwijanej przeczytasz i dowiesz się stąd: (zobacz również: Lista Rozwijana w MS Excel)
Przegląd funkcjonalności
Funkcjonalności narzędzia „Poprawność danych” obejmują:
- Dowolna wartość – brak ograniczeń.
- Pełna Liczba – ogranicza wpisy do liczb całkowitych.
- Dziesiętne – ogranicza wpisy do liczb dziesiętnych.
- Lista – pozwala na wybór danych z listy rozwijanej.
- Data – ogranicza wpisy do dat.
- Godzina – ogranicza wpisy do godzin.
- Długość tekstu – ogranicza długość wpisywanego tekstu.
- Niestandardowe – umożliwia wprowadzenie niestandardowych formuł weryfikujących poprawność danych.
Przykłady użycia
Jak akceptować tylko liczby całkowite?
Załóżmy, że istnieje potrzeba wprowadzenia w komórkach tylko liczb całkowitych z przedziału od 1 do 100.
- Zaznacz komórki, które mają być objęte ograniczeniem (np. A5:A10).
- Wybierz „Dane” > „Poprawność danych”.
- W karcie „Ustawienia” wybierz „Liczba całkowita”.
- Określ minimalną i maksymalną wartość (np. od 1 do 100).
- Opcjonalnie, zaznacz opcję „Ignoruj puste”, jeśli puste komórki mają być ignorowane.
- Zaznacz opcję „Rozwinięcia w komórce”, aby umożliwić rozwijanie listy wyboru w komórce (Jeśli wybierzemy listę rozwijaną). W przeciwnym wypadku będzie można wpisać wartość z listy, ale bez podglądu co jest na liście.
- Przejdź do zakładki „Komunikat wejściowy”, gdzie można wprowadzić własne komunikaty. Wpisz tytuł oraz treść komunikatu, który ma się wyświetlać przy zaznaczeniu komórki.
- Przejdź do zakładki „Alert o błędzie”, gdzie można skonfigurować sposób reakcji na nieprawidłowe dane. Wybierz styl: „Stop”, „Ostrzeżenie” lub „Informacje”. Wpisz tytuł oraz treść komunikatu o błędzie, który ma się wyświetlać przy wprowadzeniu nieprawidłowych danych.
W kolejnych przykładach nie będziemy powtarzać konfiguracji opcji „Ignoruj puste” i „Rozwinięcia w komórce” ani ustawień komunikatów i alertów.
Jak akceptować tylko liczby dziesiętne?
W sytuacji, gdy wymagane jest wprowadzenie liczb dziesiętnych z określonego zakresu, na przykład od 0,01 do 0,99:
- Zaznacz odpowiednie komórki (np. A5:A10).
- Przejdź do „Dane” > „Poprawność danych”.
- Wybierz „Dziesiętne” i wprowadź zakres (0,01 – 0,99).
Uwaga! Pełne liczby też są akceptowane, jeśli podamy szerszy zakres.
Jak utworzyć listę rozwijaną (sztywne źródło)?
Załóżmy, że lista rozwijana ma zawierać nazwy działów: Księgowość, Kadry, IT.
- Wybierz komórki, w których ma być dostępna lista (np. A5:A10).
- W „Poprawności danych” wybierz „Lista”.
- W polu „Źródło” wpisz wartości oddzielone przecinkami: Księgowość, Kadry, IT.
Jak ograniczyć wprowadzanie dat?
Aby wprowadzać tylko daty z bieżącego miesiąca:
- Zaznacz komórki (np. A5:A10).
- Wybierz „Data” w „Poprawności danych”.
- Określ zakres dat, np. od pierwszego do ostatniego dnia miesiąca.
Jak ograniczyć wprowadzanie godzin?
Jeśli godziny mają być wprowadzane tylko w przedziale od 8:00 do 17:00:
- Zaznacz komórki (np. A5:A10).
- Wybierz „Godzina” w „Poprawności danych”.
- Określ zakres godzin (8:00 – 17:00).
Jeśli chcesz dowiedzieć się więcej o programie Excel i stać się ekspertem w Excelu, zachęcamy do wzięcia udziału w naszych
kursach Excel!.
Jak ograniczyć długość tekstu?
Aby ograniczyć długość tekstu do maksymalnie 10 znaków np. dla NIP:
- Zaznacz komórki (np. A5:A10).
- W „Poprawności danych” wybierz „Długość tekstu”.
- Określ maksymalną długość (10 znaków).
Jak użyć niestandardowej formuły?
Załóżmy, że w komórkach mają być wprowadzane tylko wartości większe od wartości w innej komórce:
- Zaznacz komórki (np. A5:A10).
- Wybierz „Niestandardowe” w „Poprawności danych”.
- Wprowadź formułę, np. A5>B5, gdzie A5 to wartość bieżącej komórki, a B5 to wartość odniesienia.
Po zaznaczeniu całego zakresu i odwołania do komórki porównywanej to adresy zachowują się tak samo jak w arkuszu. To znaczy, że odwołania względne będą się zmieniać wraz z wybranym zakresem. Więcej na temat adresowania zapraszamy do naszego bloga – Adresowanie komórek.
Jak używać funkcji rozlewających się w narzędziu Poprawność danych (Excel 2021>)?
Funkcje rozlewające się w Excelu 2021 i nowszych wersjach umożliwiają dynamiczne wprowadzanie danych do wielu komórek jednocześnie. Aby użyć funkcji rozlewających się w kontekście Poprawności danych:
- Tworzenie tabeli wyborów:
- Najpierw należy utworzyć tabelę przechowującą wszystkie opcje wyboru. Kolumna pierwsza będzie zawierać opcje dla rozwijanego menu. Należy upewnić się, że tabela jest zapisana jako tabela Excel (Wstaw > Tabela) i warto nadać jej opisową nazwę na karcie kontekstowej tabeli. W tym przykładzie nazwiemy tabelę „Wybory”.
- Tworzenie dynamicznych list wyboru: Aby utworzyć listę rozwijaną, która automatycznie aktualizuje się w zależności od wprowadzonych danych, można użyć funkcji dynamicznych tablic, takich jak UNIKATOWE. Więcej na jej temat znajdziesz na naszym blogu.
- Aby uzyskać unikalną listę wartości z kolumny „Regiony” z tabeli „Wybory”, należy użyć funkcji UNIKATOWE np. komórce C5:
= UNIKATOWE(Wybory[Regiony])
- Wynik tej formuły automatycznie rozleje się na komórki poniżej formuły.
- Tworzenie list rozwijanych: Aby utworzyć listę rozwijaną dla wyboru regionu:
- Zaznacz komórkę, w której ma się znajdować lista rozwijana (np. E5).
- Przejdź do karty „Dane” -> „Poprawność danych”.
- Wybierz „Lista” i w polu „Źródło” wpisz odwołanie do komórki zawierającej formułę, dodając symbol # na końcu, aby objąć cały zakres rozlewający się:
=A5#
Jak używać listy rozwijanej na podstawie Tabeli Excel?
- Zamiana zakresu danych na tabelę Excel: Załóżmy, że dane znajdują się w zakresie A4:A10. Aby zamienić ten zakres na tabelę Excel:
- Zaznacz zakres A1:A10.
- Przejdź do „Wstaw” -> „Tabela”.
- Nadaj tabeli nazwę, np. „Dane”.
- Użycie narzędzia Poprawność danych: Aby utworzyć listę rozwijaną na podstawie tabeli Excel:
- Wybierz komórki, w których ma być dostępna lista rozwijana (np. A5:A10).
- Przejdź do „Dane” > „Poprawność danych”.
- Wybierz „Lista” i w polu „Źródło” wpisz zakres kolumny tabeli bez nagłówków tak aby nie pojawił się adres strukturalny, np.:
=$A$5:$A$25
- Upewnij się, że odwołanie jest bezwzględnie zablokowane.
- Zatwierdzenie listy: Po zatwierdzeniu, lista rozwijana będzie zawierać dane z kolumny tabeli Excel. Każde nowe dane dodane do tabeli automatycznie powiększą zakres listy rozwijanej.
Uwaga: Narzędzie Poprawność danych nie współpracuje bezpośrednio z tabelami Excel, a dokładniej mówiąc, z odwołaniami strukturalnymi. Jednak wpisanie zakresu w ten sposób spowoduje, że Poprawność danych będzie traktować go jako zakres dynamiczny. Nowe dane dodane do tabeli będą automatycznie rozszerzać ten zakres.
Najnowsze wersje Excela 365 posiadają wbudowane usuwanie duplikatów w listach rozwijanych. W starszych wersjach od 2021 należy używać funkcji UNIKATOWE. W jeszcze starszych wersjach dane należy przygotować przed zbudowaniem listy za pomocą narzędzia Usuń Duplikaty na karcie Dane.
Czy można zrobić listę z danych poziomo z wiersza?
Tak, można znaleźć nieprawidłowe wpisy do komórek, korzystając z narzędzia „Zakreśl nieprawidłowe dane”. Aby to zrobić, wykonaj następujące kroki:
- Zaznacz komórki z ograniczeniami: Załóżmy, że istnieje potrzeba wprowadzenia w komórkach tylko liczb całkowitych z przedziału od 1 do 100.
- Zaznacz komórki, które mają być objęte ograniczeniem (np. A5:A10).
- Wybierz „Dane” > „Poprawność danych”.
- W karcie „Ustawienia” wybierz „Liczba całkowita”.
- Określ minimalną i maksymalną wartość (np. od 1 do 100).
- Opcjonalnie, zaznacz opcję „Ignoruj puste”, jeśli puste komórki mają być ignorowane.
- Przejdź do zakładki „Alert o błędzie”, gdzie można skonfigurować sposób reakcji na nieprawidłowe dane. Wybierz styl: „Ostrzeżenie” lub „Informacje”, aby pozwolić na wpisanie nieprawidłowej wartości, ale ostrzec użytkownika. Wpisz tytuł oraz treść komunikatu o błędzie, który ma się wyświetlać przy wprowadzeniu nieprawidłowych danych.
- Wprowadzenie danych: Wprowadź dane do komórek A5:A10, w tym wartości, które nie mieszczą się w zakresie od 1 do 100.
- Zakreślenie nieprawidłowych danych:
- Przejdź do „Dane”- > „Zakreśl nieprawidłowe dane”.
- Excel automatycznie obramuje komórki zawierające nieprawidłowe dane czerwonym obramowaniem, co ułatwia ich zlokalizowanie.
Podsumowanie
Narzędzie „Poprawność danych” w Excelu to potężne narzędzie zapewniające spójność i dokładność danych wprowadzanych do arkuszy kalkulacyjnych. Poprzez odpowiednie ustawienia można ograniczyć rodzaj, zakres i format wprowadzanych danych, co jest niezwykle pomocne w pracy zespołowej oraz przy zarządzaniu dużymi zbiorami danych. Narzędzia „Zakreśl nieprawidłowe dane” i „Wyczyść zakreślenia nieprawidłowych danych” dodatkowo wspierają proces kontroli jakości, ułatwiając identyfikację i korektę błędów.
Dynamiczne formuły tablicowe oraz zakresy rozlewające się umożliwiają tworzenie elastycznych, dynamicznych list rozwijanych, które automatycznie aktualizują się w zależności od wprowadzonych danych. Zastosowanie tych funkcji w narzędziu „Poprawność danych” otwiera nowe możliwości w zarządzaniu danymi i zwiększa efektywność.
Nauka Excela sprawia Ci trudności? Nie wiesz od czego zacząć i jak się uczyć? Potrzebujesz informacji na temat jak usuwać duplikaty Excel? Sprawdź nasze kursy informatyczne.
Zobacz również:
Szkolenia: