Lista rozwijana Excel to narzędzie, które pozwala wybrać ze zbioru elementów jeden wskazany. Po naciśnięciu lewym przyciskiem myszy na charakterystyczną strzałkę w miejscu listy rozwijanej rozwija się lista opcji do wyboru. Można ją stworzyć w programie MS Excel poprzez narzędzie Sprawdzanie poprawności lub kontrolki formularza. W Expose Cię tego nauczymy!
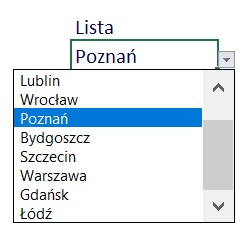
Pierwszy sposób to narzędzie Sprawdzanie poprawności danych znajdujące się na karcie Dane. W celu stworzenia Excel listy rozwijanej klikamy na komórkę w arkuszu, gdzie ma znajdować się lista. Wchodzimy na kartę Dane i w sekcji narzędzia danych wybieramy Poprawność danych. W zakładce ustawienia, opcję Dowolna wartość należy zmienić na Lista. Poniżej, w polu źródło wybieramy zakres komórek, które mają być wyświetlane na naszej liście. Elementy listy muszą znajdować się w arkuszu lub możemy wpisać je ręcznie, wartości oddzielając średnikami.
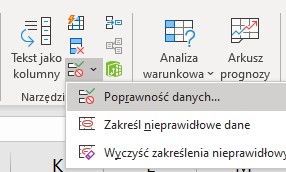
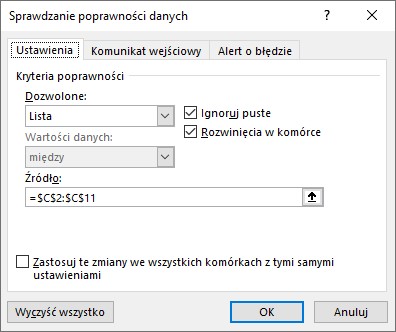
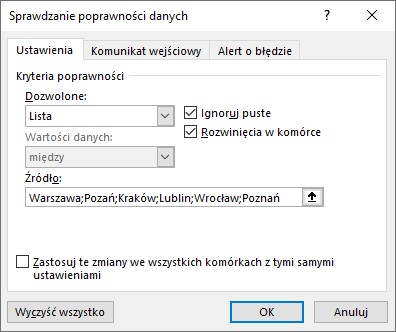
Jak w Excelu zrobić listę rozwijaną, by było to czytelne dla innych użytkowników? Możemy wpisać komunikat wejściowy przy liście rozwijanej. Chodzi o informację o samej liście – przede wszystkim do czego służy. W tym celu należy wejść na zakładkę Komunikat wejściowy w narzędziu Poprawność danych i wpisać nazwę, a także samą treść komunikatu. Warto pamiętać o opcji pokazuj komunikat wejściowy przy wyborze komórki.
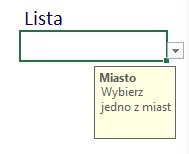
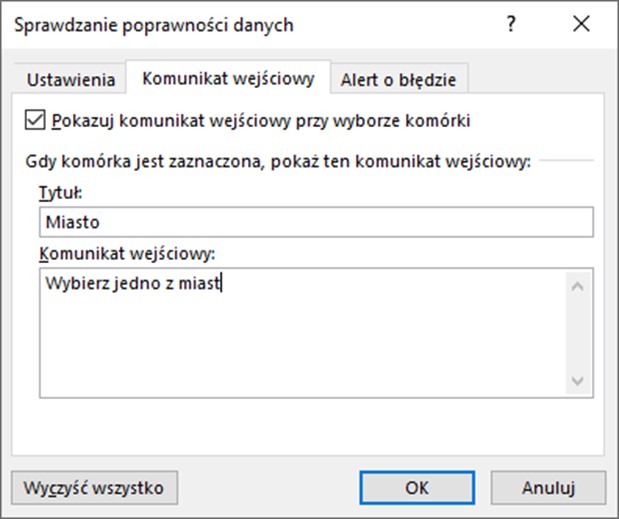
W ustawieniach listy rozwijanej Excel, w Sprawdzanie poprawności danych możemy także ustawić Alert o błędzie. Jest to komunikat, który może się wyświetlić w momencie ręcznego wpisania wartości, która nie znajduje się na liście. W tym celu wybieramy zakładkę ‘Alert o błędzie’ i ustalamy styl komunikatu (Stop, Ostrzeżenie lub Informacja), wpisujemy Tytuł (pojawi się w tytule okna komunikatu) oraz Komunikat o błędzie, czyli tekst, który pojawi się w oknie komunikatu.
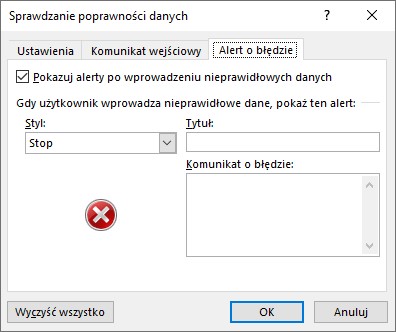
Drugi sposób na to, jak wstawić listę rozwijaną w Excelu to kontrolka formularza, którą znajdziemy na karcie Deweloper. Jeżeli nie mamy karty Deweloper na Wstążce to należy kliknąć prawym przyciskiem myszy na dowolną kartę, wybrać przycisk dostosuj wstążkę i w nowym oknie zaznaczyć checkbox przy nazwie Deweloper.
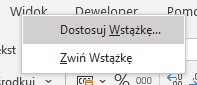
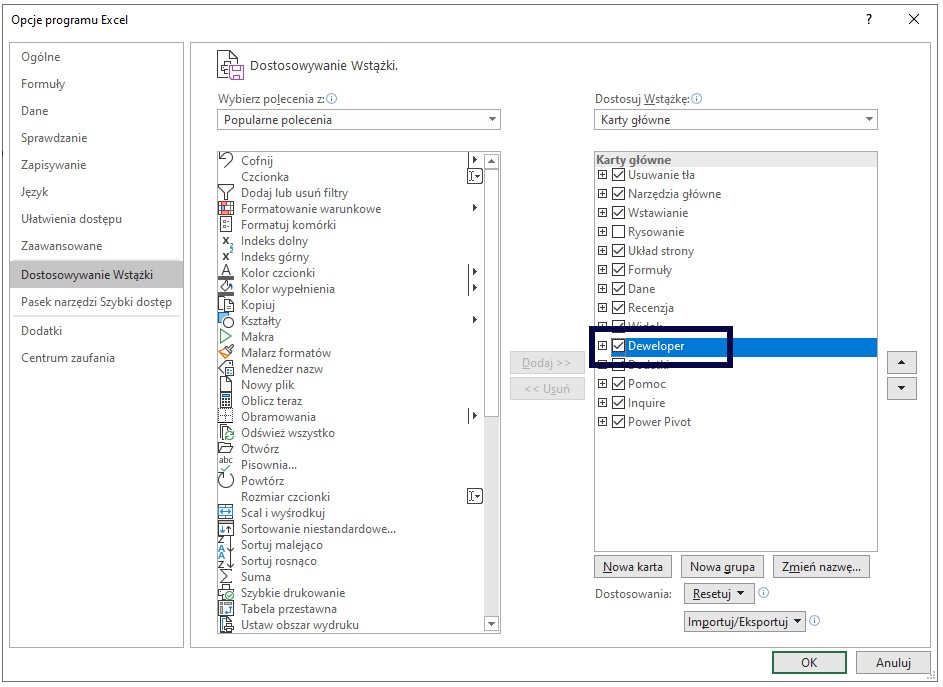
Na karcie Deweloper wybieramy przycisk Wstaw, a następnie Pole Kombi. Teraz, gdy kursor myszy zamienił się na charakterystyczny plus, należy narysować pole w dowolnym miejscu arkusza.
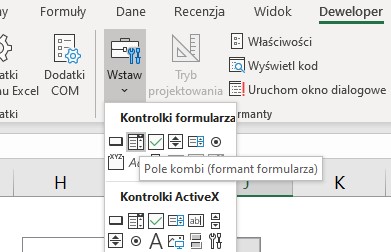
Na razie pole kombi jest puste, aby dodać do niego zakres wejściowy, a także łącze komórki klikamy w pole prawym przyciskiem myszy i klikamy na formatuj formant.
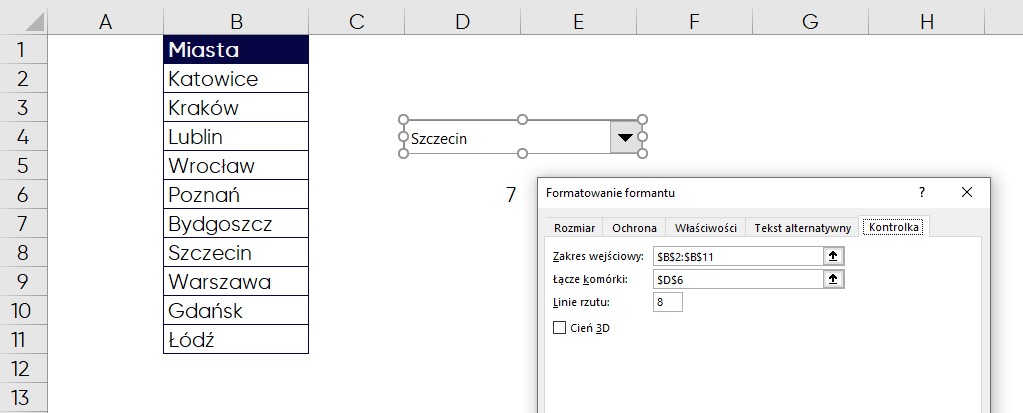
Zakres wejściowy to dane, jakie mają być wyświetlane na naszej liście rozwijanej. W tym wypadku wybieramy wszystkie komórki zawierające tekst z nazwami miast. Łącze komórki to miejsce, gdzie Excel zwróci pozycję wybranego elementu w zakresie wejściowym. Na obrazie poniżej, łącze komórki zwróciło 4, dlatego że Wrocław jest czwartym w kolejności miastem na liście Excel. Takie odwołanie nie jest konieczne, ale przydaje się, gdy chcemy uzależnić wybór miasta od dalszych wyników kolejnego etapu pracy.
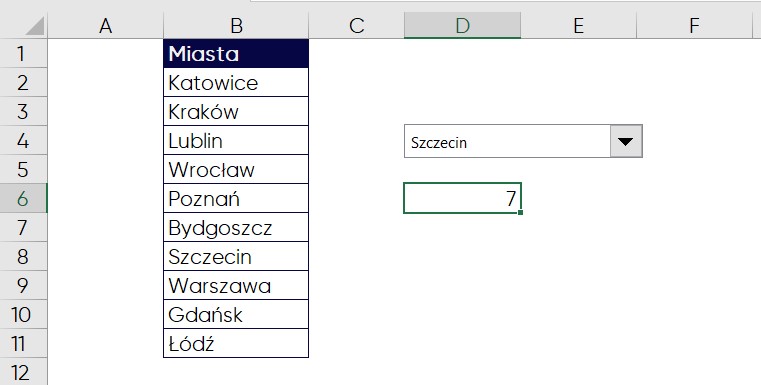
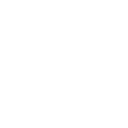
Sama lista rozwijana w Excelu pozwala nam wybrać wartość w danej komórce. Jak teraz podłączyć wybór z listy do innych wartości w arkuszu?
Poniżej zaprezentowano użycie listy, tak jak opisano wyżej. W kolumnie E mamy wprowadzoną funkcje, która zwraca wynik w zależności od tego, jakie miasto wybierzemy na liście.
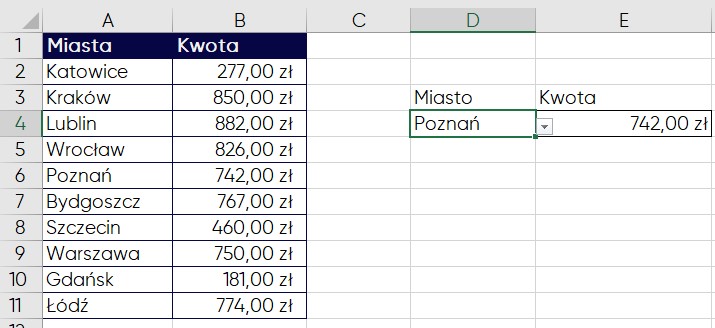
Funkcja, która została wprowadzona do komórki E4 wygląda następująco.

Poniżej został zaprezentowany przykład z użyciem funkcji, a także wykresu. Dane po lewej stronie zawierają informacje o sprzedaży danych producentów w kolejnych miesiącach. Warto zwrócić uwagę, że w zakresie danych producenci się powtarzają. Druga tabelka (unikatowe rekordy) została stworzona po to, aby łatwiej było stworzyć listę rozwijaną w komórce J2.
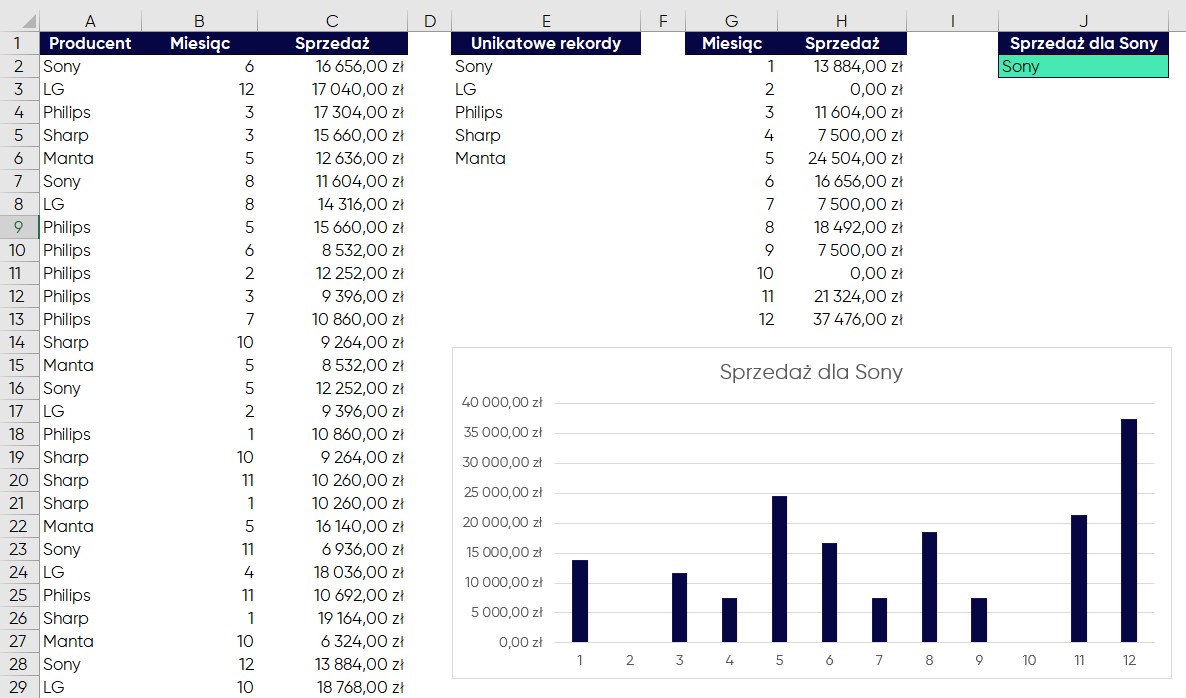
W komórce J2 tworzymy listę rozwijaną Excel. Karta Dane > Poprawność danych. Źródłem są komórki z producentami, z kolumny E (Unikatowe rekordy).
W kolumnach G i H tworzymy tabelkę z miesiącami i sumą sprzedaży z poszczególnych miesięcy. W kolumnie G miesiące od 1 do 12. W kolumnie H funkcja SUMA.WARUNKÓW.
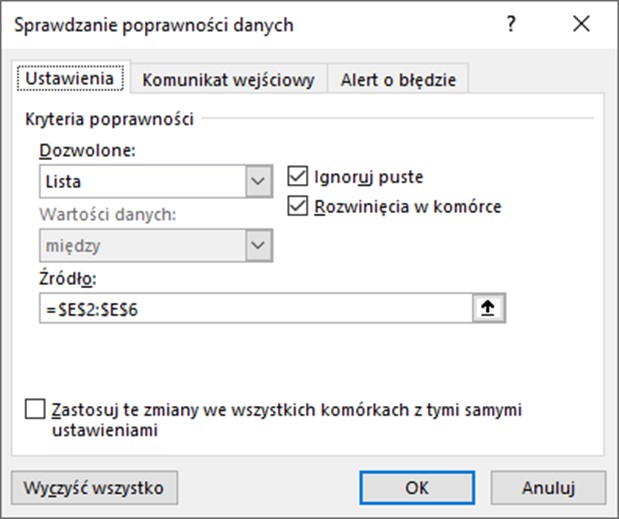

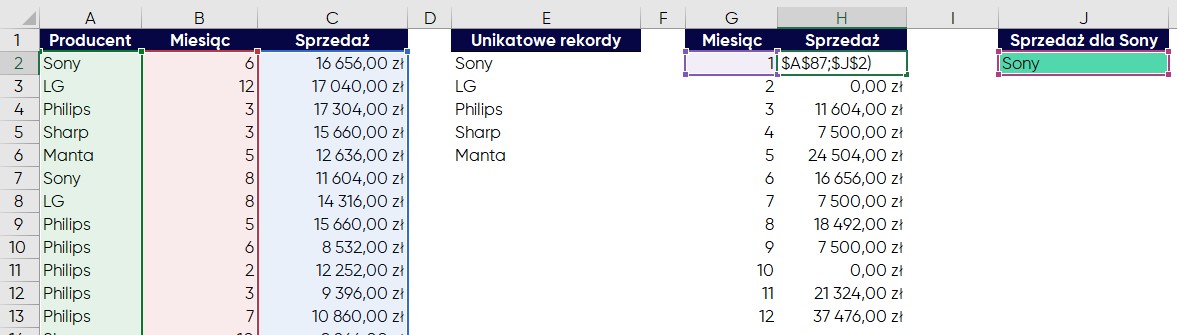
Teraz dane z kolumny H będą się zmieniać w zależności od tego, co wybierzemy na liście z komórki J2. Pozostaje stworzyć wykres i dopasować go do danych z kolumny G i H. Zaznaczamy kursorem myszy komórki od G1:H13, karta Wstawianie i wybieramy wykres kolumnowy grupowany.
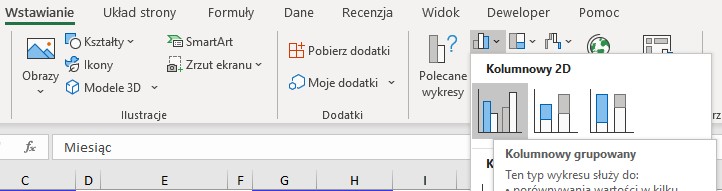
Aby stworzyć tytuł nad listą rozwijaną (komórka J1) wpisujemy tam poniższy tekst i zaznaczamy komórkę J2 – należy pamiętać, że tekst w formułach należy wprowadzać w cudzysłowie.
Nasze kursy i szkolenia Microsoft sprawią, że dowiesz się nie tylko, jak zrobić w Excelu listę rozwijaną, ale też zdobędziesz wiele innych przydatnych umiejętności. Być może przyda Ci się szkolenie Outlook?

