Tabele Przestawne w Microsoft Excel to narzędzie do analizy i prezentacji danych. Jednak, aby jeszcze lepiej zrozumieć swoje dane, często musimy użyć bardziej zaawansowanych opcji, które kryją się w menu kontekstowym jako „pokaż wartości jako”. Ta funkcja pozwala prezentować dane poza niektórymi wyjątkami procentowo, co może dostarczyć cenne informacje na temat stosunków i udziałów danych. W tym artykule przejrzymy różne rodzaje obliczeń dostępnych w Tabeli Przestawnej, z prostymi przykładami i odpowiedziami na najczęstsze pytania dotyczące tych obliczeń.
Tabele przestawne to dynamiczne narzędzia, które efektywnie przekształcają duże zbiory danych w klarowne raporty i podsumowania. Niezastąpione do sumowania i grupowania informacji, umożliwiają uproszczenie procesów biznesowych, szczególnie przy obsłudze obszernych zestawów danych. Ich główną zaletą jest możliwość szybkiego podsumowywania i filtrowania, co wspiera podejmowanie decyzji. Ponadto, są przydatne w tworzeniu raportów, wykresów, monitorowaniu trendów i przeprowadzaniu różnorodnych analiz.
Aby wstawić Tabelę Przestawną do arkusza Excela, wykonaj następujące kroki:
Po wstawieniu Tabeli Przestawnej możesz zacząć jej konfigurację, wybierając pola do analizy, ustalając sumy lub inne operacje, a także przeciągając pola (nagłówki) do różnych obszarów, takich jak filtry, wiersze, kolumny i wartości. Tabela Przestawna automatycznie generuje podsumowania (i wykresy) na podstawie danych, co ułatwia analizę i interpretację wyników.
Opcja „pokaż wartości jako” umożliwia prezentację danych w formie procentowej, co jest niezwykle przydatne, szczególnie w analizie udziałów i zmian w danych. Gdy już będziesz mieć wyniki numeryczne w tabeli przestawnej, to kliknij prawym przyciskiem myszy na dowolnej wartości w kolumnie liczbowej i wybierz „pokaż wartości jako” i odpowiedni rodzaj obliczeń z listy.
Oto lista dostępnych rodzajów obliczeń w opcji „pokaż wartości jako”:
Załóżmy, że analizujemy dane sprzedażowe. Chcemy dowiedzieć się, ile procent całkowitej sprzedaży stanowi każdy produkt. Wybieramy opcję „% sumy końcowej” i wskazujemy pole Sprzedaż (w tys. zł), które nas interesuje. Dzięki temu zobaczymy udział każdego produktu w ogólnej sprzedaży.
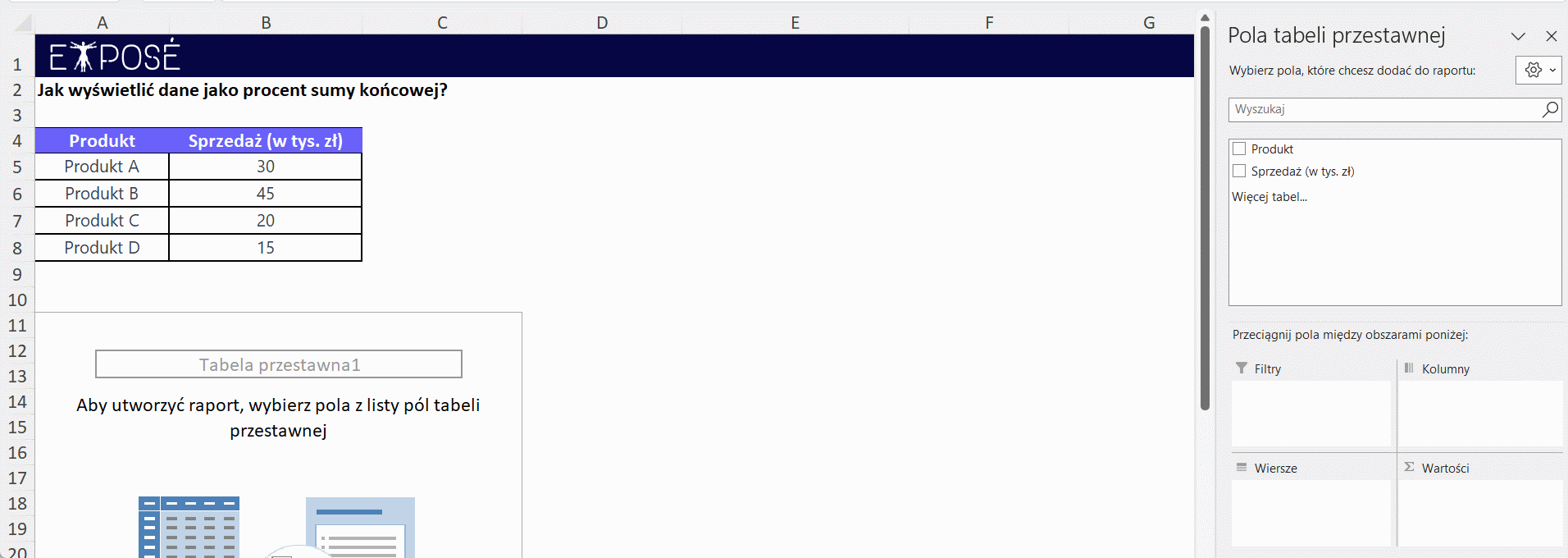
To pokazuje, że Produkt B stanowi największy udział (40,91%) w ogólnej sprzedaży, a Produkt D ma najmniejszy udział (13,64%). To narzędzie pozwala na efektywną analizę danych w kontekście procentowym.
Załóżmy, że analizujemy zestaw danych dotyczący wyników sprzedaży różnych produktów w naszym sklepie. Chcielibyśmy zobaczyć, jaki procent całkowitej sprzedaży stanowi każdy z tych produktów w każdym regionie. W tym przypadku korzystamy z opcji „% sumy kolumny” w Tabeli Przestawnej Excela. Dzięki tej opcji możemy wyrazić wartości jako procent sumy, co pozwoli nam zrozumieć udziały poszczególnych produktów w kontekście całkowitej sprzedaży.
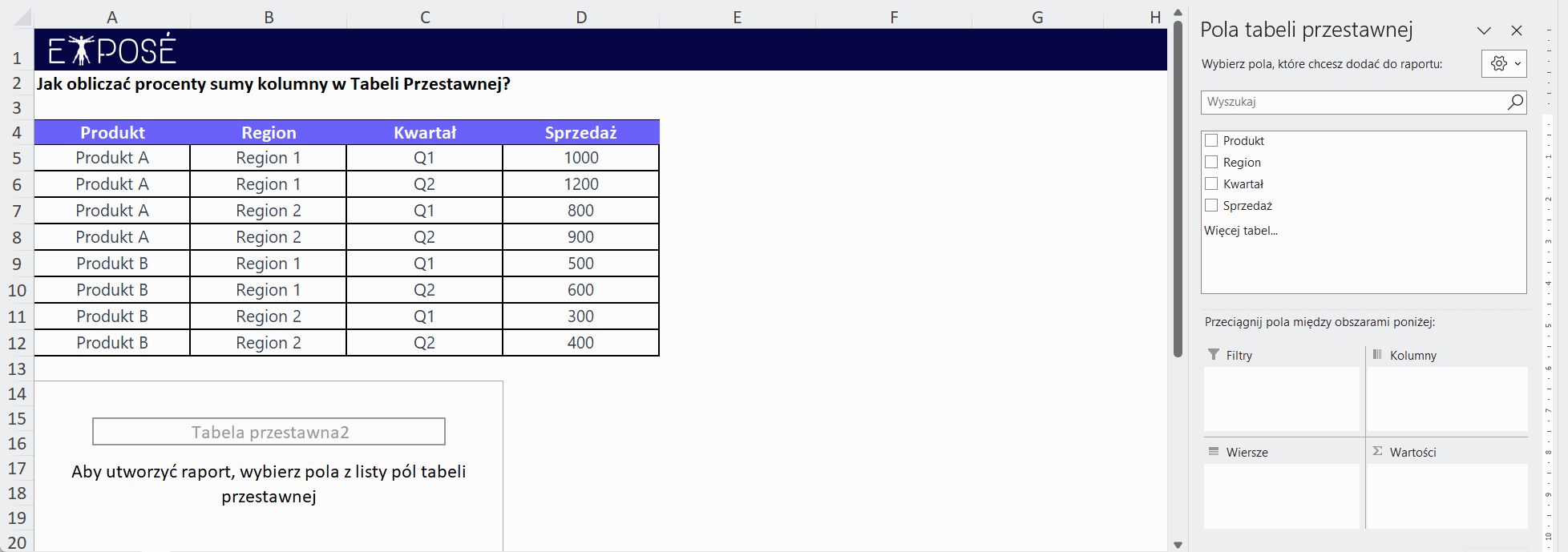
Widzisz, że w przypadku „% sumy kolumny” analizujemy procent sprzedaży w kontekście danego regionu, podczas gdy w przypadku „% sumy końcowej” analizujemy procent sprzedaży w kontekście całej sprzedaży, niezależnie od regionu.
Załóżmy, że analizujemy dane dotyczące budżetu projektu. Chcemy zobaczyć, ile procent budżetu każdy etap projektu stanowi w kontekście całkowitego budżetu. Wybieramy opcję „% sumy wiersza” i wskazujemy pole, które nas interesuje. Dzięki temu dowiemy się, jakie udziały poszczególne etapy mają w całkowitym budżecie.
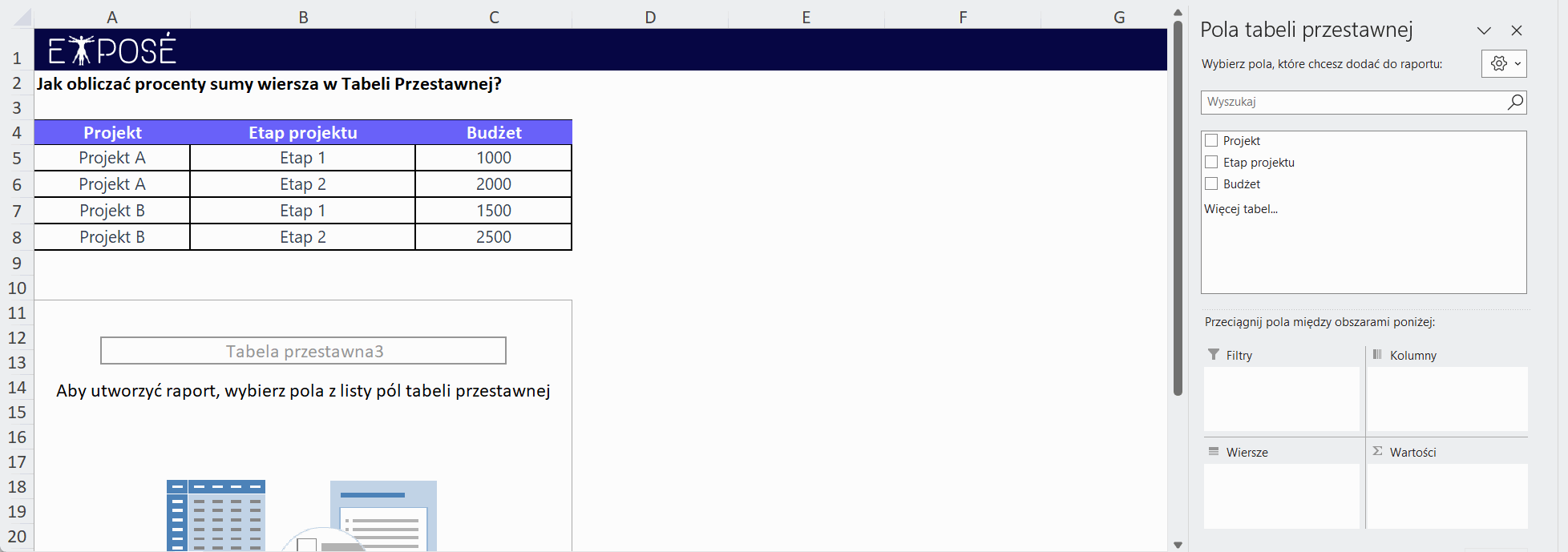
Teraz widzisz, jakie udziały poszczególnych etapów projektu mają w całkowitym budżecie, co pomaga w analizie budżetu projektu w kontekście każdego etapu. Projekt B w pierwszym etapie pochłonął większe środki niż projekt A.
Załóżmy, że analizujemy dane dotyczące wyników finansowych naszej firmy w różnych okresach. Chcielibyśmy porównać te wyniki względem określonego punktu odniesienia, na przykład wyników z poprzedniego roku. W takim przypadku korzystamy z opcji „% z” w Tabeli Przestawnej Excela. Dzięki tej opcji możemy wyrazić wartości jako procent różnicy względem wskazanego Elementu podstawowego w Polu podstawowym, co ułatwia analizę i zrozumienie relacji między danymi w kontekście wybranego punktu odniesienia. W naszym przykładzie chcemy zobaczyć stosunek procentowy przychodów a ostatnich lat do najlepszego roku wynikowo 2020 roku.
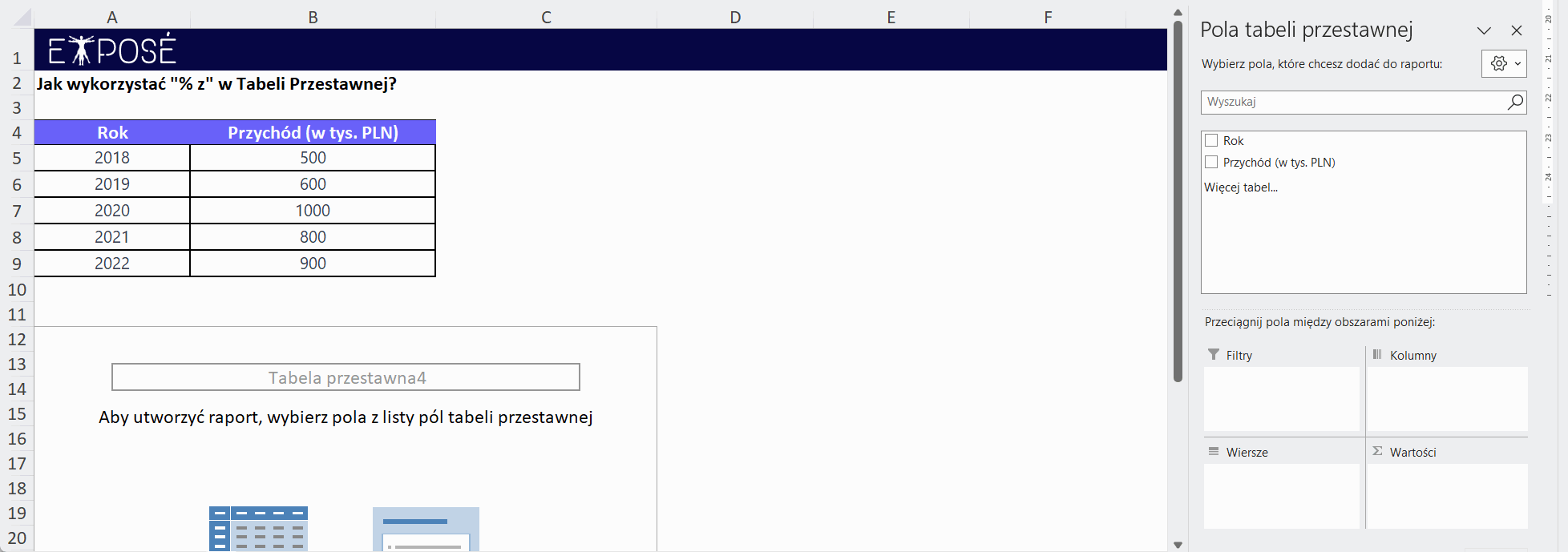
Teraz widzisz, jakie były zmiany w przychodach i wynikach firmy w kolejnych latach względem roku 2020, co pomaga wizualizować trendy w kontekście wybranego punktu odniesienia.
Zakładamy, że analizujemy dane dotyczące wydatków w firmie. Chcemy dowiedzieć się, ile procent wydatków na poszczególne segmenty stanowi w kontekście całkowitych wydatków firmy. Wybieramy opcję „% sumy wiersza nadrzędnego” i wskazujemy pole, które nas interesuje. Dzięki temu zrozumiemy, jakie udziały poszczególne segmenty mają w całkowitych wydatkach firmy.
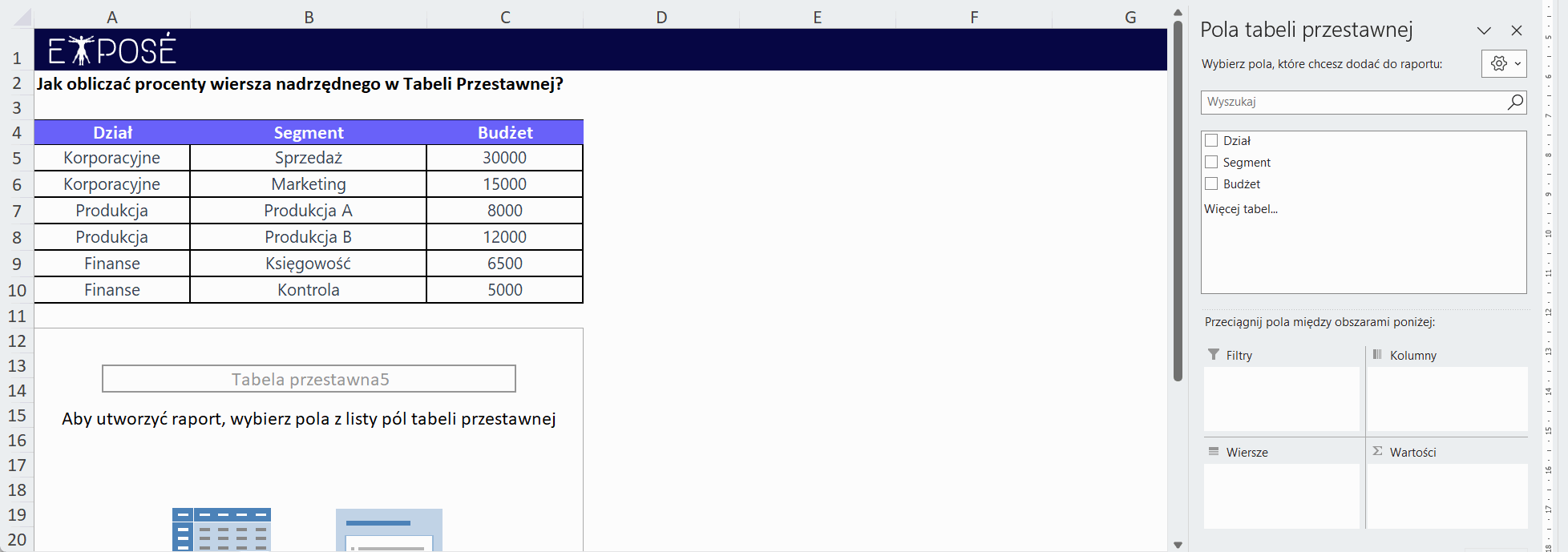
Teraz widzisz, jakie udziały procentowe poszczególne segmenty mają w kontekście głównych działów. W dziale Finanse księgowość stanowi większy procent niż kontrola. Niemniej jednak gdybyśmy operowali bardzo dużym zbiorem danych nasuwa się pytanie czy kontrola nie stanowi za dużego udziału w pracy operacyjnej?
Zakładamy, że analizujemy produkcję w dwóch różnych fabrykach (Blok A i Blok B) oraz ilość wyprodukowanych produktów 1 i 2 w każdej z nich. Chcielibyśmy obliczyć udział każdego produktu w całkowitej produkcji w danej fabryce.
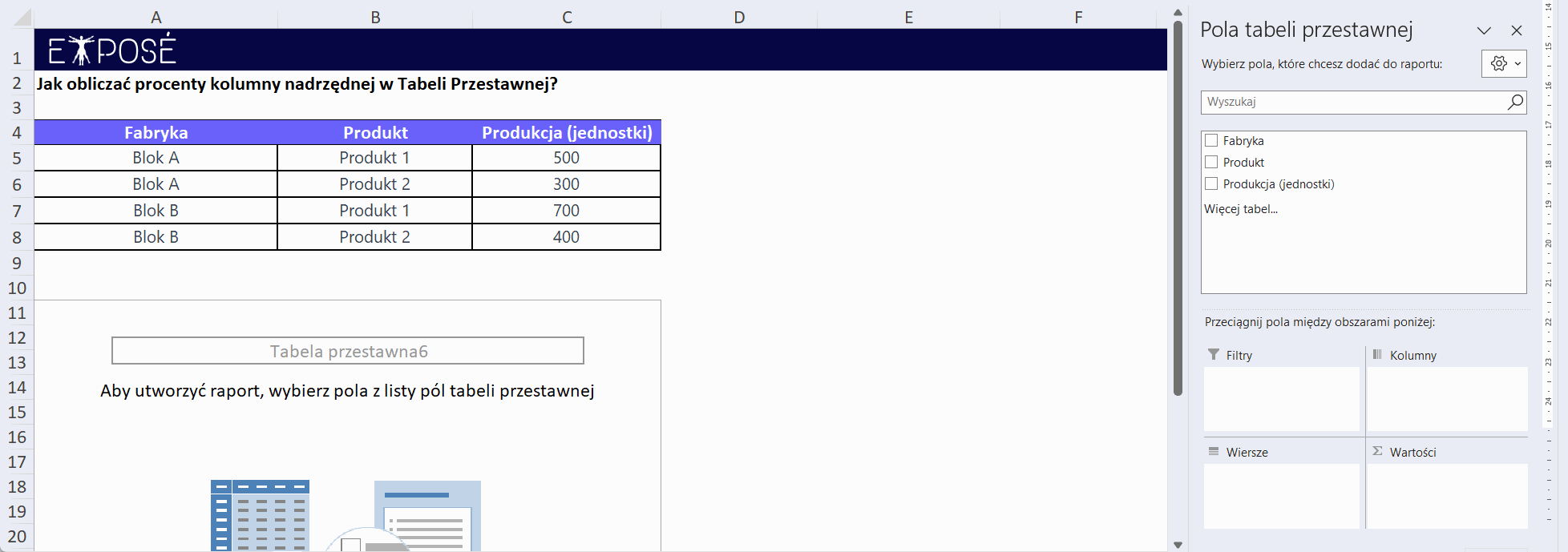
Teraz, po zastosowaniu „Procent kolumny nadrzędnej” dla pola „Produkcja (jednostki)” w sekcji „Kolumny”, zobaczysz, jakie udziały procentowe każdego produktu stanowią w całkowitej produkcji w danej fabryce. Produkcja w obu fabrykach jest stosunkowo wyrównana. Produkt 1 stanowi 2/3 całej produkcji w obu blokach.
Zakładamy, że analizujemy sprzedaż różnych produktów w trzech różnych regionach (Region A, Region B i Region C) w określonych datach. Chcielibyśmy obliczyć udział każdego regionu w całkowitej sprzedaży danego produktu.
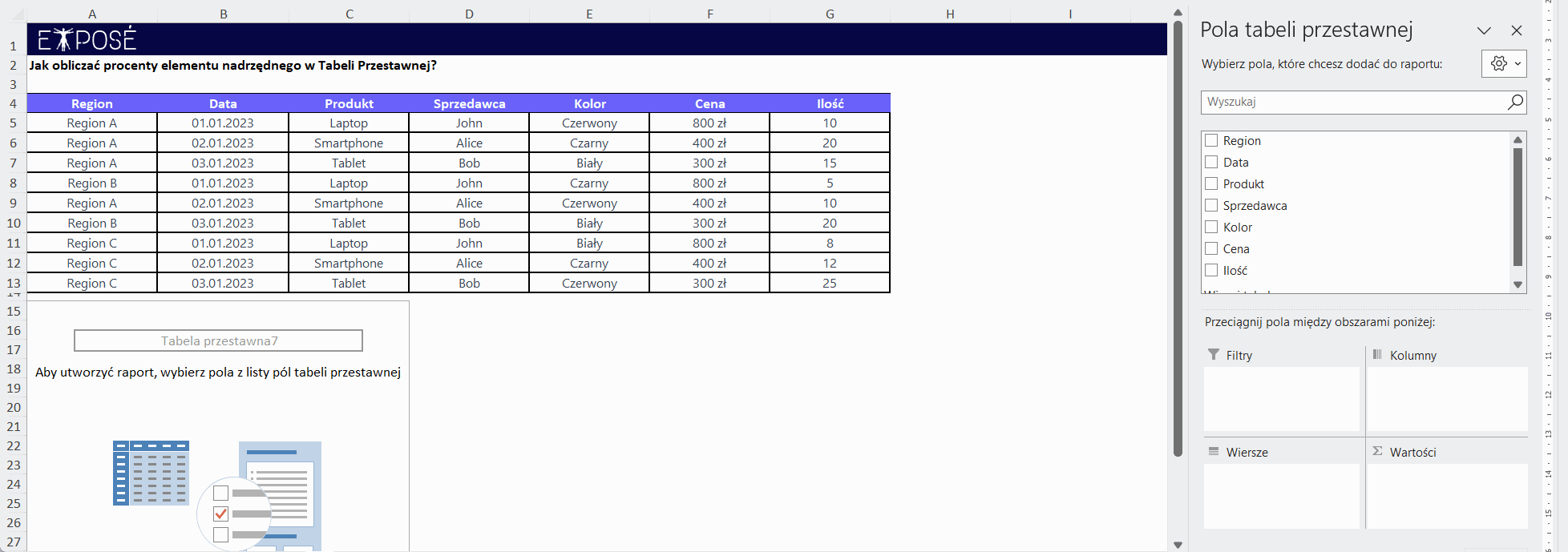
Teraz, po zastosowaniu „Procent elementu nadrzędnego” dla pola „Ilość” w sekcji „Wartości”, zobaczysz, jakie udziały procentowe każdego regionu stanowią w całkowitej sprzedaży danego produktu.
Zakładamy, że analizujemy dane miesięczne dotyczące przychodów firmy. Chcemy zobaczyć, jak zmieniły się przychody w porównaniu do najlepszego od dłuższego czasu miesiąca. Wybieramy opcję „Różnica” i wskazujemy odpowiednie okresy. Otrzymamy wynik, który pokaże nam, o ile wzrosły lub spadły przychody.
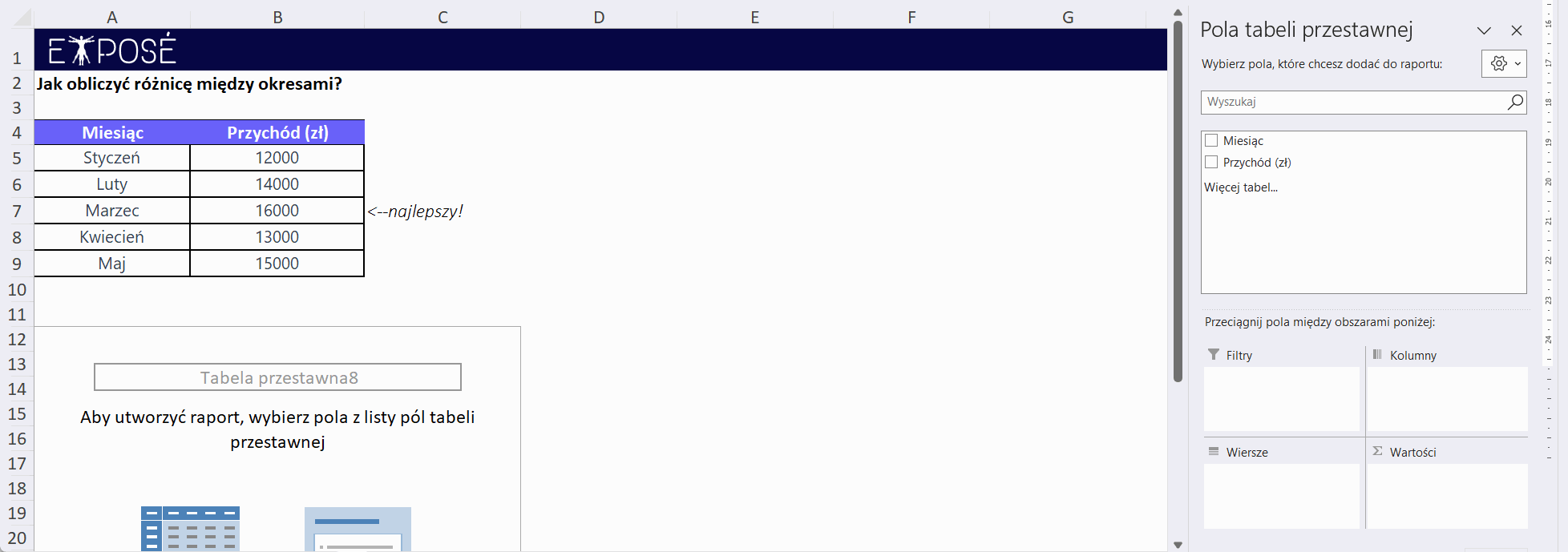
Teraz widzisz, jakie były zmiany w przychodach miesiącach w porównaniu do marca. Kwiecień był wyraźnie gorszy ale już kolejny miesiąc jest bliski rekordu. To narzędzie jest przydatne do analizy wzrostów i spadków w danych między okresami czasu i szybkiego reagowania na trendy.
Narzędzie „Procent różnicy” w Tabeli Przestawnej Excela umożliwia obliczanie procentowej różnicy między wartościami w wybranym okresie lub w kontekście wybranych elementów, a następnie wyrażenie tej różnicy jako procent w odniesieniu do innych elementów. Działa to poprzez porównywanie wybranych wartości z określonym punktem odniesienia i przedstawienie różnicy jako procentu.
Przykładem może być obliczenie, o ile procent sprzedaży produktu C w styczniu różni się od sprzedaży innych produktów w tym samym miesiącu. Narzędzie to pomaga w analizie różnic między wartościami w kontekście porównawczym i wyraża te różnice jako procent w odniesieniu do innych elementów w Tabeli Przestawnej.
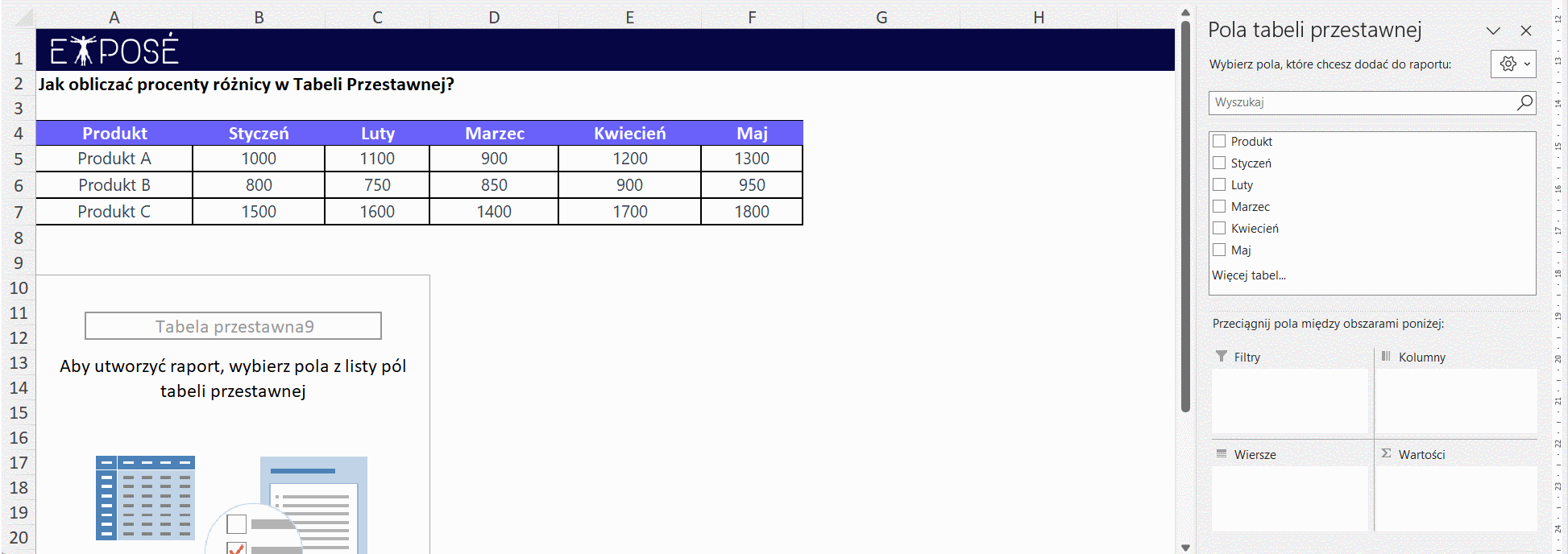
Teraz w tabeli przestawnej zobaczysz, jaka jest procentowa różnica w sprzedaży „Produktu A i B” w stosunku do Produktu C. Powtarzając ten proces dla innych produktów i miesięcy, możesz łatwo analizować różnice w sprzedaży w procentach między okresami. To narzędzie pomaga zrozumieć, jakie produkty wykazują wzrost lub spadek w danym okresie.
Zakładamy, że analizujemy dane dotyczące sprzedaży produktów w kolejnych datach. Chcemy obliczyć sumę bieżącą (narastającą) sprzedaży Produktu dla każdej daty. Wybieramy opcję „Suma bieżąca” i wskazujemy odpowiednie pola. Dzięki temu uzyskamy wartości sum bieżących w kontekście każdej daty sprzedaży.
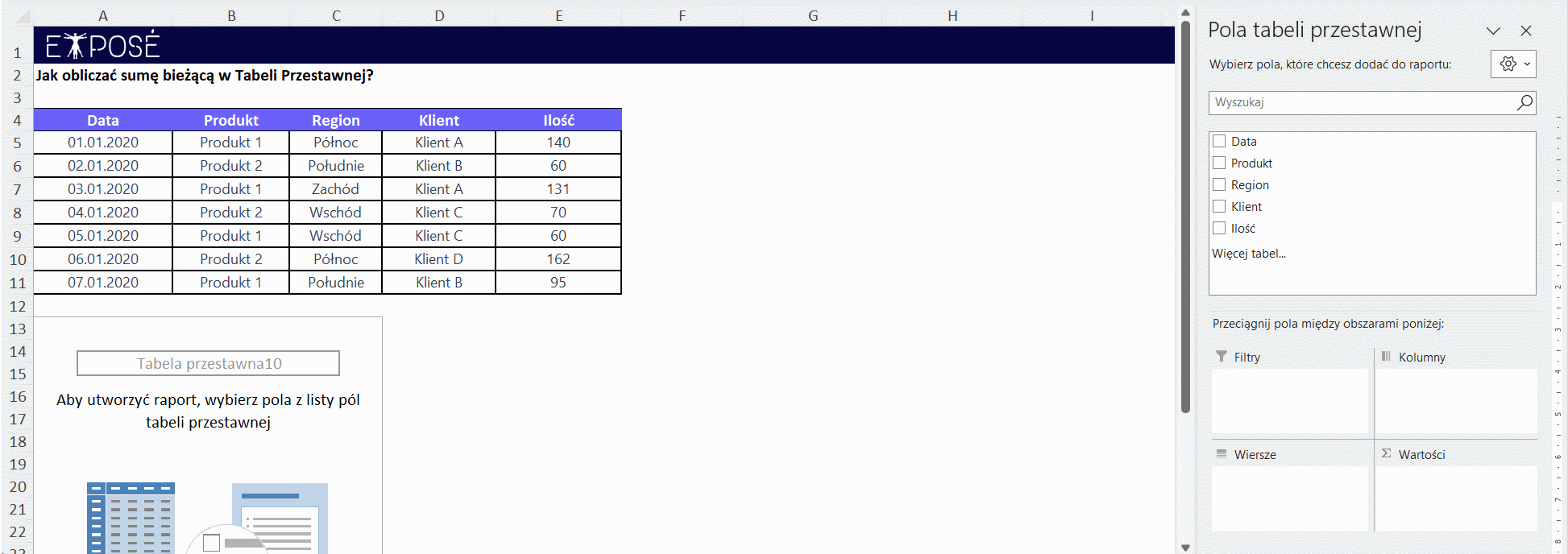
Teraz w tabeli przestawnej zobaczysz sumy bieżące sprzedaży dla każdej daty i produktu. To narzędzie pozwala zobaczyć, jak sprzedaż kumuluje się w ciągu kolejnych okresów. Sprzedaż produktu pierwszego do ostatniej daty (bieżącej) wynosi 426 sztuk, natomiast Produktu drugiego 292 sztuki.
Załóżmy, że analizujemy dane dotyczące udziałów rynkowych naszych produktów. Chcielibyśmy zobaczyć, jakie są udziały poszczególnych produktów względem bieżącej produkcji w konkretnych datach. W takim przypadku korzystamy z opcji „% sumy bieżącej” w Tabeli Przestawnej Excela. Dzięki tej opcji możemy wyrazić wartości jako procent wartości bieżącej wskazanej w Polu podstawowym, w stosunku do sumy wszystkich elementów wskazanych w Polu podstawowym.
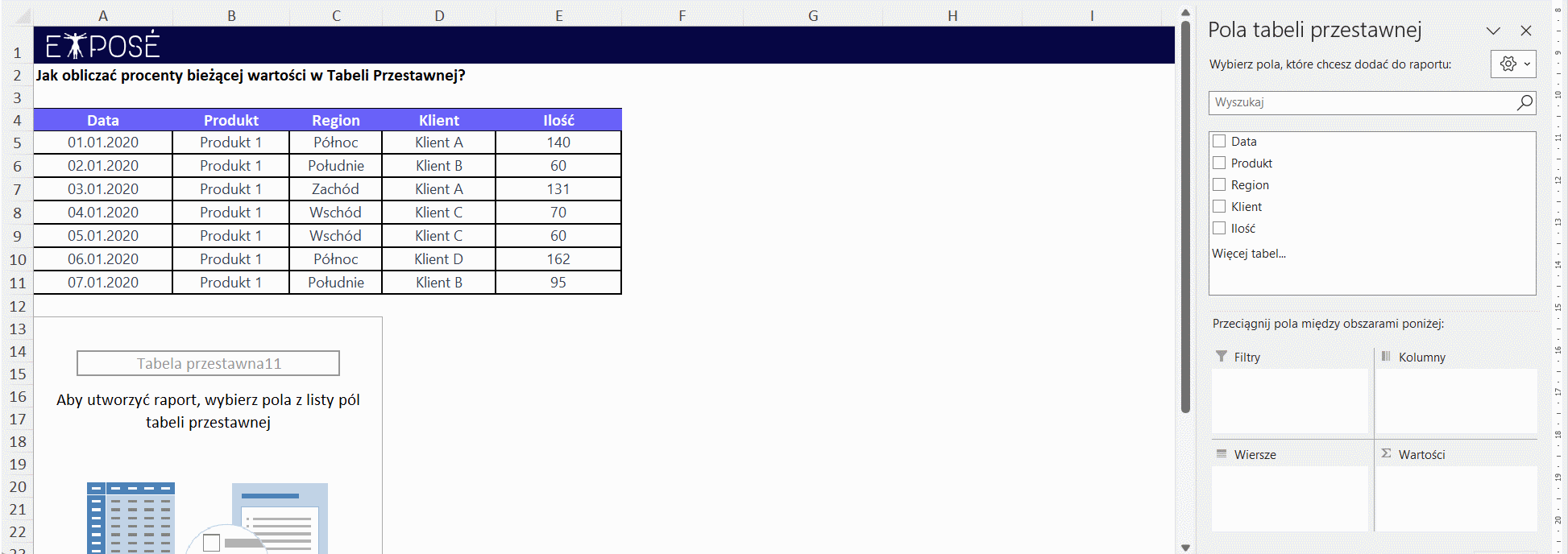
Teraz w tabeli przestawnej zobaczysz procenty bieżącego udziału dla każdego produktu w każdej dacie.
Zakładamy, że analizujemy dane dotyczące cen produktów i chcemy je posegregować od najtańszych do najdroższych. Wybieramy opcję „Porządkuj od najmniejszych do największych”. Dzięki temu zobaczymy produkty uporządkowane według ceny, co ułatwi identyfikację tych tańszych i droższych.
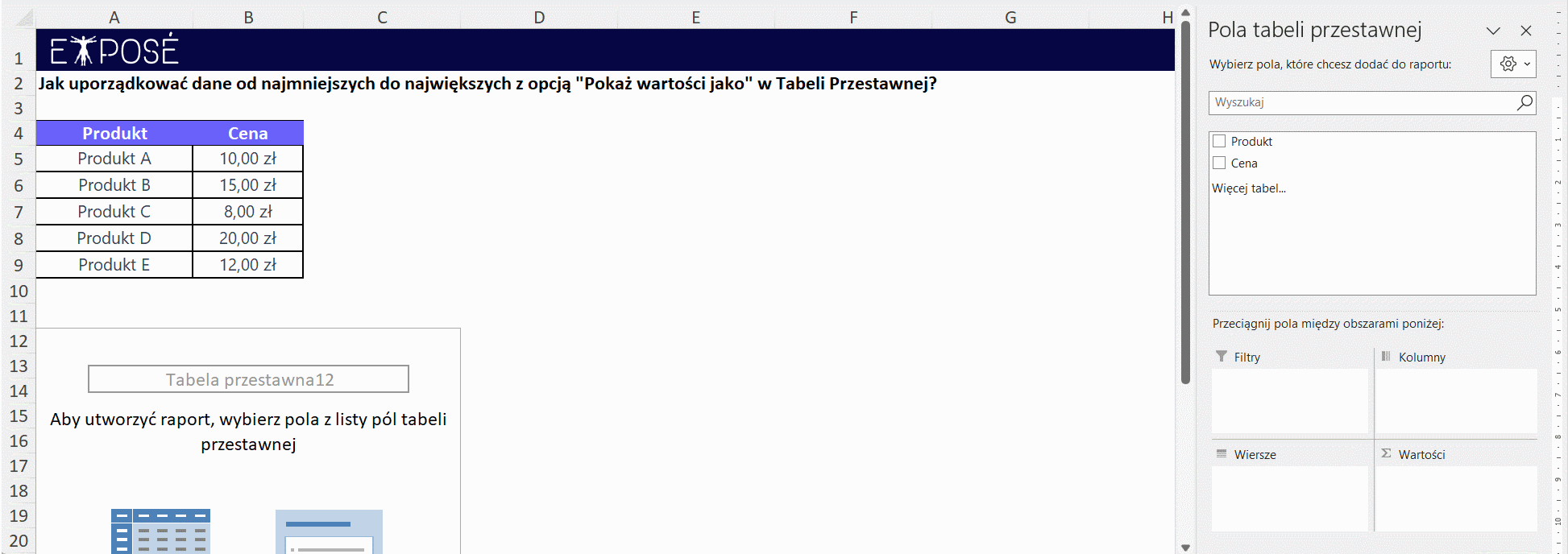
Teraz produkty w Tabeli Przestawnej zostaną uporządkowane od najtańszych do najdroższych cen, co ułatwi identyfikację tych tańszych i droższych produktów. Wartości zostaną zamienione na kolejne pozycje rankingu malejąco.
Zakładamy, że analizujemy dane dotyczące ocen pracowników w naszej firmie za dwa lata 2021 i 2022. Chcielibyśmy zobaczyć, którzy pracownicy uzyskali najwyższe oceny w danym okresie i jak się plasują w stosunku do innych. Korzystając z opcji porządkowania od największych do najmniejszych w Tabeli Przestawnej Excela za pomocą „Pokaż wartości jako,” możemy wyrazić wartości jako uporządkowane malejąco w zależności od wybranych kryteriów. Dzięki temu łatwo zidentyfikujemy elementy o największych wartościach w danym kontekście (oceny pracowników) i porównamy je z pozostałymi, co ułatwia analizę danych oraz identyfikację najlepszych wyników w danym obszarze.
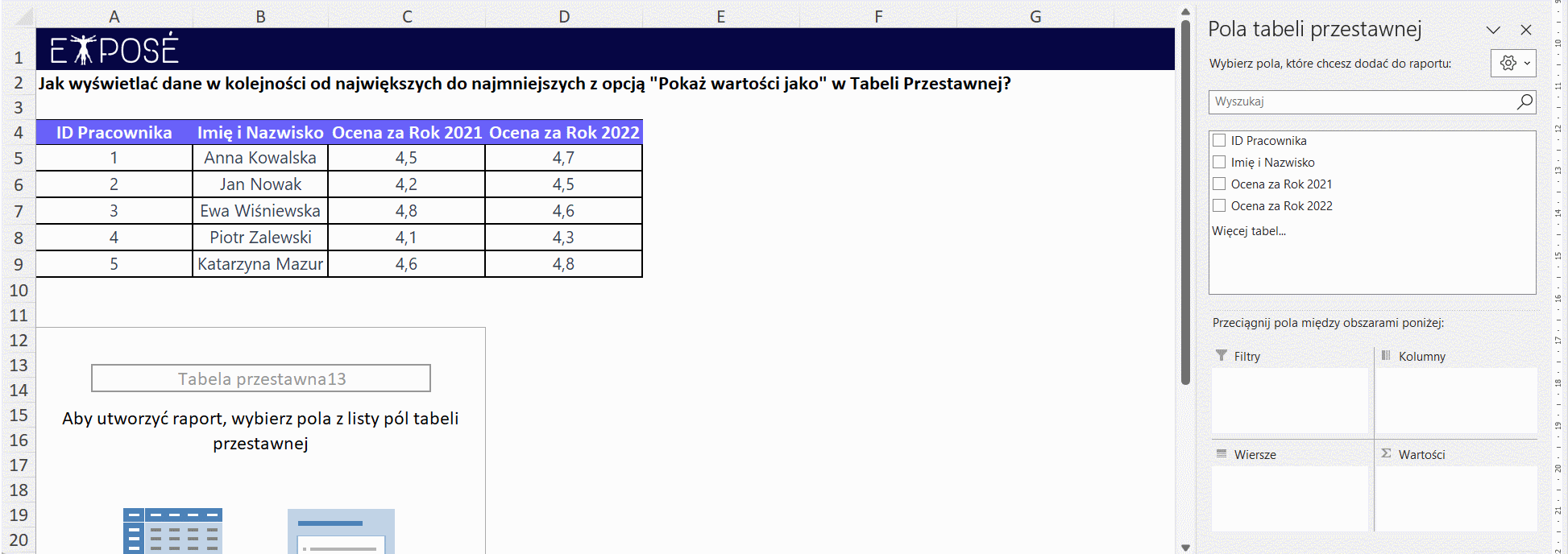
Teraz pracownicy w Tabeli Przestawnej są wyświetleni w kolejności od najwyższych do najniższych ocen. Z danych wynika, że trzeba porozmawiać z Piotrem Zalewskim.
Załóżmy, że mamy zestaw danych finansowych dotyczących różnych produktów w naszym sklepie. Chcielibyśmy obliczyć indeks, który pomoże nam porównać wydajność każdego produktu w stosunku do całkowitej sprzedaży. Korzystając z opcji „Indeks” w Tabeli Przestawnej Excela, możemy obliczyć wartość jako indeks według wzoru: wartość komórki * suma całkowita / końcowa suma wiersza * końcowa suma kolumny. Dzięki temu narzędziu możemy łatwo porównać różne elementy w danych względem całkowitej sumy, co ułatwia analizę i identyfikację produktów, które wnoszą największy wkład w ogólny wynik sprzedaży.
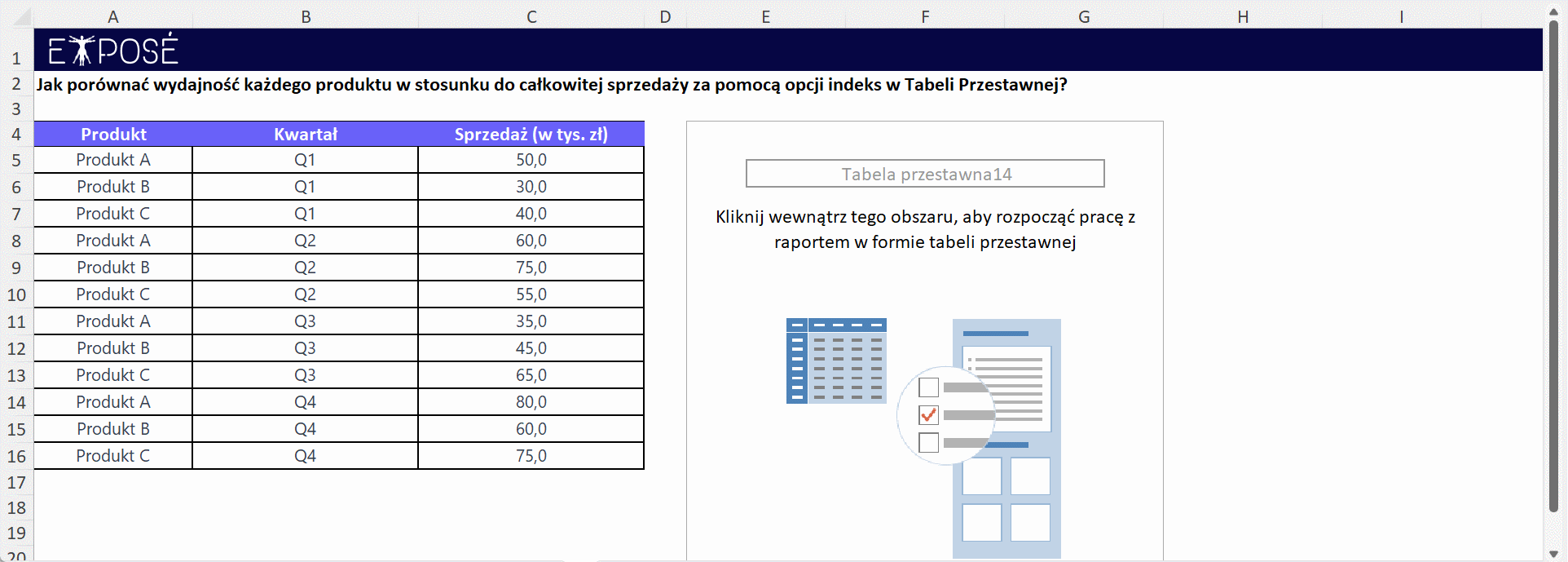
Teraz indeksy dla każdego produktu zostaną obliczone na podstawie wzoru, który został przedstawiony wcześniej, i wyświetlone w Tabeli Przestawnej. Indeks pozwala porównać wydajność każdego produktu w stosunku do całkowitej sprzedaży, co ułatwia analizę danych. W każdym kwartale oznaczono najlepszy produkt.
Opcja „Pokaż wartości jako” w Tabelach Przestawnych Excela zapewnia dynamiczną metodę prezentacji danych, umożliwiającą przekształcenie surowych liczb w procentowe relacje i udziały. Dzięki niej możemy szybko uzyskać wgląd w strukturę danych, co ułatwia ich interpretację i porównywanie. Użycie tej funkcji przyczynia się do wyraźniejszego ukazania względnej wielkości i znaczenia poszczególnych składowych zestawu danych. Zrozumienie różnych rodzajów obliczeń jest kluczowe do efektywnej analizy danych i prezentacji wyników.
Czy wiesz, że biegłość w Excelu może być kluczowym atutem w zdobywaniu nowych perspektyw zawodowych? Zapisz się na nasze kursy informatyczne i odkryj, jak skutecznie posługiwać się arkuszami kalkulacyjnymi. Kurs Excel dla analityków danych pomoże Ci w pełni wykorzystać potencjał swojej wiedzy. Nie zwlekaj – zainwestuj w swój rozwój już dziś!
