Wykresy są bardzo ważną częścią pracy programie Excel. Dzięki nim w graficzny, ciekawy sposób można zaprezentować dane. Wykresy służą także szybszej analizie danych. Są często łatwiejsze do odczytu przez użytkownika niż suche dane w komórkach. Jednym z wykresów dostępnych w programie Excel jest wykres kaskadowy zwany również wodospadowym. Wykres ten pozwala w prosty i czytelny sposób pokazać pozytywne i negatywne zmiany (np. wzrost lub spadek budżetu). Więcej o wykresach dowiesz się z naszego kursu – Kurs Excel Średniozaawansowany

Aby stworzyć wykres tradycyjnie potrzebujemy danych. W tym wypadku posłużymy się Rachunkiem zysków i strat jak poniżej.
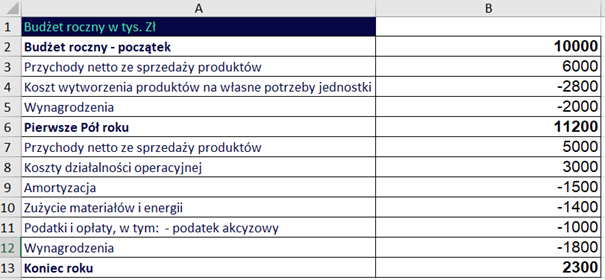
Teraz, aby stworzyć wykres kaskadowy, zaznaczamy dane wchodzimy na kartę Wykresy i wybieramy Kaskadowy.
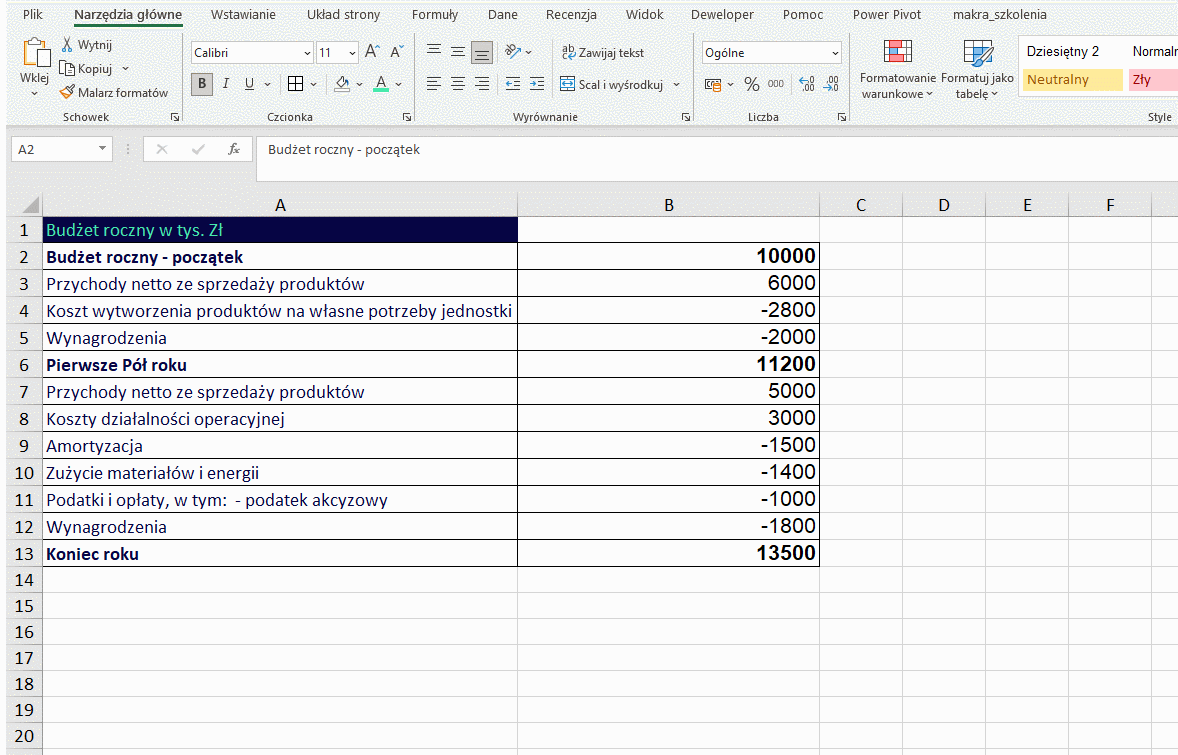
Wykres na razie prezentuje się w taki sposób:
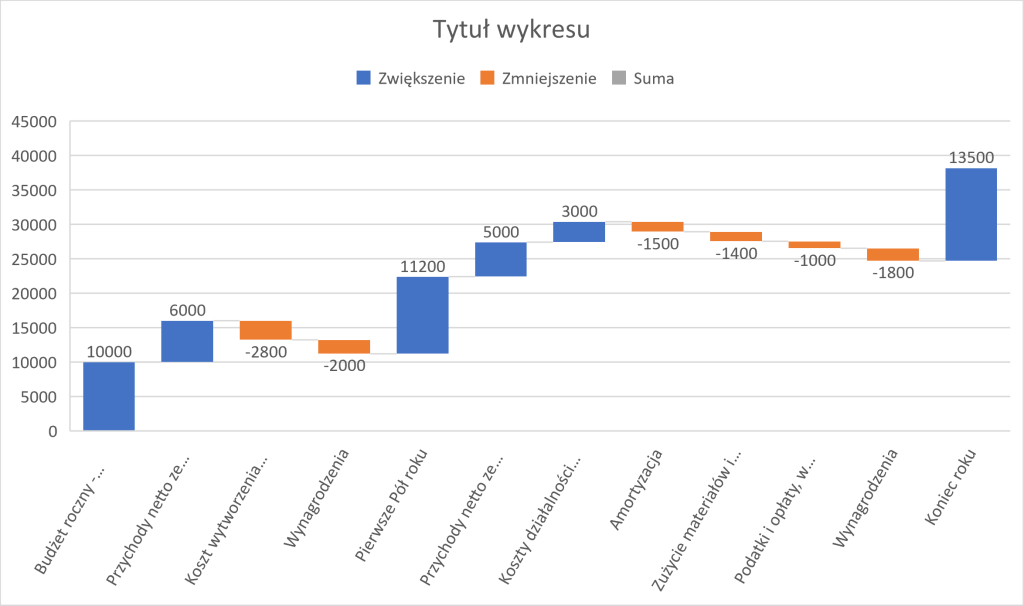
Będziemy chcieli wyróżnić słupki początku, końca, a także zmian czyli wzrostu i spadku. W tym celu klikamy prawym przyciskiem myszy na pierwszy słupek Budżet roczny – początek i wybieramy Ustaw jako sumę.
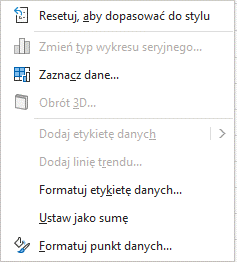
To samo należy zrobić dla słupka Pierwsze pół roku a także Koniec roku. Każdy z trzech słupków jest efektem podsumowania. Zwróć uwagę, że nie ustawiamy jako sumy wszystkich słupków, które spowodowały wzrost budżetu dla naszej firmy.
Teraz zmodyfikujemy kolory aby wykres był wyraźniejszy.
Aby zmienić kolor tła wykresu należy wybrać prawy przycisk myszy na pustym miejscu na wykresie i kliknąć na Formatuj obszar wykresu. W panelu po prawej stronie zmieniamy kolor motywu.
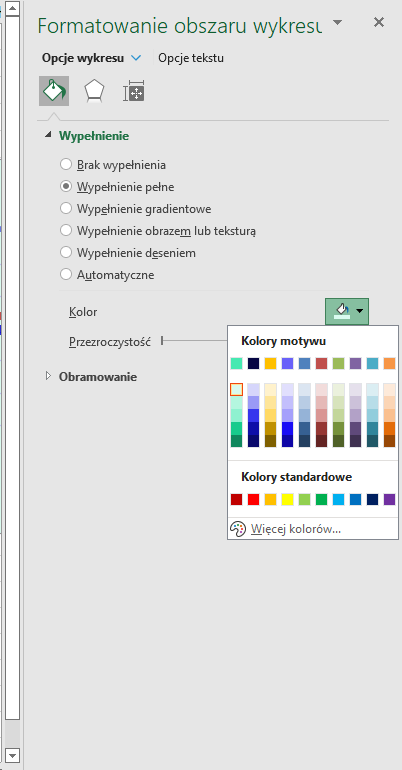
W analogiczny sposób postępujemy ze słupkami. Należy pamiętać, że aby zaznaczyć pojedynczy słupek należy na niego kliknąć dwa razy lewym przyciskiem myszy i dopiero prawym. Jedno kliknięcie spowoduje zaznaczenie wszystkich słupków w wykresie kaskadowym. Wprowadzamy tytuł wykresu.
Finalnie możemy otrzymać taki wykres:
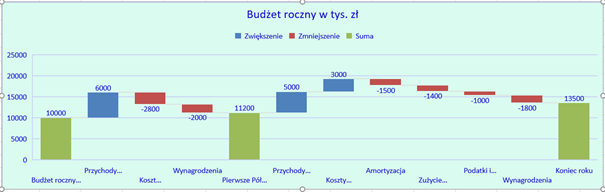
Warto również zajrzeć na naszą stronę gdzie znajdziesz informacje o naszych kursach z Excela – Kursy Excel
