Funkcja LET zwana także funkcją ZEZWALAJ jest funkcją, która pojawiła się w programie Excel 365. Pozwala definiować/nadawać nazwy do konkretnych obliczeń co przyczynia się do skrócenia formuły. Nazwy te działają podobnie jak zmienne w programowaniu. Definiujemy nazwę, w późniejszych obliczeniach funkcji wystarczy jej użyć. Należy pamiętać, że zdefiniowane przez nas nazwy działają tylko w funkcji LET. Nie możemy z nich korzystać poza tą funkcją.
W pierwszej kolejności podajemy parami wszystkie nazwy i obliczenia do nich
Po zdefiniowaniu wszystkich nazw podajemy obliczenie. Producenci Excela jak przy wielu innych funkcjach zadbali o to, żeby nikt nie narzekał na zbyt mała możliwość wpisania nazwy i jej definicji. Można takich nazw podać do 126.
Składnia funkcji jest bardzo ważnym elementem w Excelu. Więcej o tym, możesz dowiedzieć się na jednym z naszych kursów – Kurs Excel średnio zaawansowany
W poniższym przykładzie zaprezentowano prosty przykład działania funkcji LET. Nasze a = 3; b = 8.
Należy rozwiązać działanie: 3a+ 2b.
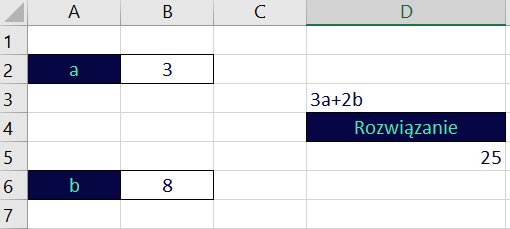
Wynik widnieje w komórce D5. 3*3+2*8 = 25
Poniżej funkcja z komórki D5
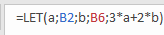
W poniższym przykładzie chcielibyśmy wyfiltrować cały zakres danych dla miesiąca sierpień. Rekordów jest 157. Warto zauważyć, że niektóre komórki dotyczące premii są puste. Zamiast pustych komórek chcemy widzieć myślniki.
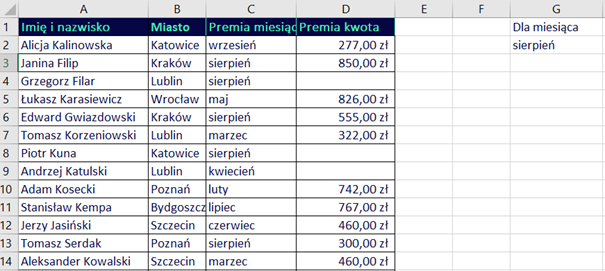
Używając funkcji FILTRUJ puste komórki zostaną zastąpione zerami.

Natomiast używając funkcji LET możemy wskazać Excelowi czym ma zastąpić 0, dlatego, że w funkcji LET wykorzystano inne funkcje.

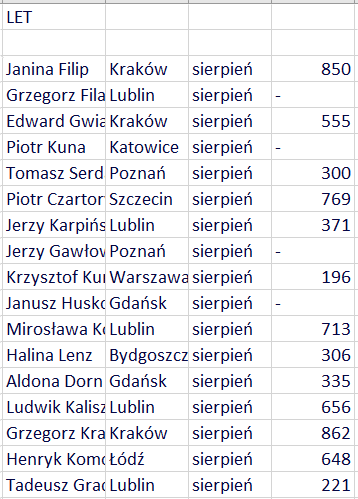
W tym zadaniu będziemy chcieli określić płeć na podstawie numeru PESEL. PESEL w Polsce jest tak stworzony, że 10 znak mówi nam o płci.
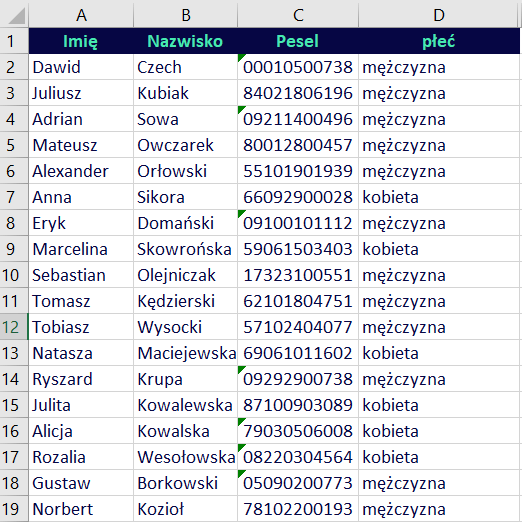
Finalnie funkcja powinna wyglądać tak:

Zaczynamy od:
Na podstawie numeru PESEL będziemy chcieli uzyskać datę urodzenia. Zadanie jest o tyle utrudnione, że są osoby urodzone w XX wieku jak i w XXI wieku. Będziemy rozstrzygać to na podstawie miesiąca w numerze PESEL.
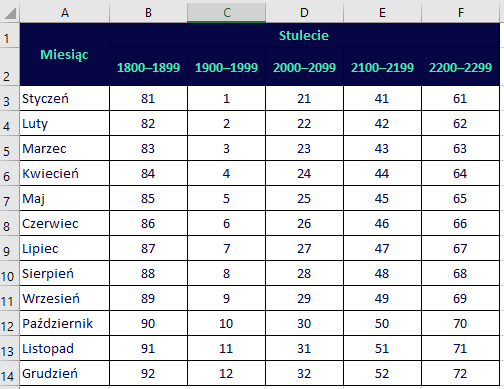
Na poniższym przykładzie widać, że są osoby, które mają w cyfrach oznaczających miesiąc w numerze PESEL liczy z zakresu 1-12 jak i 21-32.
(do każdego miesiąca jest dodane 20)
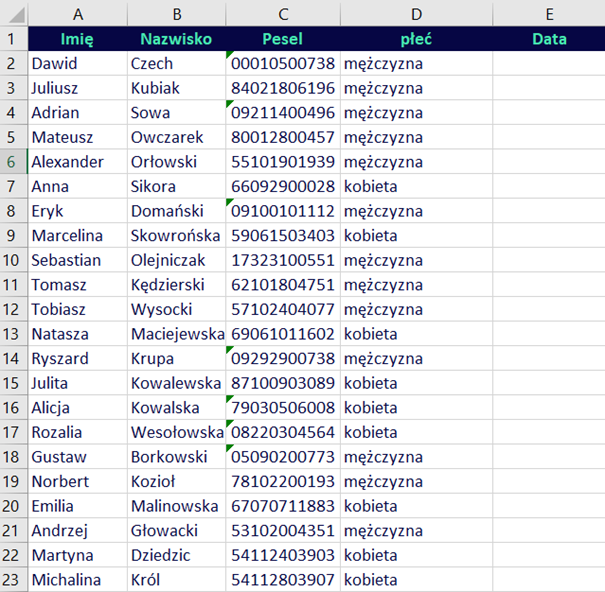
Finalna funkcja, która ma znaleźć się w kolumnie Data wygląda tak:

Zaczynamy od naszej nazwy i jej zdefiniowania: LET(cyfra3; FRAGMENT.TEKSTU(C2;3;1)*1>=2
Przy użyciu funkcji FRAGMENT.TESKTU wyciągamy trzecią cyfrę z numeru PESELu(pierwszą z miesięca). Tworzymy od razu test logiczny. Sprawdzamy czy cyfra będzie większa lub równa 2. Jeśli to się okażę prawdą w późniejszych obliczeniach będziemy wiedzieć, że PESEL ten należy do osoby urodzonej w 2000 roku lub później. W Przeciwnym razie wiemy, że PESEL należy do osoby urodzonej w roku 1900 lub później.
Funkcja FRAGMENT.TEKSTU jest funkcją tekstową. Aby wynik naszej funkcji był uważany za cyfrę musimy dokonać działania matematycznego na funkcji. Przykładowo: przemnożyć przez 1.
Obliczenie:
Otwieramy funkcję DATA(rok;miesiąc;dzień)
Należy pamiętać o zamknięciu wszystkich funkcji nawiasami i zmianie formatu liczby na Data.
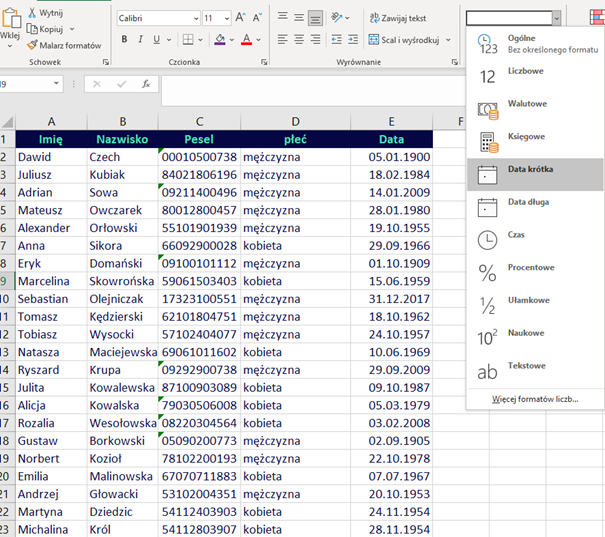
Jeżeli podobał Ci się ten artykuł, zachęcam do zapoznania się z ofertą naszych kursów, polecam zwłaszcza kursy excel, na których dowiesz się znacznie więcej.
