Microsoft Power Business Intelligence to potężne narzędzie analityczne. Celem tego narzędzia jest wizualizacja i modelowanie danych, raportów lub informacji w taki sposób, aby użytkownicy końcowi tacy jak zarząd firmy, prezes, klienci lub inni odbiorcy naszego projektu mogli w łatwy sposób sprawdzić informacje z całego zakresu danych lub ich konkretnego wycinka. Wśród aplikacji związanych z całym Pakietem Power BI wyróżniamy dwa najważniejsze:
W odpowiedzi na rosnące potrzeby na rynku finansowym, biznesowym i wielu innych branż zajmujących się analizą danych w 2013 roku Microsoft stworzył narzędzie Power View. Okazało się, że o ile faktycznie można w nim było wizualizować dane (np.: zyski firm) w postaci wykresów to było to narzędzie płatne i w dodatku bardzo toporne w obsłudze. Na rynku owe narzędzie okazało się niewypałem, a Microsoft szybko zaczął tracić pozycję wśród konkurentów. Zabrano się więc do pracy jeszcze raz – jak później się okazało – znacznie intensywniej i wydajniej. W końcu powstał cały szereg rozwiązań o nazwie Power BI, który zdecydowanie lepiej wyglądał od poprzednika. Interfejs stał się znacznie wygodniejszy, wyglądający lepiej graficznie i łatwiejszy w obśłudze. Microsoft chciał w ten sposób stać się liderem wśród konkurencji. Tak się zresztą też stało ponieważ Power BI jest obecnie najbardziej znanym narzędziem dotyczącym analizy biznesowej.
Należy ściągnąć darmową wersje. Najlepiej ze strony producenta:
https://www.microsoft.com/pl-PL/download/details.aspx?id=58494
Power BI Desktop ma jeszcze jedną ważną zaletę – jak na tak potężne narzędzie jest narzędziem niezwykle intuicyjnym.
Drugą bardzo istotną sprawą są dane na których będziemy pracować. Możemy zaimportować dane z Excela, pliku tekstowego lub CSV, serwerów SQL, Internetu lub jeśli dopiero zaczynamy przygodę w Power BI wybrać „gotowca” zaproponowanego przez usługę Power BI.
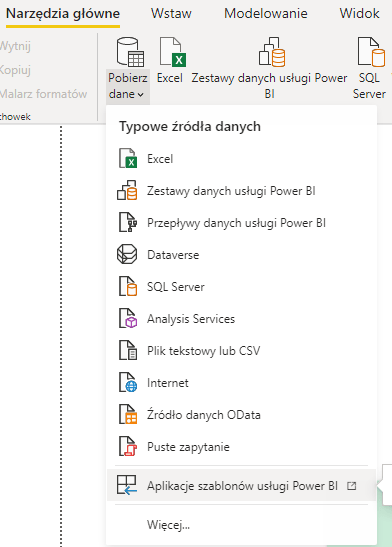
Po wybraniu pliku otworzy się okno nawigacji. Wszystkie arkusze w wybranym pliku zostaną ukazane po lewej stronie. Możemy zdecydować czy zaimportować jeden, więcej czy wszystkie. Na poniższym obrazie wybrano plik z jednym arkuszem o nazwie arkusz1.
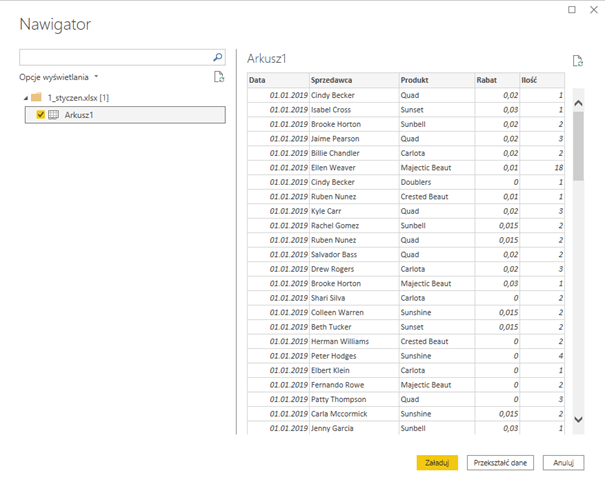
Jeśli dane mają postać tabelaryczną wybieramy Załaduj, jeśli chcemy coś zmodyfikować, oczyścić lub dodać należy wybrać przekształć dane. Otworzy się wtedy edytor Power Query czyli narzędzie do zautomatyzowanego modyfikowania całych tabel lub poszczególnych kolumn.
Jeżeli importujemy dane z kilku plików to bywa, że należy stworzyć relacje pomiędzy poszczególnymi tabelami. Czyli mówiąc prościej, wyłapać z pliku kolumnę, która znajdzie swój odpowiednik w drugim pliku.
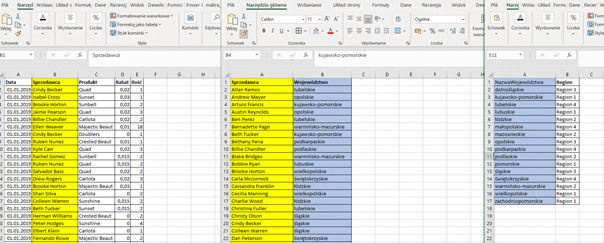
Model do budowy relacji w Power BI znajdziemy w zakładce po lewej stronie
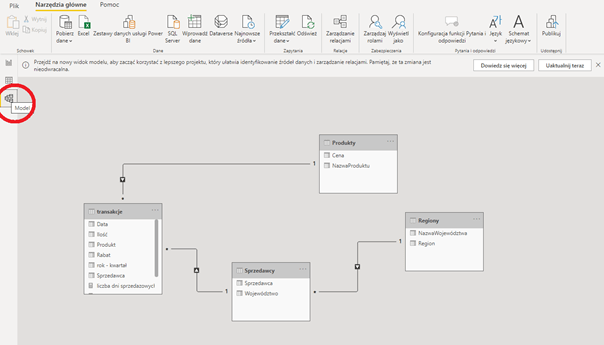
Poniżej zaprezentowano prosty przykład zawierający informacje o sprzedaży z podziałem na województwa.
Po prawej stronie są panele o nazwie Wizualizacje i Pola. Pierwszy dotyczy wykresów, map, kart, pól, fragmentatorów, tabel i innych graficznych rozwiązań. Drugi dotyczy wcześniej zaciągniętych danych, w tym wypadku wartości, klienci i województwa.
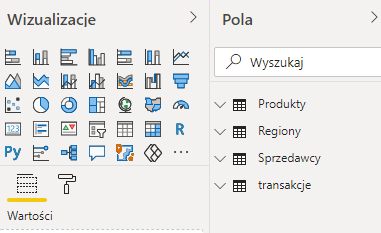
W pierwszej kolejności należy wybrać odpowiednie dane z zakładki Pola i przeciągnąć to na kanwę raportu.
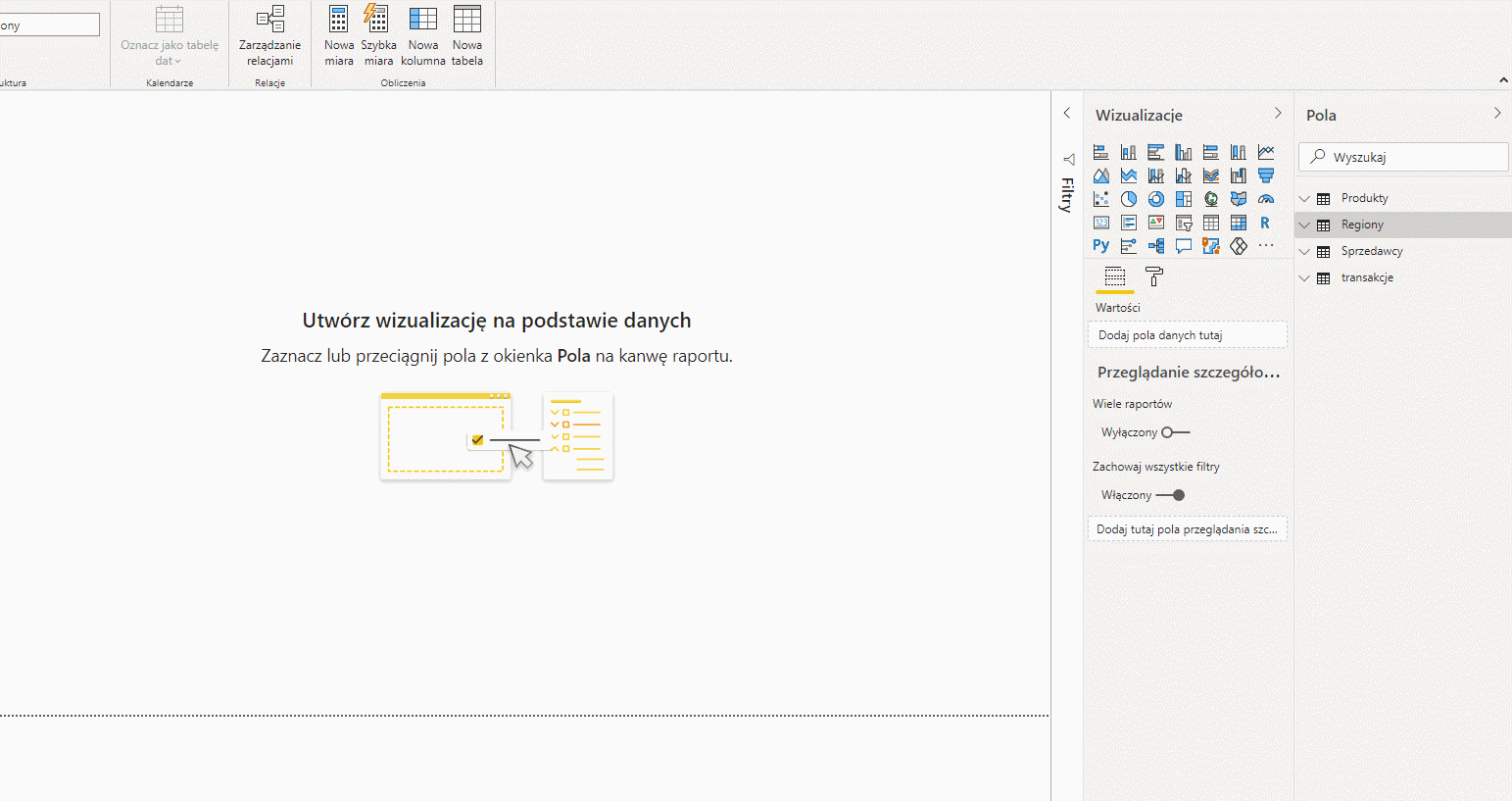
Zostały wybrane województwa. Automatycznie została utworzona mapa. Taką mapę można jak najbardziej zmodyfikować. Poniżej przykładowa modyfikacja.
Zmiana wizualizacji na kartogram:
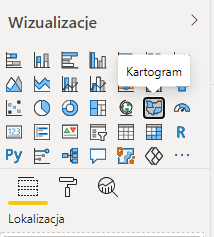
Przeniesienie pola NazwaWojewództwa do Legendy
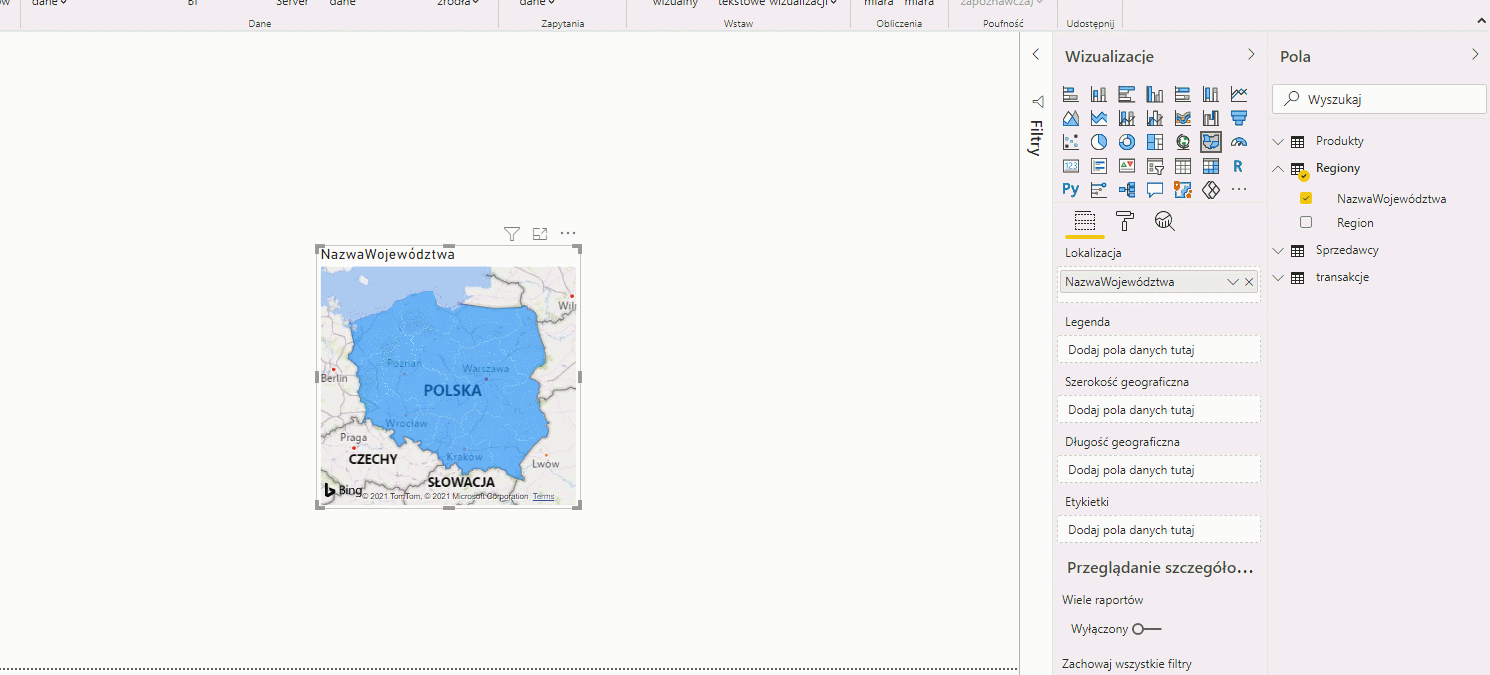
Samą mapę możemy dopasować ręcznie łapiąc lewym przyciskiem myszy za rogi obiektu mapa.
Wszelkich zmian związanych z widocznymi elementami na mapie dokonamy korzystając z Formatu (symbol wałka do malowania) w Wizualizacjach.
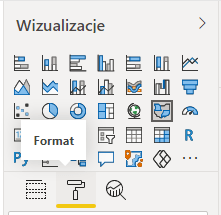
Kolejnym krokiem będzie dodanie wartości sprzedaży i wizualizacja na kartę.
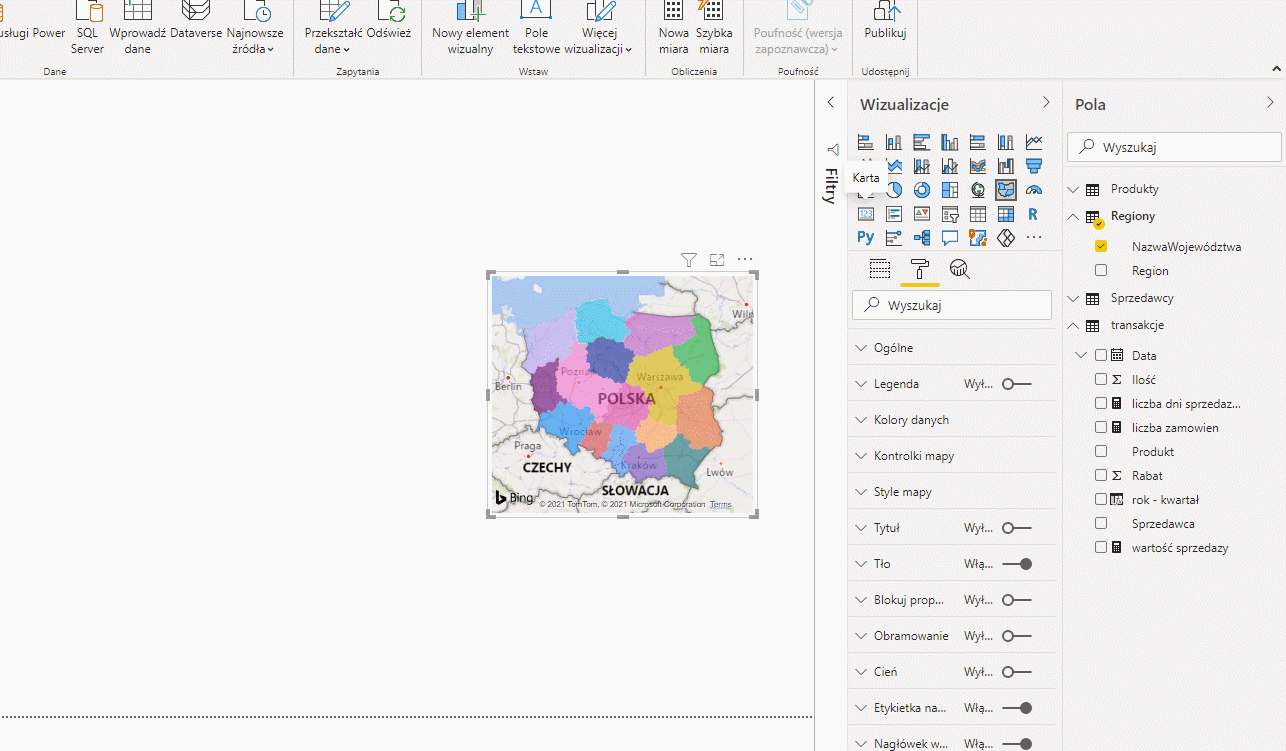
Teraz gdy wybierzemy odpowiednie województwo wartość po lewej stronie będzie się zmieniać.
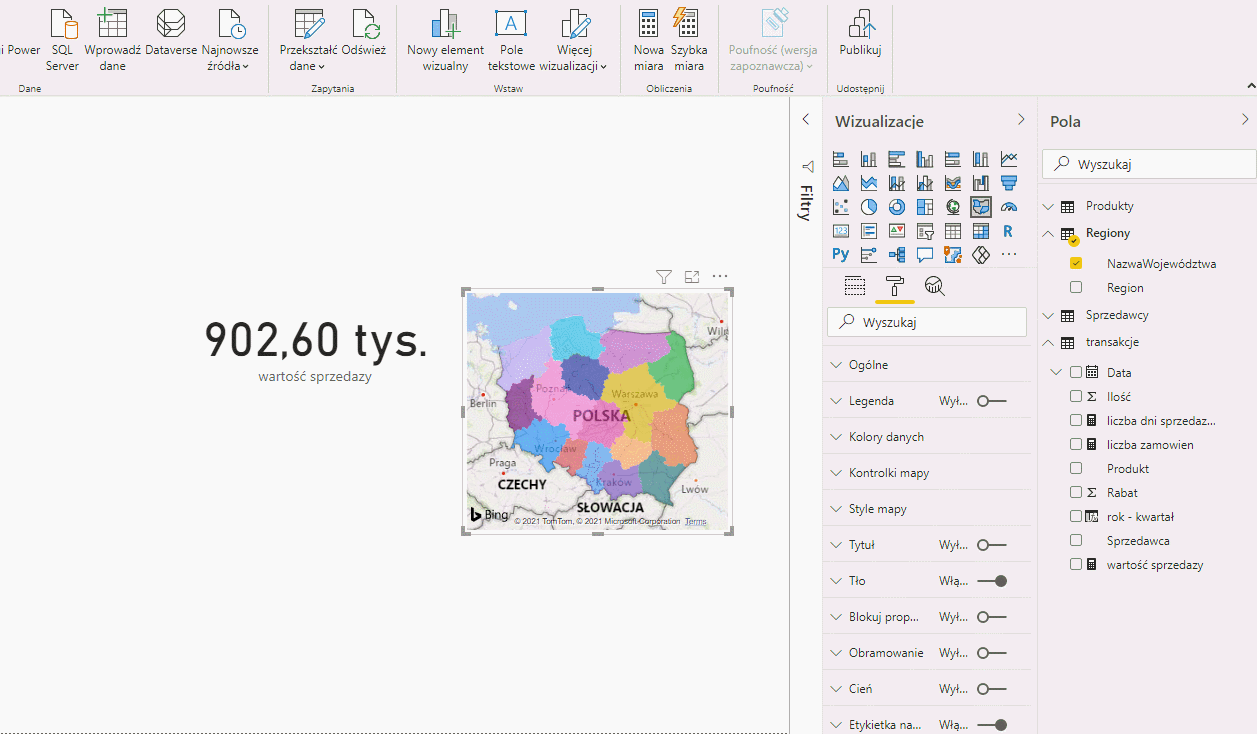
Zaprezentowane powyżej dane to tylko kilka prostych przykładów z ogromnej możliwości jakie daje Power BI i ma na celu zachęcenie do zapoznania się z narzędziem.
Jeśli chcesz podnieść swoje umiejętności z obszaru analizy danych, zapraszamy na nasz kurs Excela lub szkolenie Power BI. W trakcie naszych szkoleń poznasz zaawansowane funkcje, które pokażą nowe możliwości. Dla bardziej zaawansowanych użytkowników Excela zapraszamy także na kurs Excel VBA, na którym poznasz tajniki programowanie w tym właśnie języku. Sprawdź ofertę szkoleń w Expose. Niektóre z nich znajdziesz poniżej.
