Jeżeli mamy istotne pliki do przechowania lub dłuższy czas ciężko pracowaliśmy nad przygotowaniem odpowiedniego arkusza z danymi to chcielibyśmy uniknąć sytuacji, w której ktoś celowo lub nawet przypadkowo usunie lub zmodyfikuje nasze dane. Do tego służy ochrona arkusza i skoroszytu. Narzędzia te znajdziemy na karcie Recenzja w sekcji Chroń.

To narzędzie pozwala na zablokowanie całego arkusza lub tylko wybranych komórek. Oznacza to, że pozostałe arkusze w skoroszycie nie będą objęte tym działaniem.
Aby zablokować cały arkusz wystarczy przejść na kartę Recenzja i wybrać chroń arkusz. Następnie należy wybrać (opcjonalnie) hasło i poniżej opcje jakie mają być dostępne dla wszystkich użytkowników, również tym nie znającym hasła.
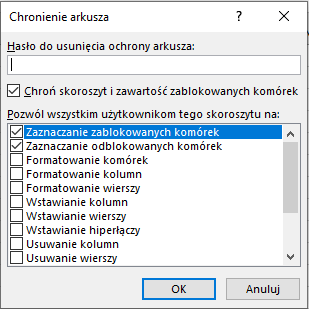
W tym wypadku należy najpierw wybrać komórki, które mają zostać odblokowane dla wszystkich potencjalnych użytkowników. Zaznaczamy dany zakres komórek, prawy przycisk myszy i formatuj komórki. Należy przejść na zakładkę Ochrona i odkliknąć opcje Zablokuj. Spowoduje to, że po wybraniu narzędzia chroń arkusz komórki te będą odblokowane dla wszystkich. Co za tym idzie, każdy będzie mógł takie komórki uzupełnić lub usunąć.
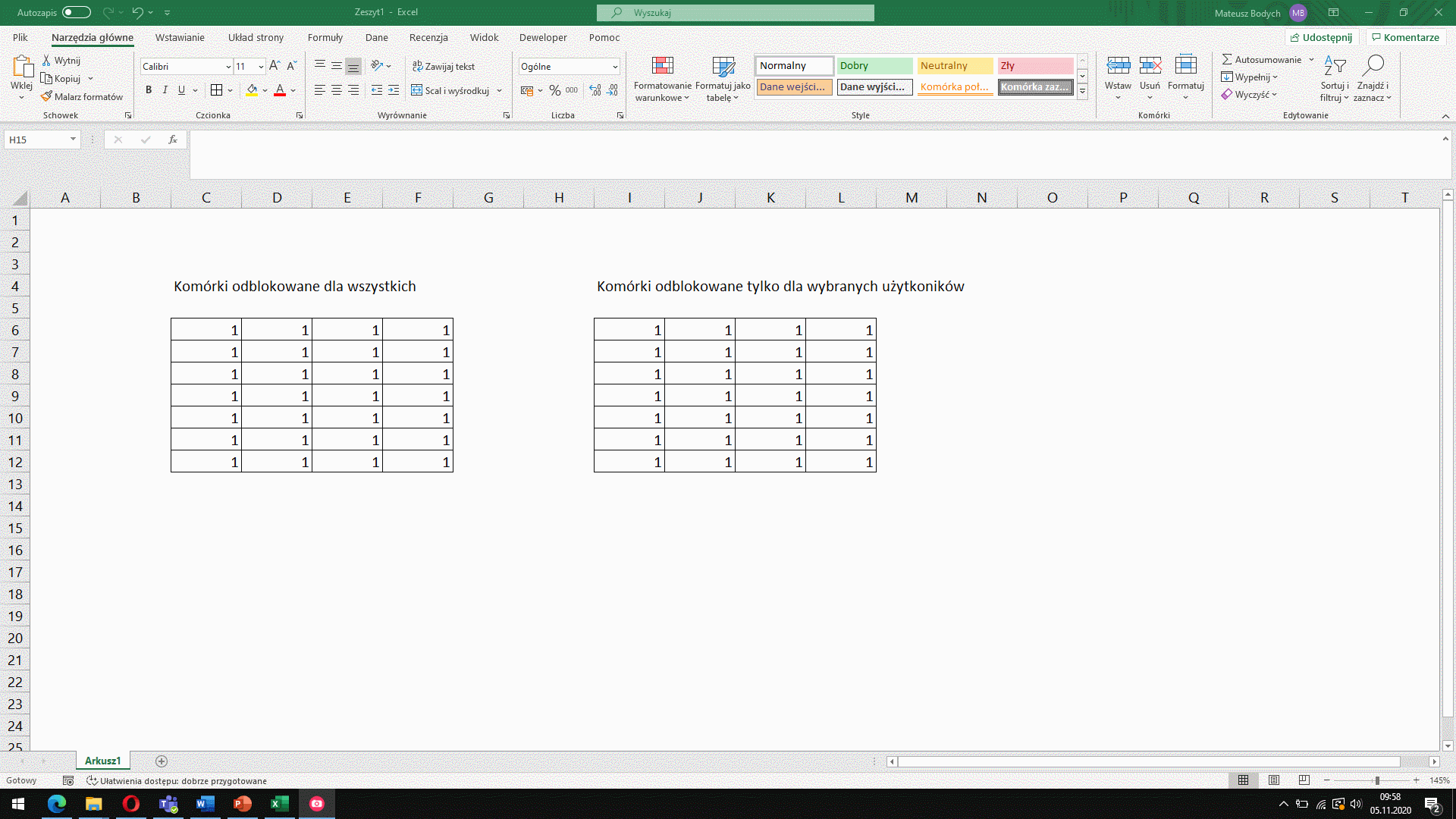
Teraz gdy włączymy ochronę (karta Recenzja, Chroń arkusz) dane po lewej stronie będą możliwe do edytowania przez osoby trzecie. Natomiast jeśli ktoś niepożądany będzie próbował usunąć lub zmienić dane po prawej stronie to zostanie wyświetlony taki komunikat.

Aby wyłączyć ochronę arkusza należy przejść na kartę Recenzja i w sekcji Chroń wybrać Nie chroń arkusza.
Celem ochrony skoroszytu jest uniemożliwienie dokonania operacji na poszczególnych arkuszach osobom trzecim. Takich jak zmiana nazwy arkusza, usunięcie, skopiowanie arkusza do innego pliku, zmiana karty koloru arkusza a także ukrycie lub odkrycie arkusza. W poniższym pliku mamy 4 arkusze z czego ostatni zawiera dane podsumowania z trzech poprzednich.
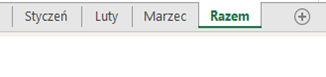
Celem będzie ukrycie ostatniego arkusza i zabezpieczenie skoroszytu tak aby nie można było ani odkryć tego arkusza ani kopiować lub usuwać pozostałych.
Aby ukryć arkusz wybieramy prawy przycisk na jego nazwie i Ukryj. Po takiej czynności każdy będzie mógł odkryć arkusz.
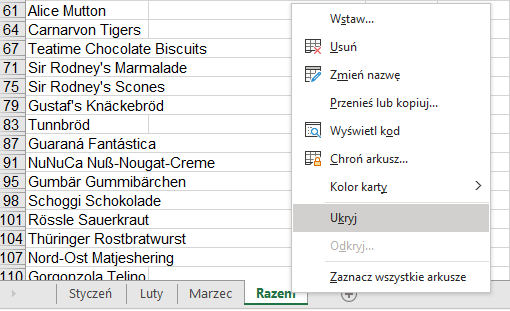
Jeżeli wybierzemy narzędzie Chroń skoroszyt ta czynność będzie niemożliwa.
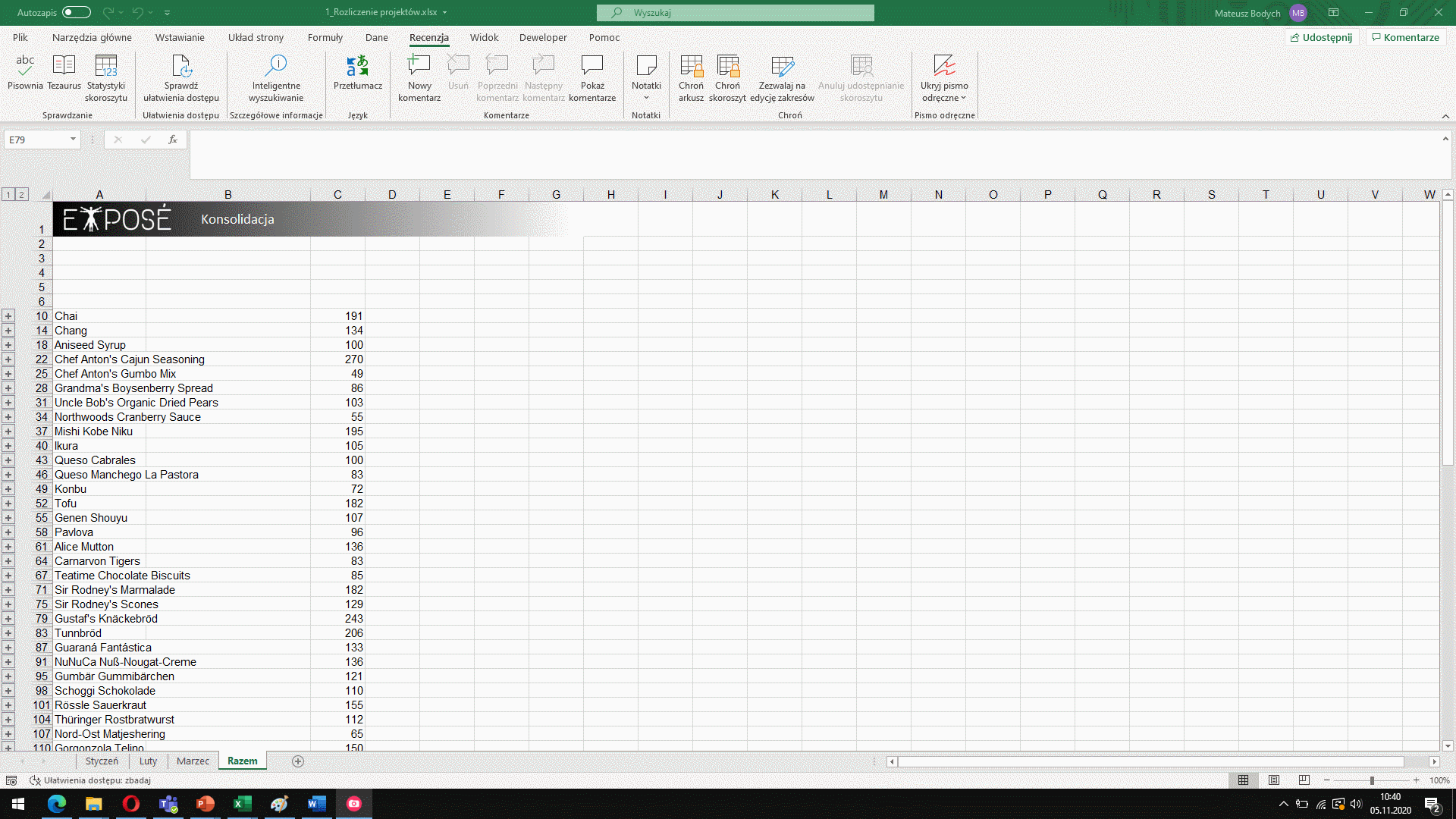
W arkuszu z poprzedniego zadania jest zablokowany arkusz pierwszy – Styczeń. Nie znamy do niego hasła.
Na komputerze otwieramy jakikolwiek folder, wybieramy Plik i Zmień opcje folderów i wyszukiwania
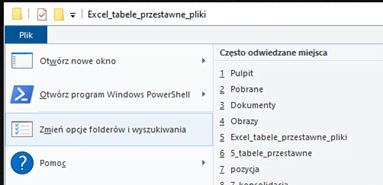
Przechodzimy na kartę Widok i z listy należy odznaczyć Ukryj rozszerzenia znanych plików. Wybieramy Ok.
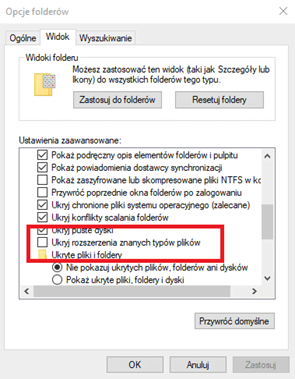
Teraz plik excela z chronionym arkuszem w nazwie na końcu będzie miał xlsx (rozszerzenie plików excela). Należy zmienić to rozszerzenie na zip. Jeśli po zatwierdzeniu wyświetli się komunikat należy wybrać Tak.
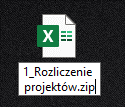
Po zatwierdzeniu wchodzimy do archiwum zip, wybieramy folder xl a następnie folder worksheets.
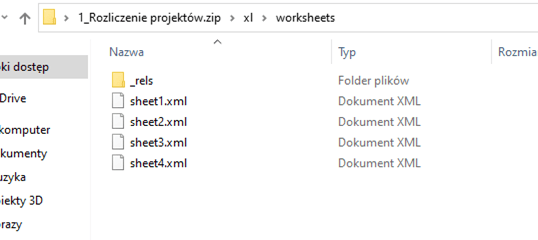
Widzimy tu 4 arkusze czyli dokładnie tyle ile mieliśmy w naszym pliku Excela. Chroniony hasłem jest pierwszy więc otwieramy sheet1. (Plik najlepiej otworzyć w notatniku. Prawy przycisk myszy > Otwórz za pomocą > Notatnik)
Po otwarciu pliku można wybrać Format i Zawijaj tekst aby mieć łatwiejszy wgląd do pliku.
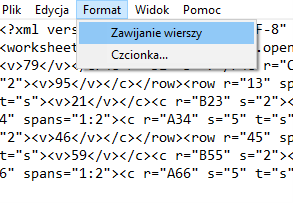
W kodzie należy odnaleźć znacznik odpowiadający za ochronę arkusza. Zaczyna się od „<sheetProtection…..”
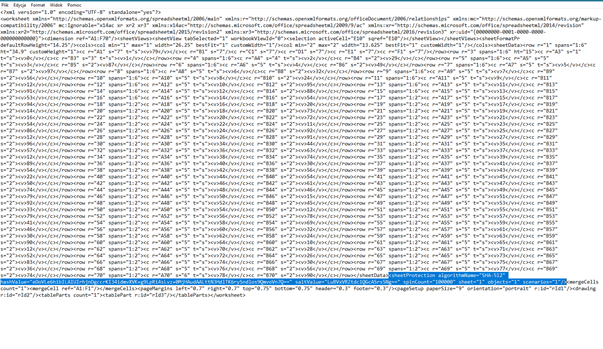
Znacznik ten znajduję się pod koniec kodu. Zaczyna się od <sheetProtection s= i kończy się na objects=”1″ scenarios=”1″/>
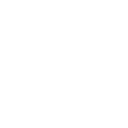
Należy go zaznaczyć w całości jak na zdjęciu powyżej i skasować.
Plik zapisujemy, zamykamy. Należy z powrotem zmienić nazwę folderu z zip na xlsx.
Po otwarciu pliku arkusz już nie będzie chroniony 😉
Jeżeli zainteresował Cię ten artykuł i chcesz poznać więcej tajników programu Excel, zapraszamy na nasze kursy Excel.
