Excel umożliwia wstawianie funkcji na kilka sposobów:
Na karcie Formuły, w sekcji Biblioteka funkcji znajdują się wszystkie funkcje pogrupowane na 11 kategorii: finansowe, logiczne, tekstowe, data i godzina, wyszukiwania i odwołania, matematyczne i trygonometryczne, statystyczne, inżynierskie, modułowe, informacyjne, zgodność; dodatkowo istnieje grupa zawierająca ostatnio używane funkcje. Wstawianie funkcji przy pomocy karty Formuły ogranicza się do wyszukania jej w odpowiedniej kategorii i wybraniu poprzez kliknięcie. Warto zauważyć, że wskazanie którejkolwiek z funkcji (bez kliknięcia) powoduje wyświetlenie jej opisu w formie chmurki informacyjnej. Po wybraniu interesującej nas funkcji zostaje otwarte okno Argumenty funkcji (różniące się dla każdej funkcji), w którym znajduje się krótki opis funkcji oraz argumentów oraz pola, w które wpisujemy (lub wskazujemy) wartości argumentów. W prawej oraz dolnej części wyświetlane są odpowiednio wynik zwracany przez argumenty oraz wyniki całej funkcji. Dane wpisywane w pola argumentów są automatycznie uaktualniane na arkuszu (w komórce arkusza, do której wstawiamy funkcję oraz w pasku formuły).
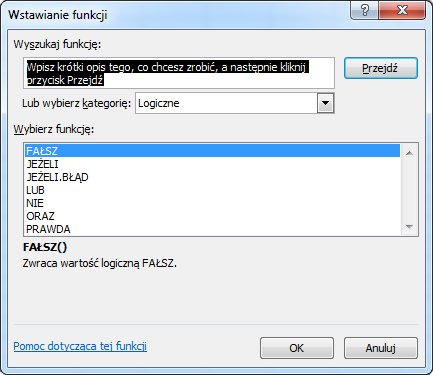
Przycisk Wstaw funkcję znajduje się z lewej strony karty Formuły oraz bez bezpośrednio przy lewej krawędzi paska formuły. Po kliknięciu przycisku zostaje otwarte okno Wstawianie funkcji MWSnap175, gdzie możemy znaleźć odpowiednia funkcje korzystając z wyszukiwarki lub poprze listę rozwijaną zawierającą podział na kategorie (identyczny jak na karcie Formuły). Po wybraniu funkcji otwarte zostaje okno Argumenty funkcji. Klikając przycisk Wstaw funkcję dla komórki, która już ją zawiera, otwarte zostaje okno Argumenty funkcji, zawierające już dane i umożliwiające ich wygodna edycję.
Trzecim sposobem wstawiania funkcji w Excelu jest ich bezpośrednie wpisywanie z klawiatury. Metoda bardzo szybka i wygodna, ale posiadająca jedna wadę – chcąc wpisać funkcje z klawiatury musimy ją wcześniej znać. Aby wstawić funkcję z klawiatury należy w docelowej komórce wpisać znak ‘=’, a następnie nazwę funkcji; już po wpisaniu jednego znaku Excel wyświetla podpowiedzi, tzn. listę funkcji, które rozpoczynają się na ciąg wpisanych znaków.
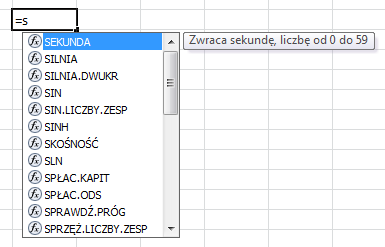
Wyboru odpowiedniej funkcji z listy możemy dokonać poprzez dwukrotne kliknięcie lewym przyciskiem myszy lub klawiszem TAB. W obu wypadkach otrzymamy taki sam rezultat: do komórki wstawiona zostanie nazwa funkcji oraz nawias otwierający, za którym będziemy wpisywać argumenty zgodnie z tym co wyświetla się w chmurce informacyjnej znajdującej się poniżej.
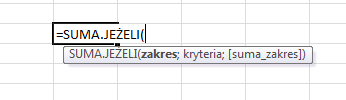
Zwróćmy uwagę, że podczas wpisywania (edycji) argumentów, Excel zawsze informuje, nad którym argumentem aktualnie pracujemy – nazwa tego argumentu jest pogrubiona; wciśniecie średnika powoduje że wytłuszczony zostaje kolejny argument). Dodatkowo klikając na nazwę funkcji w chmurce informacyjnej możemy wyświetlić informacje na jej temat znajdującą się w pomocy programu; klikając w argument (w chmurce informacyjnej) zostanie on oznaczony w funkcji. W przypadku tworzenia funkcji zagnieżdżanych w formule występować będzie wiele nawiasów – trzeba pamiętać, że każdy otwarty nawias musi zostać gdzieś zamknięty – tutaj również Excel przychodzi z pomocą oznaczając każdą parę nawiasów na określony kolor (należy zwrócić uwagę że kolorowanie nawiasów odbywa się od tych najbardziej w środku do zewnątrz, a program sprawdza tylko czy zgadza się ich liczba a nie umiejscowienie). Wstawiając funkcje z klawiatury, nowego znaczenia nabiera także Pole nazwy, w którym wyświetlana zostaje lista ostatnio używanych funkcji, tak więc po wpisaniu znaku równości możemy wybrać funkcje z listy znajdującej się w polu nazwy.
Oprócz trzech wymienionych sposobów możemy również korzystać z przycisku Autosumowanie znajdującego się zarówno na karcie Narzędzia główne, jak i Formuły. Znajduje się tam lista pięciu funkcji, które są dosyć często używane: suma, średnia, zliczanie, wartość maksymalna, wartość minimalna (dodatkowo za pomocą Więcej funkcji… możemy otworzyć okienko Wstawianie funkcji).
Wszystkie wymienione sposoby można stosować zamiennie i dają one taki sam wynik. W komórce, która zawiera funkcję, wyświetlany jest wynik jej działania; na samo funkcję mamy zawsze podgląd na Pasku formuły, gdzie możemy ją modyfikować (dokonywanie zmian jest także możliwe po wejściu do trybu edycji w komórce – po dwukrotnym kliknięciu komórki lub przy użyciu skrótu F2). Podczas edycji zmiany zatwierdzamy przy pomocy klawisza ENTER lub klawisza Wpis (pojawiającego się podczas edycji obok paska formuły); aby zakończyć edycję formuły bez uwzględniania zmian używamy klawisza ESC lub Anuluj (znajdującego się podczas edycji obok paska formuły).
Nauka Excela sprawia Ci kłopoty? Nie wiesz od czego zacząć i jak się uczyć? Sprawdź nasze kursy informatyczne, oferujemy w nich między innymi kurs Excel.
