Formanty to kontrolki, przyciski, okna dialogowe, pola wyboru, które służą do uatrakcyjnienia pracy w Excelu. Gdy wybierzemy jakiś formant docelowo coś w innym miejscu się ma pojawić, zniknąć, zmienić. Dzięki nim arkusz wygląda na ciekawszy i profesjonalnie przygotowany.
Aby móc korzystać z formantów najpierw należy uaktywnić kartę Deweloper. W tym celu klikamy prawym przyciskiem myszy na jednej z kart w górnej części programu Excel i wybieramy dostosuj wstążkę. Następnie z listy po prawej stronie wybieramy Deweloper.
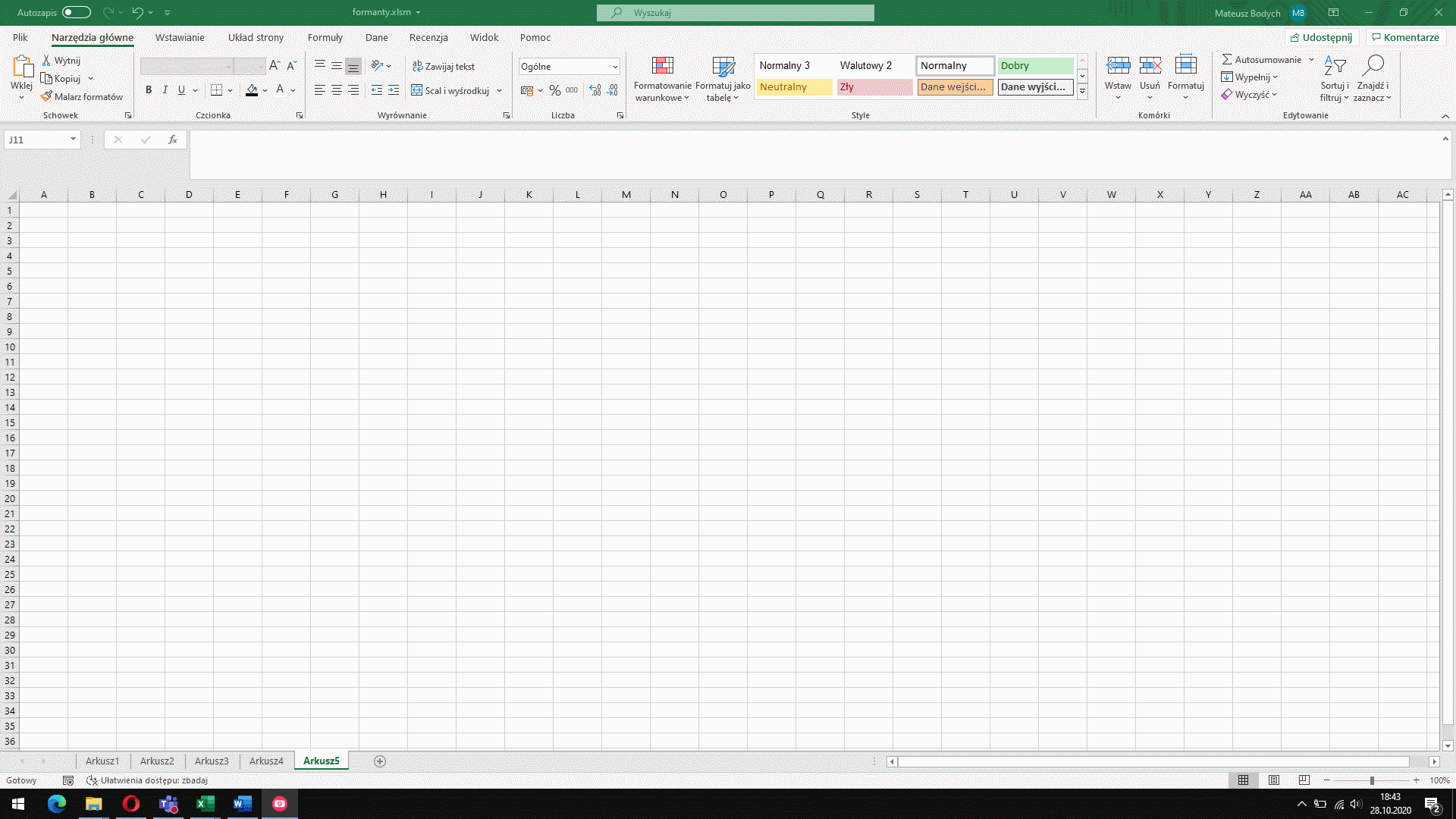
W pierwszej kolejności stworzymy pole wyboru, które będzie zmieniać w arkuszu w odpowiedniej kolumnie z kwotami waluty z PLN na USD. Przechodzimy na kartę Deweloper, w sekcji Formanty wybieramy Wstaw i klikamy na pole wyboru. Następnie umieszczamy je w arkuszu przytrzymując lewy przycisk myszy i rozciągając do odpowiednich rozmiarów
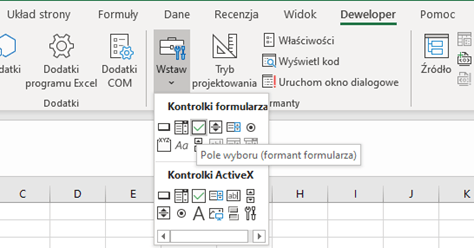
Nazwę pola wyboru można dowolnie zmienić. W tym wypadku zmieniamy na Płaca w USD. Na razie pole wyboru nie jest do niczego podłączone więc kliknięcie w kwadrat przy nazwie niczego nie zmieni. Następnie, na naszym polu wyboru klikamy prawym przyciskiem myszy i wybieramy Formatuj formant. W miejscu łącze od komórki klikamy na pustą komórkę w arkuszu. Na przykład komórka D2.
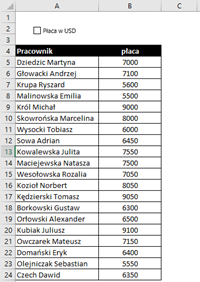
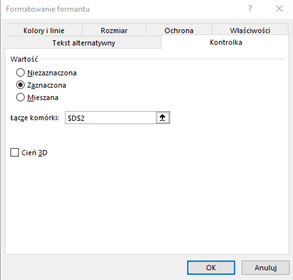
Od teraz gdy klikniemy na pole wyboru w komórce D2 wyświetli się słowo PRAWDA. Jeżeli pole wyboru będzie niezaznaczone pojawi się słowo FAŁSZ. Teraz wykorzystamy komórkę obok czyli E2. Wprowadzimy tutaj funkcję, która będzie zwracać 1 lub kurs dolara – 4,88. Należy wprowadzić funkcję Jeżeli:

Następnie do komórki C4 wprowadzamy taki sam nagłówek „Płaca” i niżej wprowadzamy następujące równanie.
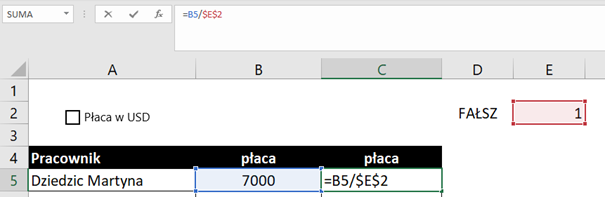
Przeciągamy w dół, dla pozostałych rekordów. Kolumnę B można ukryć. Od teraz po wybraniu przycisku pola wyboru płaca będzie się zmieniać. Dodatkowo kolumny gdzie występuje słowo FAŁSZ i 1 również można ukryć.
W tym przykładzie wykorzystamy dwa pola kombi, w których będą występować daty jako przedziały aby dowiedzieć się jaka była sprzedaż w tym konkretnym okresie. Na karcie Deweloper wybieramy pole kombi. Następnie prawy przycisk myszy i formatuj formanty. Zakres wejściowy to kolumna z datami a łącze do komórki to komórka obok naszego pola kombi.
Teraz gdy wybierzemy jakąś datę obok pola kombi wyświetli się odpowiednia wartość. Pod spodem tworzymy drugie pole kombi analogicznie. Zakres wejściowy ten sam. Łącze do komórki to komórka obok naszego drugie pola kombi.
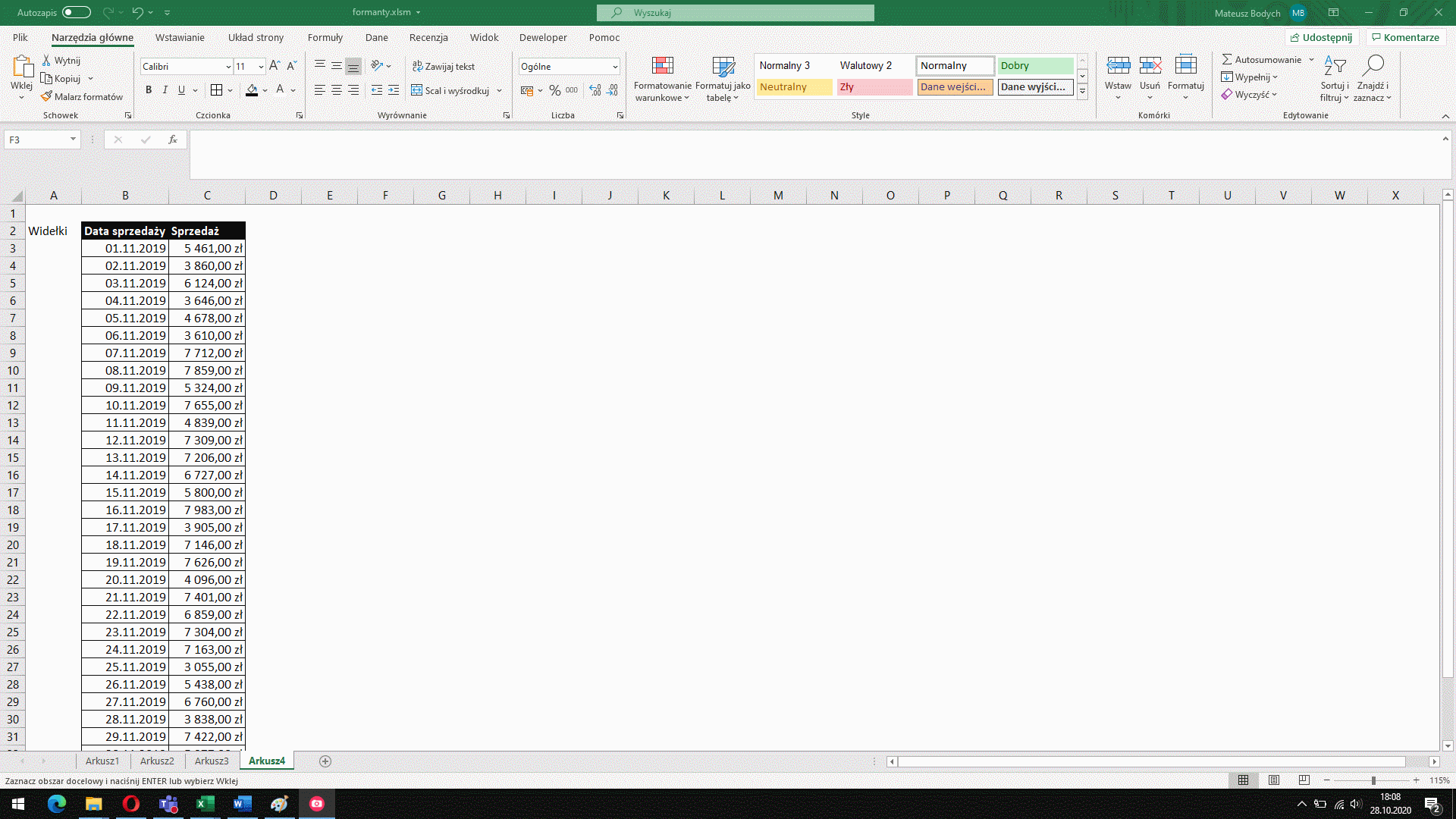
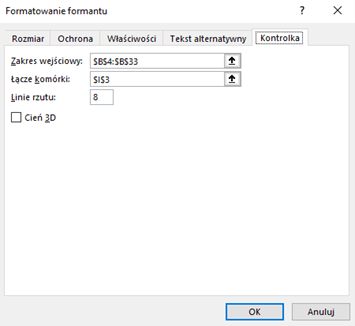
Teraz gdy wybierzemy jakąś datę obok pola kombi wyświetli się odpowiednia wartość. Pod spodem tworzymy drugie pole kombi analogicznie. Zakres wejściowy ten sam. Łącze do komórki to komórka obok naszego drugie pola kombi.

Teraz w kolumnie A należy wpisać funkcję która będzie zwracać sprzedaż w zależności od wybranych „widełek” w polach kombi. Funkcja ta będzie zwracać tylko sprzedaż z dat które są wybrane w polu kombi.

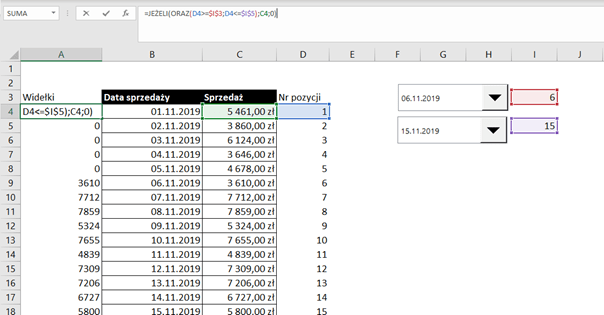
Teraz wystarczy stworzyć w arkuszu komórkę z Sumą, która będzie przyjmować argumenty z kolumny A.
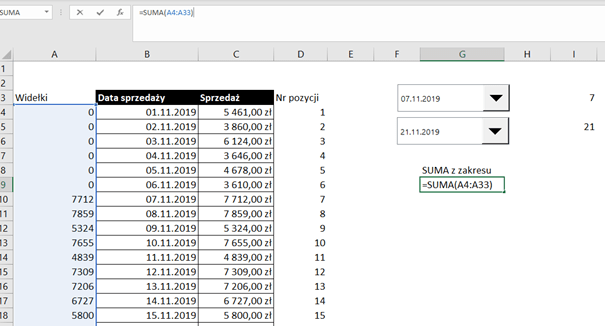
W poniższym przykładzie będziemy chcieli ustalić ile jest kobiet a ilu mężczyzn przy pomocy przycisku opcji. W pierwszej kolejności należy wybrać odpowiedni formant. Na karcie Deweloper wybieramy przycisk opcji i umieszczamy go w odpowiednim miejscu.
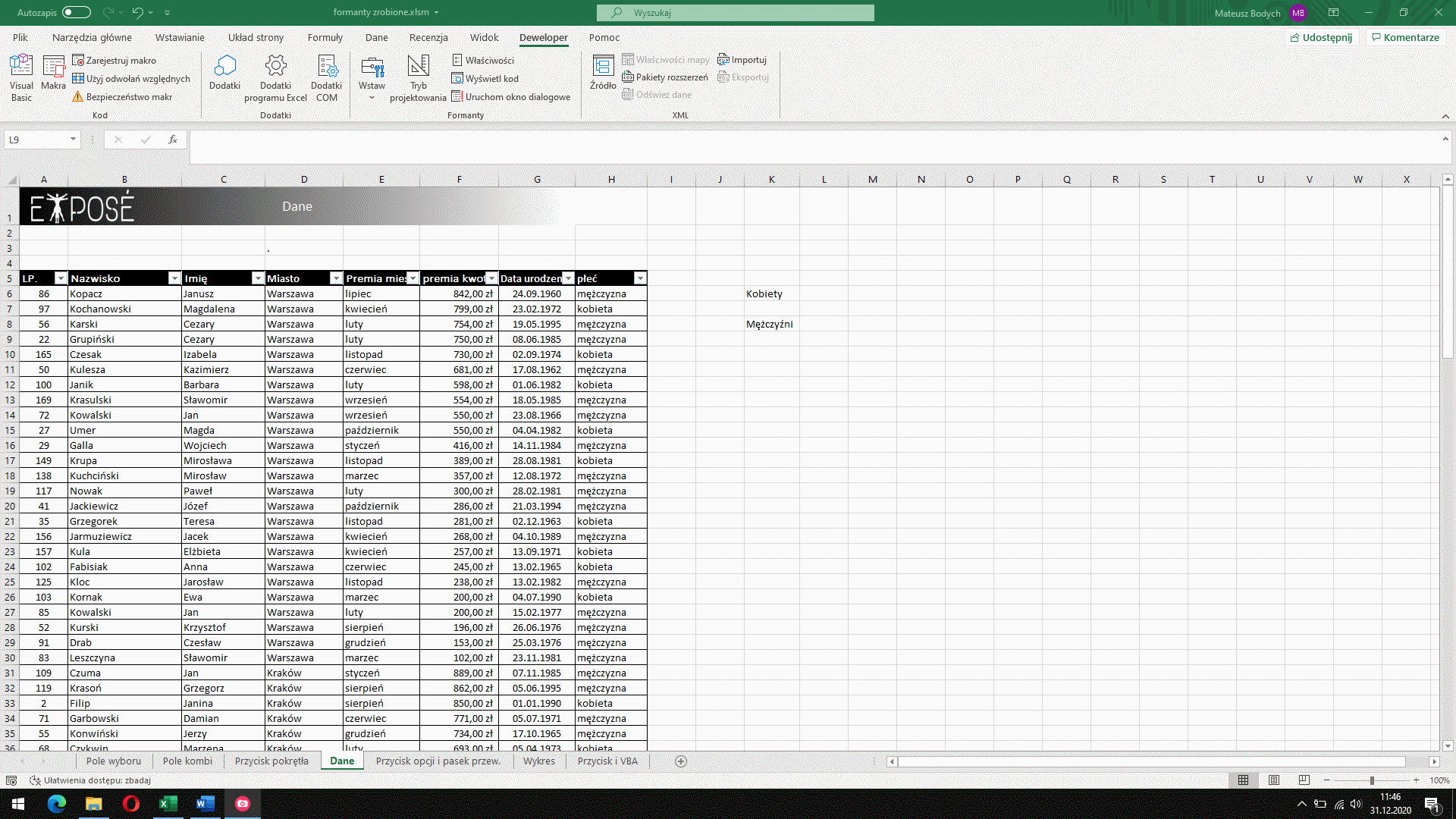
Czynność powtarzamy i umieszczamy drugi przycisk przy mężczyznach. Kolejnym krokiem jest stworzenie łącza komórki, które będzie zwracać odpowiednią wartość dla naszych przycisków w dowolnej komórce. Należy wybrać prawy przycisk myszy na przycisku opcji i wybrać formatuj formant.
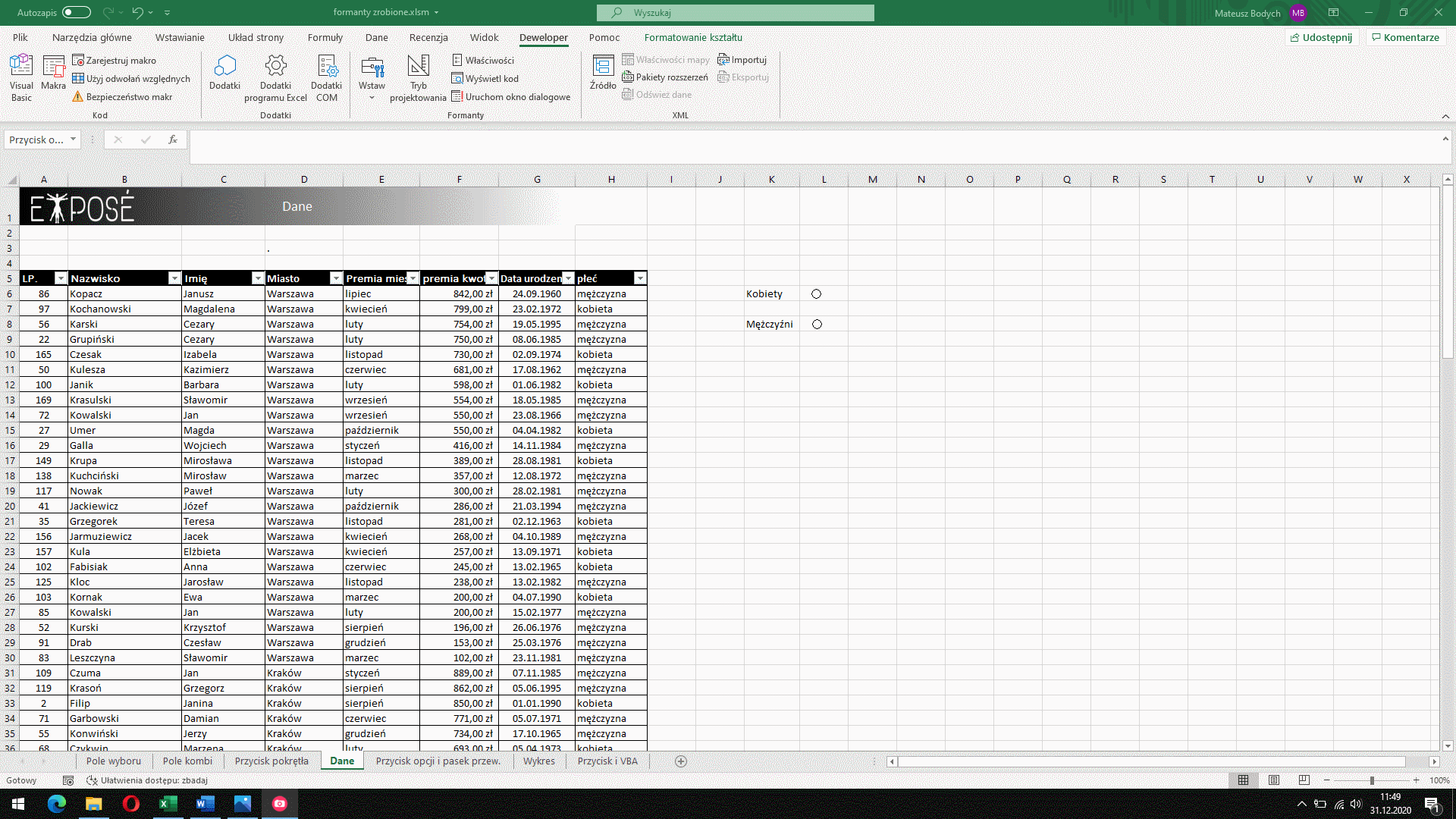
Kolejnym krokiem będzie napisanie odpowiedniej funkcji dzięki, której dowiemy się ilu jest mężczyzn a ile kobiet. Funkcja wygląda następująco.

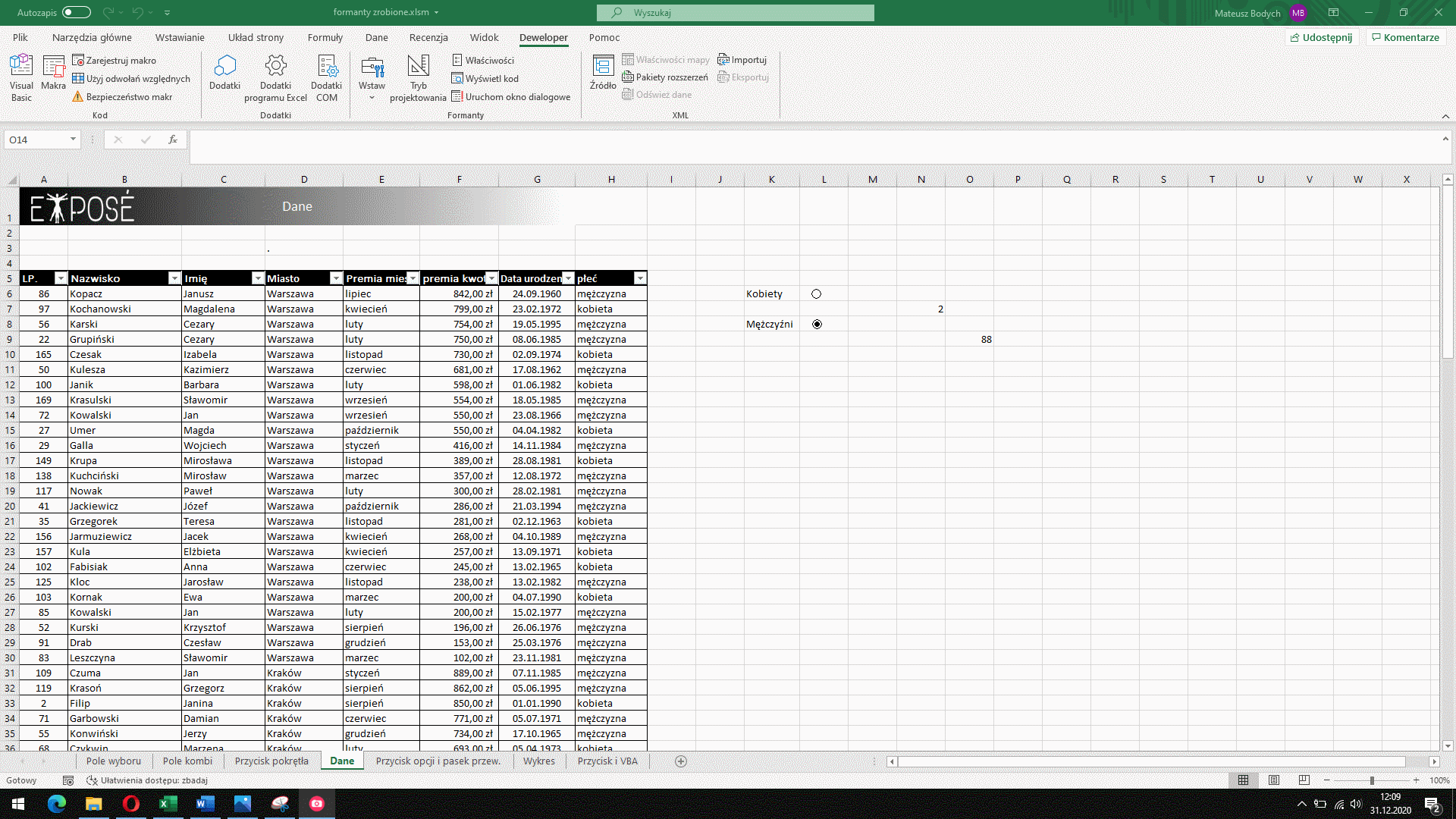
W poniższym zadaniu stworzymy przycisk pokrętła, który w efekcie będzie wyświetlał imię i nazwisko skoczka narciarskiego w klasyfikacji pucharu świata na odpowiedniej pozycji. W pierwszej kolejności wybieramy formant o nazwie przycisk pokrętła i umieszczamy go w dowolnym miejscu na arkuszu.
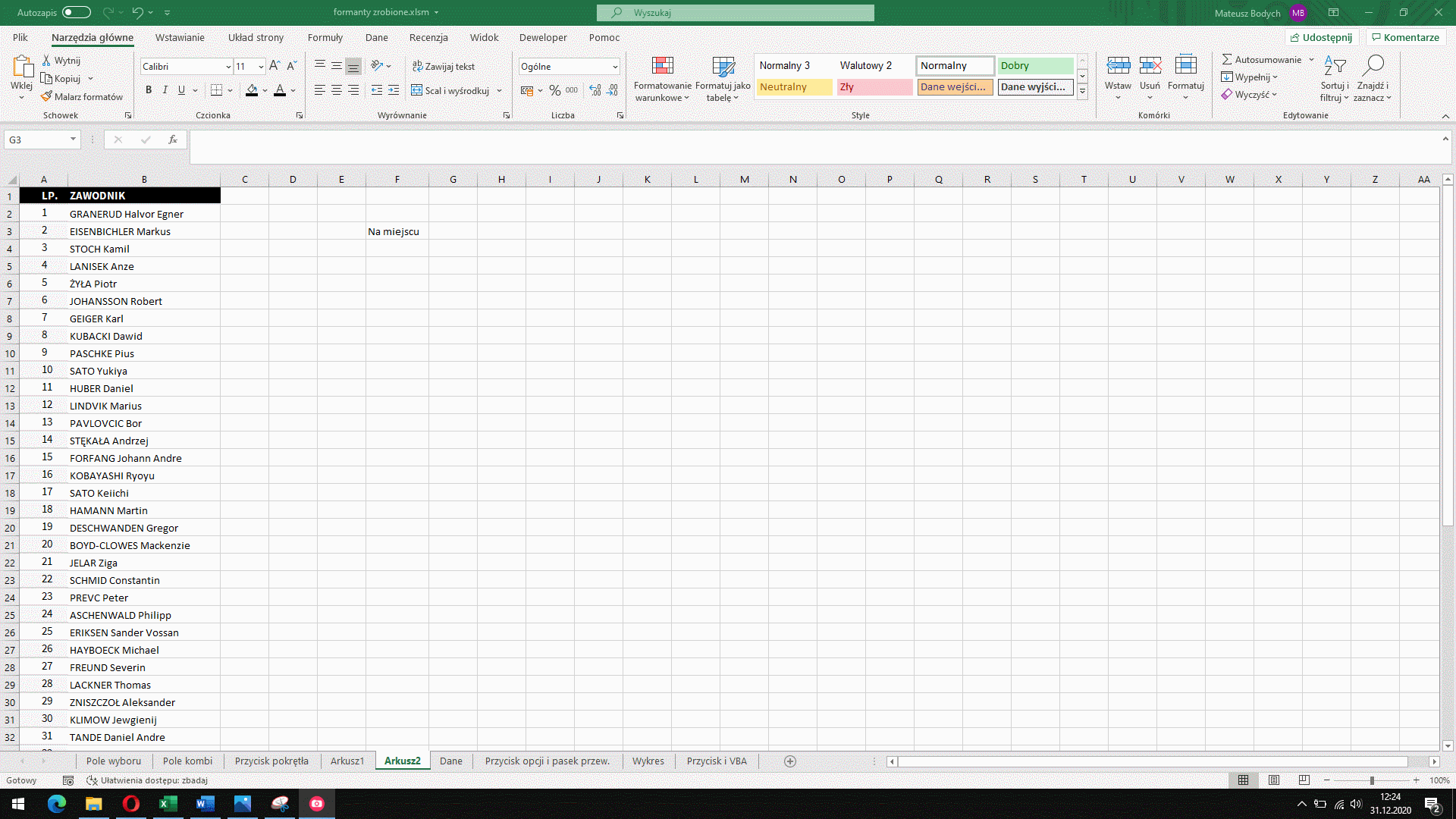
Następnie klikamy na niego prawym przyciskiem myszy i klikamy formatuj formant. Wartość minimalną ustawiamy na 1 a wartość maksymalną 50 (ilość zawodników na naszej liście). Łącze komórki ustawiamy na prawo od tekstu „Na miejscu” w arkuszu.

Teraz w dowolnej komórce pod spodem należy wpisać taką funkcję, która zwróci dane zawodnika w zależności od łącza komórki z G3.

Efekt końcowy
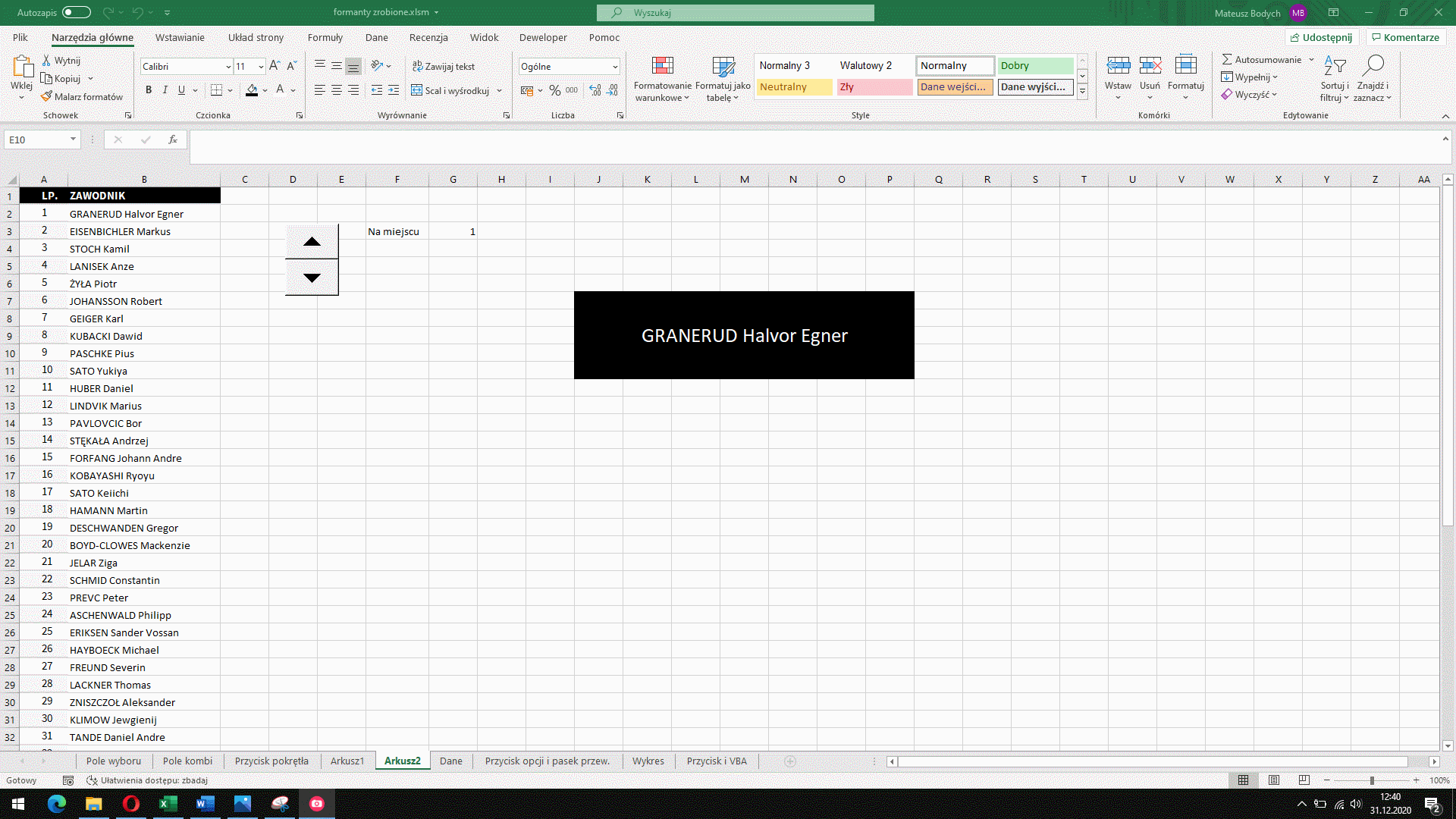
Do formantów można również przypisać makro lub kod w VBA. Jest to o tyle wygodne, że mając taki przycisk na wierzchu w arkuszu, makro można włączać zdecydowanie szybciej. Będziemy chcieli stworzyć przycisk, który będzie powodował wpisanie dni tygodnia do określonych komórek, jeden pod drugim. W pierwszej kolejności wybieramy formant Przycisk z karty Deweloper. I dodajemy go w dowolne miejsce na arkuszu.
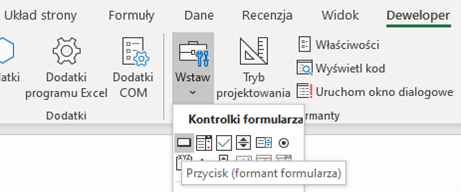
Po stworzeniu Przycisku klikamy prawym przyciskiem mysz i wybieramy Przypisz makro.Nadajemy nazwę. Wybieramy zarejestruj. Trwa rejestracja makra. Klikamy na dowolną pustą komórkę w arkuszu i wpisujemy Poniedziałek. Należy pamiętać o wyłączeniu makra na karcie deweloper w sekcji Kod po prawej stronie -> Zatrzymaj rejestrowanie.
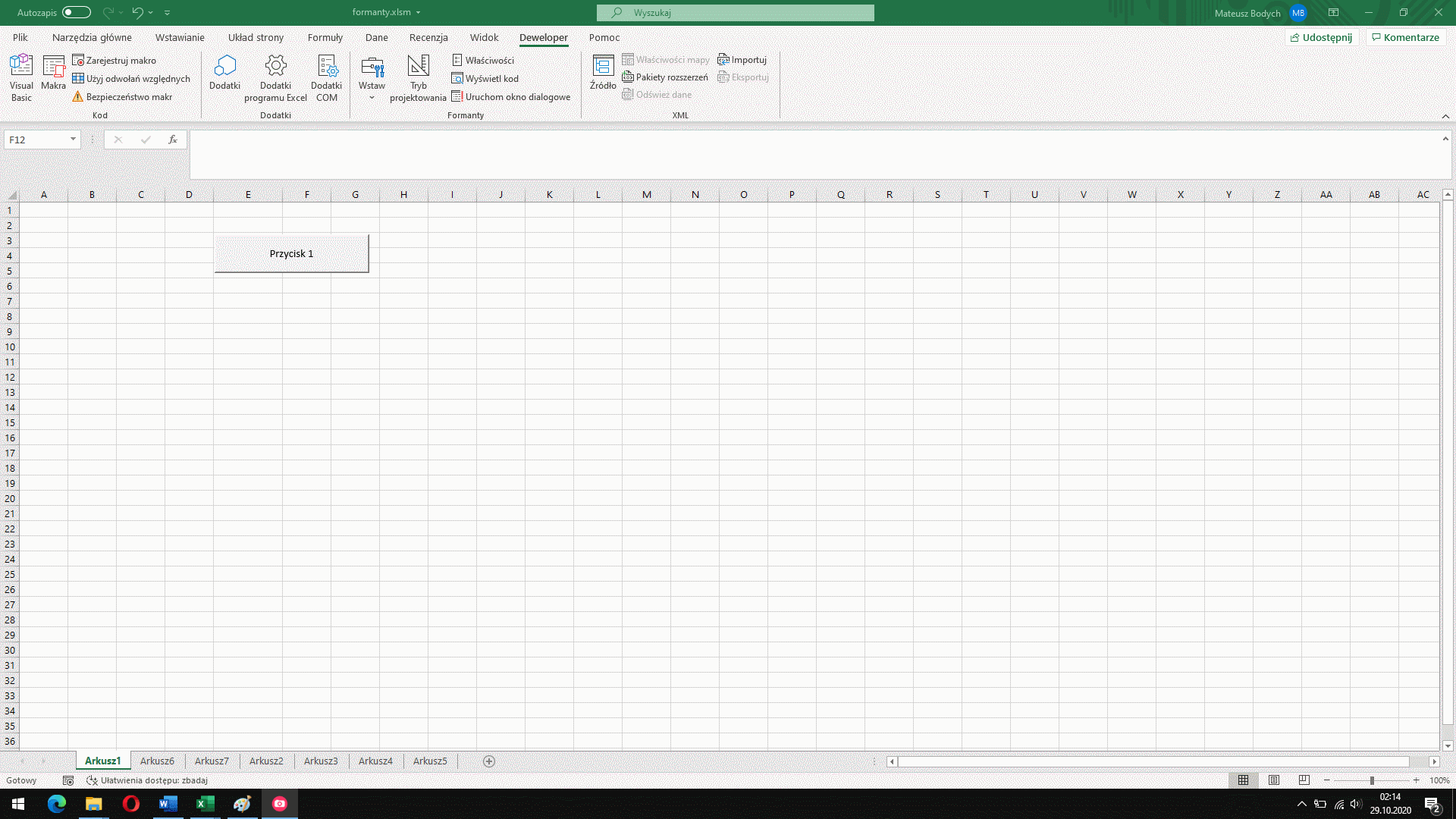
Na karcie Deweloper otwieramy po lewej stronie Makra. Wybieramy utworzone wcześniej mojemakro i wkrocz. Otworzy się edytor VBA z kodem wygenerowanym przez makro.
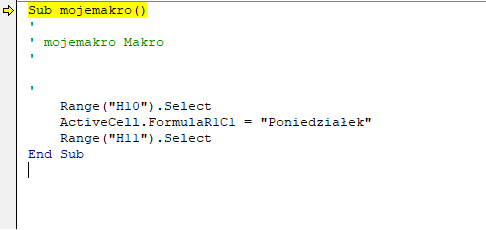
Powyższy kod należy zamienić na ten:
Sub mojemakro()
’ mojemakro Makro
ActiveCell.FormulaR1C1 = „Poniedziałek”
ActiveCell(2) = „Wtorek”
ActiveCell(3) = „Środa”
ActiveCell(4) = „Czwartek”
ActiveCell(5) = „Piątek”
ActiveCell(6) = „Sobota”
ActiveCell(7) = „Niedziela”
End Sub
Wracamy do Excela zamykając edytor VBA. Zmieniamy nazwę przycisku poprzez kliknięcie na tekst prawym przyciskiem myszy i wpisanie „Dni tygodnia”. Klikamy na dowolną komórkę w arkuszu. Teraz po kliknięciu na przycisk Excel wygeneruje kolejne dni tygodnia zaczynając od komórki na której jesteśmy ustawieni.
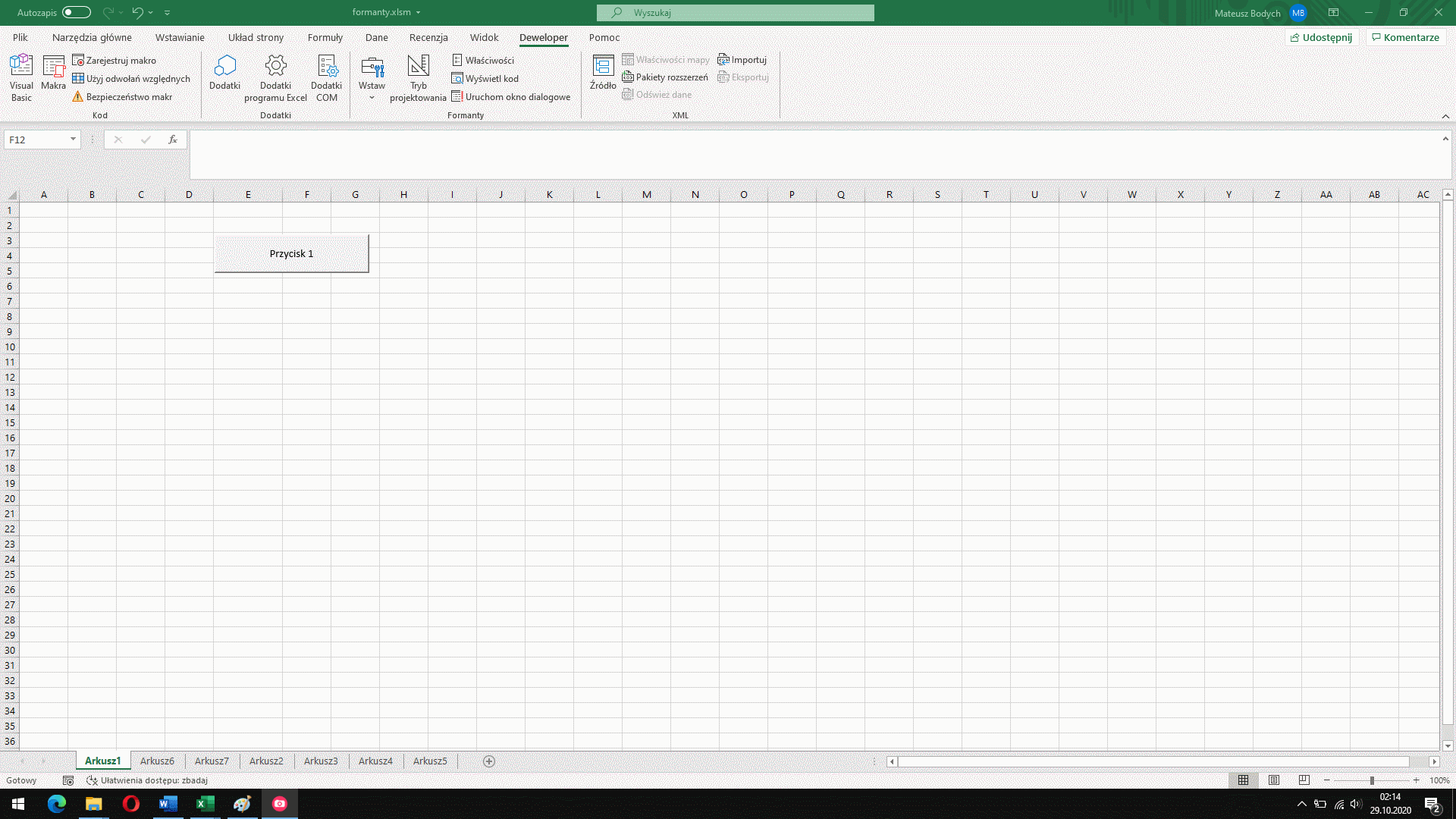
Interesujesz się programem Excel? Chcesz wejść na wyższy poziom? Koniecznie sprawdź nasze kursy Excel!
