Think-Cell to potężne narzędzie do tworzenia wykresów. Posiada dziesiątki przydatnych i unikatowych funkcji, które możemy dostosowywać na własne potrzeby. Bez większego wysiłku możemy w nim tworzyć efektywne wykresy. Ponadto dzięki Think-Cell użytkownicy są w stanie tworzyć elementy do 70% szybciej niż w jakimkolwiek innym programie. Program jest zintegrowany z PowerPoint co oznacza, że tak naprawdę po instalacji odnajdziemy go jako jedno z narzędzi Power Point. Think-Cell pozwala na tworzenie wielu typów wykresów w tym Gannta, Mekko czy Waterfall. Można również wykorzystywać dane z Excela.
Program możemy pobrać z oficjalnej strony https://www.think-cell.com.
Należy pamiętać, że jest płatny, wykupienie rocznej licencji oscyluje w granicach 945 Euro na rok przy czym jest to licencja dla 5 użytkowników (nie można wykupić dla mniejszej ilości). Istnieje możliwość wykupienia jednej licencji maksymalnie dla 100 osób. Nie da się ukryć, że program jest przeznaczony dla małych, średni i dużych przedsiębiorstw, a nie dla pojedynczych użytkowników. Istnieje również możliwość pobrania darmowej wersji trial na okres około jednego miesiąca. Program jest zgodny z Office 2007, Office 2010 (32-/64-bit), Office 2013 (32/64-bit), 2016 (32/64-bit), 2019 (32/64-bit) i 365 (32/64-bit).
Think-Cell po instalacji znajdziemy w programie Power Point na karcie Wstawianie w zakładce think-cell. Klikamy na Elements i wybieramy interesującą nas kategorie wykresu.
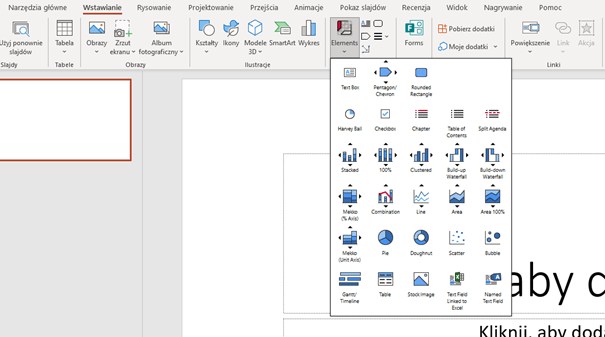
Wybieramy interesującą nas kategorie LPP (poniżej Stacked) i klikamy na miejsce w arkuszu gdzie chcemy umieścić wykres. Jak widać poniżej nasz wykres od razu ma przygotowane dane a po prawej zostało otwarte okno (imitujące wygląd Excela) z wartościami.
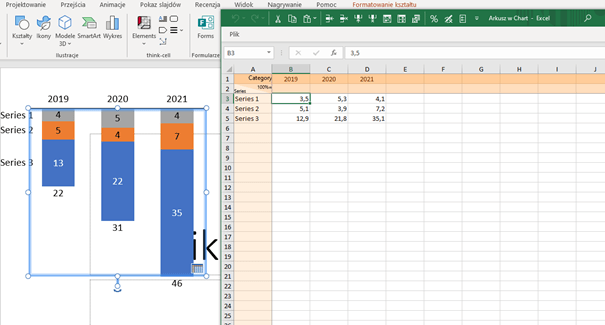
Wykres możemy dowolnie przesuwać, zmniejszać i powiększać podobnie jak w Excelu. W nowym oknie również dowolnie można zmieniać wartości lub dodawać i usuwać kolumny. Aby to zrobić należy wybrać odpowiedni przycisk w panelu na górze.
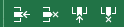
Program działa w bardzo inteligentny sposób, jeżeli ustawię się na komórce B3 i wybiorę Insert columns to zostanie wygenerowana nowa kolumna z rokiem 2018. Jeżeli z kolei ustawię się na E3 to zostanie wygenerowana nowa kolumna z rokiem 2022 z prawej strony.
Przed stworzeniem wykresu w oparciu o dane z Excela należy te dane odpowiednio przygotować. Na powyższym screenie widzimy, że potrzebny jest dodatkowy pusty wiersz między latami 2019-2021 a danymi z Series 1. W naszych danych również taki dodatkowy wiersz należy dodać. Jeżeli chcesz dowiedzieć się więcej na temat podstaw a także bardziej zaawansowanych technik sprawnej pracy w Excelu zachęcam zapoznać się z tymi ofertami szkoleń – Kurs Excel Podstawowy, Kurs Excel Średnio zaawansowany, Kurs Excel zaawansowany.
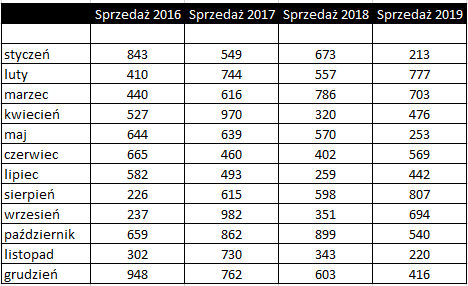
Następnie w Excelu zaznaczamy wszystkie dane, które mają się znaleźć na wykresie, przechodzimy na kartę Wstawianie, w sekcji think-cell wybieramy Elements i interesującą nas kategorie analogicznie jak wcześniej w programie Power Point.
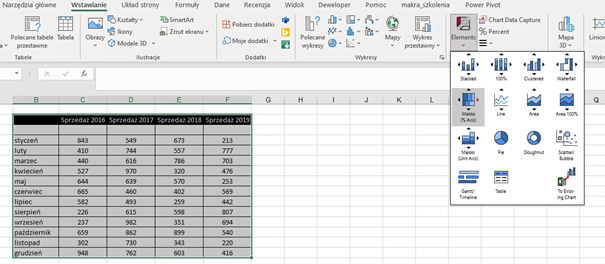
Po wybraniu kategorii powinien otworzyć się Power Point z już przygotowanym wykresem. Tym razem został wybrany Mekko czyli procentowy.

Wykres obrazuje procentową sprzedaż dla każdego roku oddzielnie. Oś x w tym wypadku nie jest nam potrzebna, żeby ją skasować wystarczy kliknąć na pierwszy element, czyli 0% i na ostatni 100% trzymając shift (podobnie jak zaznaczanie kilku folderów na raz). Następnie prawy przycisk myszy i X.
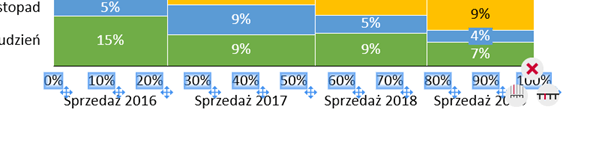
Poniżej zaprezentujemy wykres Gantta czyli jedną z bardzo popularnych form wykresu, który służy do zarządzania projektami, uwzględnia on podział na zadania i rozplanowanie ich w czasie w całym projekcie. Do tego posłużą nam przykładowe dane. Podobnie jak w pierwszym przykładzie wybieramy w programie Power Point kartę Wstawianie, w sekcji think-cell narzędzie Elemnts i szukamy Gantt chart (wykres Gantta).
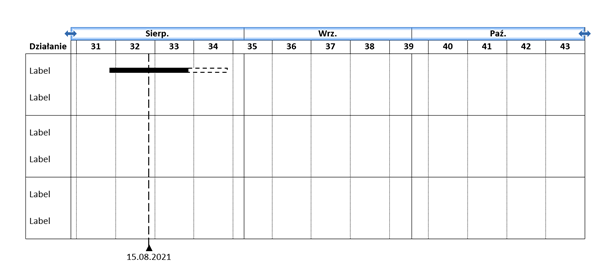
W pierwszej kolejności zmienimy miesiące. Zamiast trzech kolejnych miesięcy będziemy chcieli stworzyć wykres tylko dla miesiąca Wrzesień. W tym celu wystarczy kliknąć dwa razy lewym przyciskiem myszy, wybrać 1 września i trzymając shift wybrać 30 września.
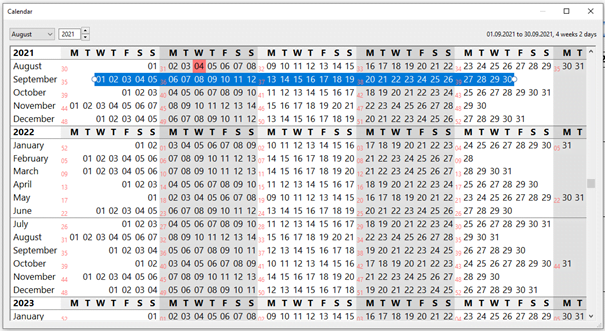
Następnie, aby skasować tygodnie kilkami prawym przyciskiem myszy w obszarze z tygodniami i wybieramy czerwony X.
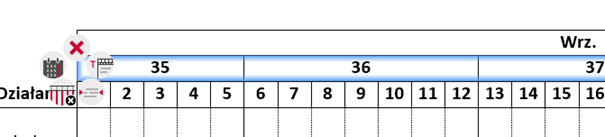
Aby dodać linię sugerującą pierwsze zadanie klikamy prawym przyciskiem myszy na wykresie i wybieramy New Bar. Efekt będzie następujący.
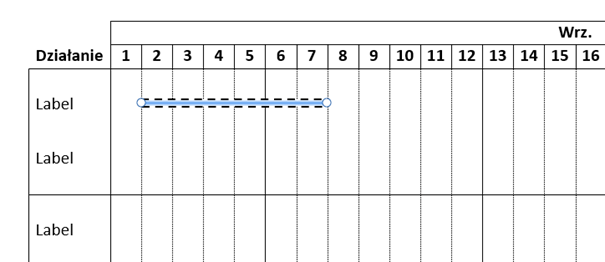
Aby zmienić kolor pierwszej belki wystarczy kliknąć na niej lewym przyciskiem myszy, po prawej od belki wyświetli się nowe okienko, kilkami i wybieramy odpowiedni Akcent (kolor). Poprzeczki możemy dowolnie skracać i wydłużać klikając na nie i przeciągając koniec w lewo lub w prawo podobnie jak wykresy w Excelu. Możemy również dodać daty pod poprzeczką, aby nikt z pracowników się nie pomylił kiedy wykonuje swoje zadanie. Prawy przycisk myszy na poprzeczce i wybieramy add Data label. Tworzymy kolejne poprzeczki dla pozostałych zadań w miesiącu. Nazwy label – nazwy zadań w projekcie możemy dowolnie zmieniać klikając na nie.
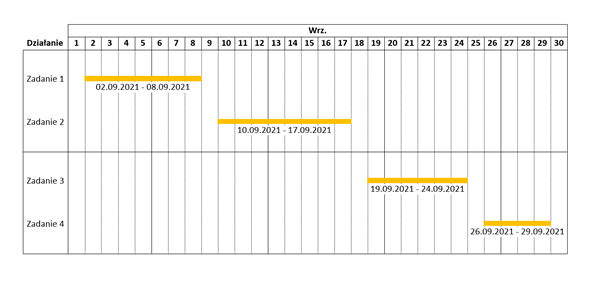
Teraz dodamy kolumnę po prawej stronie wykresu w celu wyznaczenia osób do zadań. W tym celu klikamy prawym przyciskiem myszy tuż za wykresem z prawej strony i wybieramy add Responsible label column.
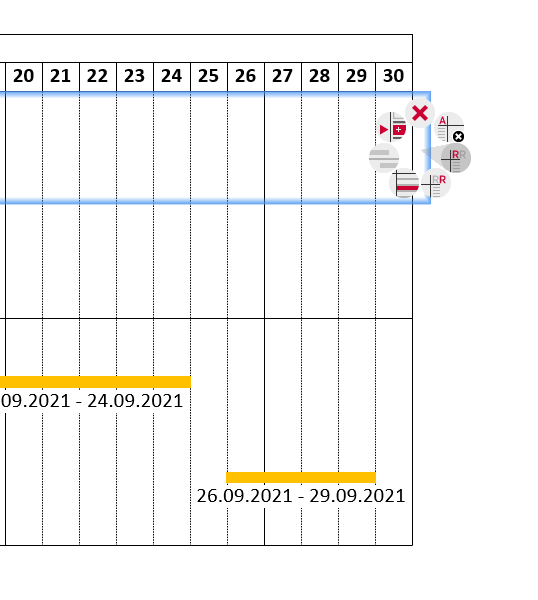
Teraz dodamy imiona do odpowiednich zadań. Prawy przycisk myszy w nowej kolumnie na wysokości Zadanie 1 i wybieramy switch to text label.
Teraz swobodnie możemy dopasować imiona pracowników. Następnie kilkamy prawym przyciskiem myszy w kolumnie i wybieramy add remark label column. Teraz możemy wybrać komentarz np. jako symbol klikając na switch to Harvey ball lub switch to check box. Podwójne kliknięcie sprawi, że symbol zatwierdzenia zamieni się na X. Czyli zadanie wykonane lub nie wykonane.
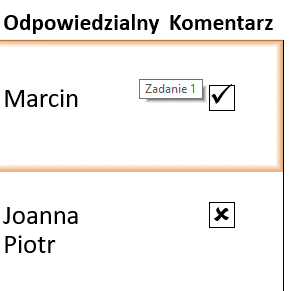
Końcowy efekt wygląda następująco.
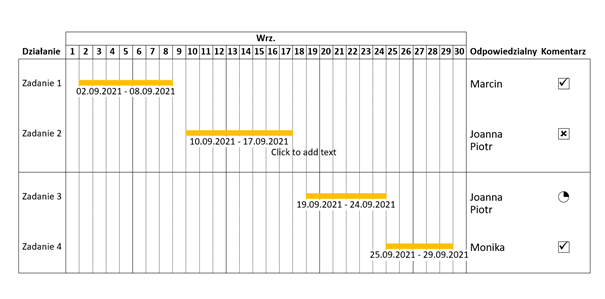
To tylko jeden z wielu przykładów jaki można wykorzystać w Think-Cell. Możliwości są praktycznie nieograniczone. Jeśli chcesz wiedzieć więcej na temat Think-cell to zajrzyj do naszego szkolenia – Kurs Think – Cell a także innych ciekawych kursów, w tym kurs Power Point.
